

Você pode liberar espaço de armazenamento no iCloud ao remover mensagens de sua conta de e‑mail do iCloud, ao apagá-las permanentemente ou movê-las para seu computador. A remoção de mensagens com anexos pesados libera mais espaço do que a remoção de mensagens de texto simples.
Você pode liberar espaço de armazenamento do iCloud ao apagar permanentemente as mensagens no Mail do iCloud.
Selecione as mensagens, clique no botão Apagar na barra de ferramentas, pressione a tecla Delete ou Backspace ou arraste-as para o Lixo na barra lateral.
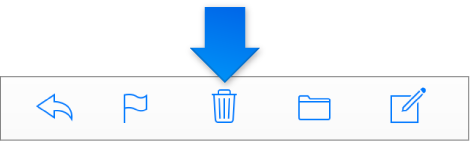
Se você não vir o botão Arquivar na barra de ferramentas, clique no menu pop-up Ação ![]() na barra lateral e selecione Preferências. No painel Geral, desmarque "Mostrar o ícone de Arquivo na barra de ferramentas".
na barra lateral e selecione Preferências. No painel Geral, desmarque "Mostrar o ícone de Arquivo na barra de ferramentas".
Para apagar definitivamente todas as mensagens do Lixo e liberar espaço de armazenamento do iCloud, clique no menu pop-up Ação ![]() na barra lateral e selecione Esvaziar Lixo.
na barra lateral e selecione Esvaziar Lixo.
Nos dispositivos iOS configurados para o Mail do iCloud, é possível liberar espaço de armazenamento do iCloud ao apagar permanentemente as mensagens de e-mail do iCloud no app Mail.
Para apagar as mensagens (que serão movidas para o Lixo), execute uma das seguintes ações:
Apagar uma mensagem que esteja aberta: toque em ![]() .
.
Apagar uma mensagem sem abri-la: na lista de mensagens, deslize o título da mensagem da direita para a esquerda e toque em Lixo.
Apagar várias mensagens: ao visualizar a lista de mensagens, toque em Editar.
Para apagar permanentemente todas as mensagens do Lixo e liberar espaço de armazenamento no iCloud, toque em Lixo na lista de caixas de correio do iCloud, toque em Editar e depois em Apagar tudo.
Em um Mac configurado para o Mail do iCloud, é possível liberar espaço de armazenamento no iCloud movendo as mensagens de sua conta de e‑mail do iCloud para o Mac.
No Mail, selecione Caixa de Correio > Nova Caixa de Correio, clique no menu pop‑up Localização e, em seguida, selecione Em meu Mac e insira um nome para a caixa de correio.
Não será preciso criar uma nova caixa de correio se a seção Em meu Mac na barra lateral já tiver uma caixa de correio para a qual você queira mover as mensagens de e‑mail do iCloud.
Selecione as mensagens na caixa de entrada ou em outra caixa de correio e arraste‑as para a nova caixa de correio.
Você também pode selecionar mensagens: escolha Mensagem > Mover para e, em seguida, escolha a nova caixa de correio.
Em um Mac configurado para o Mail do iCloud, é possível liberar espaço de armazenamento do iCloud ao apagar permanentemente as mensagens de e‑mail do iCloud.
No Mail, selecione as mensagens que deseja apagar, clique no ícone Apagar na barra de ferramentas do Mail e pressione a tecla Delete ou Backspace ou, alternativamente, arraste‑as para o Lixo na barra lateral do Mail.
O Mail move as mensagens selecionadas para a caixa de correio do Lixo, onde elas permanecerão até que sejam apagadas permanentemente.
Para apagar permanentemente todas as mensagens de e‑mail apagadas do iCloud, selecione Caixa de Correio > Eliminar itens apagados e, em seguida, selecione sua conta de e‑mail do iCloud.
Em um computador com Windows com o Microsoft Outlook e o App iCloud para Windows configurados para o Mail do iCloud, é possível liberar espaço de armazenamento do iCloud ao apagar permanentemente as mensagens de e‑mail do iCloud.
Selecione as mensagens que deseja remover e apague‑as.
Para ver instruções detalhadas, pesquise na Ajuda do Outlook em seu computador.
Para apagar permanentemente as mensagens apagadas do iCloud, execute uma das seguintes ações:
Outlook 2010, 2013 ou 2016: com o botão direito do mouse, clique na pasta Itens Apagados e selecione Esvaziar pasta.
Outlook 2007: selecione Editar > Depurar e selecione o ID Apple que você usa para iniciar sessão no iCloud.