

Para liberar espacio de almacenamiento de iCloud, puedes eliminar mensajes de tu cuenta de correo electrónico de iCloud. Puedes borrarlos permanentemente o trasladarlos a tu ordenador. Al eliminar mensajes con archivos adjuntos grandes, liberas más espacio que al borrar mensajes de correo electrónico de texto simples.
Para liberar espacio de almacenamiento de iCloud, puedes borrar permanentemente mensajes en iCloud Mail.
Selecciona los mensajes, haz clic en el botón Eliminar de la barra de herramientas y toca la tecla Supr. o Retroceso, o arrástralos a la papelera de la barra lateral.
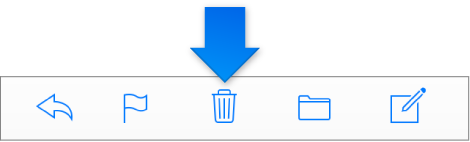
Si el botón Eliminar no aparece en la barra de herramientas, haz clic en el menú emergente Acciones ![]() de la barra lateral y elige Preferencias. En el panel General, anula la selección de Mostrar el icono Archivo en la barra de herramientas.
de la barra lateral y elige Preferencias. En el panel General, anula la selección de Mostrar el icono Archivo en la barra de herramientas.
Para borrar de forma permanente todos los mensajes de la papelera y liberar espacio de almacenamiento en iCloud, haz clic en el menú desplegable Acciones ![]() en la barra lateral y selecciona Vaciar papelera.
en la barra lateral y selecciona Vaciar papelera.
En un dispositivo iOS configurado para iCloud Mail, puedes borrar permanentemente mensajes de correo electrónico de iCloud de la app Mail para liberar espacio de almacenamiento de iCloud.
Realiza una de estas acciones para eliminar mensajes (se trasladan a la papelera):
Eliminar un mensaje abierto: toca ![]() .
.
Eliminar un mensaje sin abrirlo: en la lista de mensajes, desliza el dedo de derecha a izquierda sobre el título del mensaje y luego toca Papelera.
Eliminar varios mensajes: en la lista de mensajes, toca Editar.
Para borrar permanentemente todos los mensajes de la papelera y liberar espacio de almacenamiento de iCloud, toca Papelera en la lista de buzones de iCloud, toca Editar y toca Eliminar todo.
En un Mac configurado para iCloud Mail, puedes trasladar mensajes desde la cuenta de correo electrónico de iCloud al Mac para liberar espacio de almacenamiento de iCloud.
En Mail, selecciona Buzón > Nuevo buzón, haz clic en el menú emergente Ubicación y, después, elige En mi Mac y escribe un nombre para el buzón.
No tienes que crear un buzón nuevo si la sección En mi Mac de la barra lateral ya tiene un buzón al que quieras trasladar los mensajes de correo electrónico de iCloud.
Selecciona mensajes de tu buzón de entrada o de otro diferente, y arrástralos al nuevo buzón.
También puedes seleccionar mensajes, elegir Mensaje > Trasladar a y, después, seleccionar el nuevo buzón.
En un Mac configurado para iCloud Mail, puedes borrar permanentemente mensajes de correo electrónico de iCloud para liberar espacio de almacenamiento de iCloud.
En Mail, selecciona los mensajes que quieres borrar y haz clic en el icono Eliminar de la barra de herramientas de Mail, pulsa la tecla Suprimir o Retroceso, o arrastra los mensajes a la papelera de la barra lateral de Mail.
Mail traslada los mensajes seleccionados al buzón Papelera, donde permanecerán hasta que los borres permanentemente.
Para borrar de forma permanente todos los mensajes de correo electrónico de iCloud eliminados, selecciona Buzón > Borrar elementos eliminados y elige tu cuenta de correo de iCloud.
En un ordenador con Windows que tenga Microsoft Outlook y esté App iCloud para Windowsconfigurado para iCloud Mail, puedes borrar permanentemente mensajes de correo electrónico de iCloud para liberar espacio de almacenamiento de iCloud.
Selecciona los mensajes que quieras borrar y elimínalos.
Para obtener instrucciones detalladas, examina la Ayuda de Outlook en el ordenador.
Para borrar permanentemente mensajes eliminados de iCloud, sigue uno de estos pasos:
Outlook 2010, 2013 o 2016: haz clic con el botón derecho en la carpeta Elementos eliminados y selecciona Vaciar carpeta.
Outlook 2007: selecciona Editar > Purgar y elige el ID de Apple que utilizas para iniciar sesión en iCloud.