タイミング変更コントロールを使う
タイミング変更コントロールの一般的な用途は 2 つあります。
- ビデオのフレームレートを別のフレームレートに変換する: NTSC から PAL フレームレートへの変換や PAL から NTSC フレームレートへの変換などがあります。この機能は、「レート変換」ポップアップメニューの設定のみを使用し、必要に応じて自動的に設定されます。
- ビデオの速度をまったく別の速度に変換する: 既存のフレームを異なるレートで再生する場合です。また、スローモーションのエフェクトの場合は、中間フレームを生成する必要があります。
いずれの場合でも、ソース・メディア・ファイルにオーディオが含まれている場合、オーディオの速度も変更されます。その際オーディオのピッチは補正されるため、速度を変えてもサウンドはオリジナルと同じなります。これによって、ビデオとオーディオの同期を維持できます。
タイミング変更コントロールを使った設定をプレビューする場合、ビデオは新しいフレームレート(速度)で再生されますが、フレームコントロールによる処理は受けないため、実際にトランスコードされた出力ファイルよりも品質は低くなります。設定のプレビュー時、オーディオのピッチは補正されます。
重要: QuickTime ムービー出力フォーマットの設定でタイミング変更コントロールを使っている場合、オーディオ設定に「パススルー」を選択すると、オーディオの速度は変更されないため、ビデオとの同期が維持されます。詳細については、QuickTime ムービーの「エンコーダ」パネルについてを参照してください。
ビデオの速度をまったく別の速度に変換する
タイミング変更コントロールでは、再生速度を 3 通りの方法で設定できます。
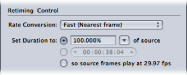
出力メディアファイルの再生速度は、以下の方法で決定できます。
割合を入力する
継続時間を入力する
フレームを「エンコーダ」パネルの「フレームレート」設定で再生する
割合を入力する
割合を入力してクリップの継続時間を決める方法には、2 つのオプションがあります:
割合の値を入力する
プリセット値を選択する
プリセットは、特定の状況で使われることを想定して用意されています。
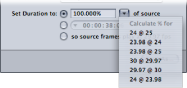
- 24 @ 25: 24 fps ビデオを PAL 方式の 25 fps に変換する場合です。
- 23.98 @ 24: 23.98 fps ビデオを 24 fps に変換する場合です。
- 23.98 @ 25: 23.98 fps ビデオを PAL 方式の 25 fps に変換する場合です。
- 30 @ 29.97: 30 fps ビデオを 29.97 fps に変換する場合です。
- 29.97 @ 30: 29.97 fps ビデオを 30 fps に変換する場合です。
- 24 @ 23.98: 24 fps ビデオを NTSC DVD 方式の 23.98 fps に変換する場合です。
どのオプションを選択しても、中間ビデオフレームは必要ありません。既存のフレームが速くまたは遅く再生されるように設定されるだけです。