Généralités sur les lots
Cette section propose des informations d’ordre général sur la soumission, l’enregistrement et l’ouverture de lots.
Soumission d’un lot
Lorsque vous avez configuré les tâches et leurs cibles dans un lot, vous êtes prêt à soumettre le lot pour le traitement.
Assurez-vous que le lot à envoyer est sélectionné dans la fenêtre Lot.
Procédez de l’une des façons suivantes :
Choisissez Fichier > Soumettre.
Cliquez sur le bouton Soumettre dans la fenêtre Lot.
La zone de dialogue correspondante est affichée.

Vérifiez le champ Nom pour confirmer le nom du lot.
Vous pouvez le modifier afin qu’il reflète mieux le contenu du lot. Ce nom sera utilisé pour cette soumission dans Share Monitor et dans la fenêtre Historique.
Utilisez le menu local Cluster pour choisir l’une des options suivantes : Utilisez le menu local Cluster pour choisir l’ordinateur ou le cluster qui doit traiter le lot.
- Choisissez Cet ordinateur : Compressor n’implique aucun autre ordinateur dans la réalisation du lot, à moins que vous ne sélectionnez Cet ordinateur plus, ce qui crée un cluster ad hoc comprenant Cet ordinateur et tous les nœuds de service disponibles.
Pour en savoir plus, consultez À propos de Cet ordinateur plus et des services non gérés pour obtenir plus d’informations.
- Choisir un cluster : Compressor soumet le lot à un cluster en vue du traitement (Cet ordinateur plus n’est pas disponible).
Authentifiezvous en fonction du choix effectué. Pour en savoir plus, consultez la section Apple Qmaster et le traitement distribué.
Utilisez le menu local Priorité pour choisir le niveau de priorité du lot.
Cliquez sur Soumettre ou appuyez sur Entrée pour soumettre le lot au traitement.
La fenêtre Historique affiche la progression du lot. Consultez la section À propos de la fenêtre Historique pour obtenir plus d’informations.
Remarque : la fenêtre Historique s’ouvre automatiquement si elle n’est pas encore ouverte.
Vous pouvez également surveiller la progression du transcodage à l’aide de Share Monitor en cliquant sur son icône dans la fenêtre Lot. Pour en savoir plus sur Share Monitor, consultez le Manuel de l’utilisateur de Share Monitor, disponible via le menu Aide Share Monitor.
Vous pouvez régler l’ouverture automatique de Share Monitor via les préférences de Compressor. Consultez la section Configuration des préférences de Compressor pour obtenir plus d’informations.
Remarque : lors du traitement d’un lot volumineux (par exemple, neuf fichiers multimédias sources associés chacun à trois réglages), l’envoi est suivi d’un délai d’environ dix secondes pendant lequel rien ne se passe. Soyez patient ! Compressor profite de ce délai pour préparer le lot en question afin de pouvoir l’envoyer dans les meilleures conditions pour traitement. si vous souhaitez transcoder un lot volumineux, il est conseillé de désactiver l’écran de veille de votre ordinateur. Ceci augmente la vitesse du transcodage, car aucune ressource n’est réservée à l’écran de veille.
Lorsque le lot a été soumis, un triangle jaune avec un point d’exclamation apparaît dans le lot.
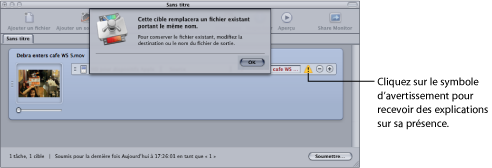
Compressor utilise ces symboles chaque fois qu’il y a un problème dans un lot. Vous pouvez placer le pointeur au-dessus du symbole pour afficher une bulle d’aide expliquant sa présence ou cliquer dessus pour ouvrir une zone de dialogue le concernant.
Dans la case du dessus, lorsque le lot a été soumis, cet avertissement vous permet de savoir qu’un fichier portant ce nom existe désormais dans cet emplacement et qu’il sera écrasé si vous soumettez à nouveau le lot.
Vous pouvez éviter la zone de dialogue de soumission de lots lorsque vous soumettez un lot. Le lot soumis pour traitement utilise automatiquement les réglages du lot précédent.
Choisissez Fichier > « Soumettre avec les réglages précédents ».
Cliquez sur l’élément « Soumettre avec les réglages précédents » dans la barre d’outils de la fenêtre Lot (s’il s’y trouve).
Consultez la section À propos de la fenêtre Lot pour plus d’informations sur l’utilisation de la fenêtre Lot.
Astuce relative au test du transcodage
Avant de vous lancer dans une longue session de transcodage, faites un test rapide en utilisant un petit passage du fichier de données source. S’il y a un problème (comme, par exemple, un réglage incorrect ou un fichier de référence qui ne trouve pas les fichiers auxquels il fait référence), vous pourrez procéder à la correction sans perdre trop de temps. De tels tests vous permettent aussi de prévisualiser les résultats de la sous-fenêtre Encodeur et Contrôles d’image qui ne sont pas visibles dans la fenêtre Aperçu. Pour sélectionner rapidement une petite partie d’un fichier multimédia source, consultez la section Transcodage d’une section du plan à l’aide de la fenêtre Aperçu.
Assurez-vous que la partie test est propre au type de réglages appliqués. Par exemple, sélectionnez une scène d’action rapide si vous effectuez une conversion de la fréquence d’images ou de l’ordre de trame avec Contrôles d’images.
À propos de la fenêtre Historique
La fenêtre Historique propose un accès rapide à tous les lots préalablement soumis, ce qui vous permet de soumettre à nouveau des lots en les faisant glisser dans la fenêtre Lot et de consulter des informations concernant la date de soumission de certains lots depuis votre ordinateur.
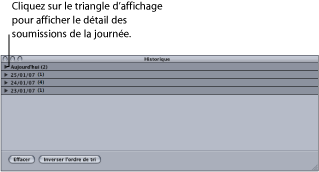
Le contenu de la fenêtre Historique est organisé par date de soumission. Vous pouvez modifier l’ordre de tri du contenu en cliquant sur le bouton « Inverser l’ordre de tri » en bas de la fenêtre. Vous pouvez également effacer le contenu de la fenêtre Historique en cliquant sur le bouton Effacer ou en supprimant les éléments sélectionnés avec la touche Suppr.
La fenêtre Historique peut également afficher la progression d’un lot en cours de transcodage.
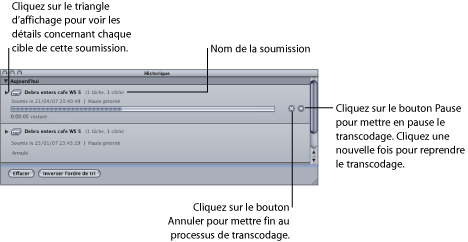
Remarque : si elle est fermée, la fenêtre Historique s’ouvre automatiquement lorsque vous envoyez un lot.
Lorsque le transcodage est terminé, un nouveau bouton apparaît dans la fenêtre Historique pour faciliter la recherche des fichiers encodés.
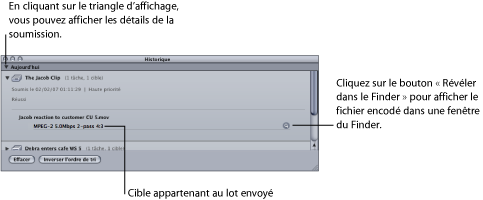
Nouvelle soumission d’un lot
Toutes les informations concernant la soumission de lots sont stockées dans la fenêtre Historique. Vous y trouverez des détails sur toutes les tâches et cibles du lot et notamment les fichiers multimédias sources qui leur ont été affectés. Vous pouvez utiliser ces informations pour envoyer à nouveau un lot en faisant tout simplement glisser une entrée spécifique de la fenêtre Historique vers la fenêtre Lot.
Utilisez les triangles d’affichage pour localiser le lot à soumettre de nouveau.
Remarque : c’est dans ce cas que l’on comprend l’utilité de donner à la soumission un nom reconnaissable.
Faites glisser la soumission de la fenêtre Historique dans la fenêtre Lot.
Lorsque vous faites glisser un lot de la fenêtre Historique vers la fenêtre Lot, Compressor crée un nouvel onglet sans titre dans la fenêtre Lot correspondante. Le lot apparaît dans le nouvel onglet avec tous les détails originaux (fichiers multimédias sources, cibles, réglages affectés, destinations, format de sortie et nom du lot). Vous pouvez modifier le lot avant de le soumettre à nouveau.
Enregistrement et ouverture d’un lot
Il peut arriver que vous ne puissiez pas envoyer immédiatement un lot que vous venez de configurer. Dans ce cas, il peut être utile d’enregistrer les paramètres du lot afin d’y faire référence ultérieurement.
Choisissez Fichier > Enregistrer sous (ou appuyez sur Commande + Maj + S).
Une zone de dialogue s’ouvre pour vous permettre de nommer le fichier et de sélectionner sa destination.
Saisissez un nom pour le fichier si vous ne souhaitez pas utiliser le nom par défaut.
Choisissez la destination du fichier.
Cliquez sur Enregistrer.
L’extension .Compressor est ajoutée au nom des fichiers de lot.
Remarque : l’extension .Compressor apparaît dans les onglets de la fenêtre Lot si vous avez choisi d’afficher les extensions dans les préférences du Finder.
Choisissez Fichier > Ouvrir (ou appuyez sur Commande + O).
Une zone de dialogue s’ouvre pour vous permettre de sélectionner le fichier de lot à ouvrir.
Localisez et sélectionnez le fichier de lot à ouvrir.
Cliquez sur Ouvrir.
Vous pouvez également ouvrir un fichier de lot en double-cliquant dessus dans le Finder ou en le faisant glisser vers l’icône de l’application Compressor.
Remarque : un message d’erreur apparaît si Compressor ne parvient pas à localiser les fichiers source répertoriés dans le fichier de lot ; seuls les fichiers source trouvés seront affichés.
Transcodage de différents plans à partir d’un fichier multimédia source
Si vous avez un fichier multimédia source volumineux dont vous ne souhaitez transcoder que quelques sections, vous pouvez le faire en un seul envoi de lot.
Ouvrez la fenêtre Lot.
Importez le fichier multimédia dans un lot autant de fois que c’est nécessaire pour créer le nombre de plans voulu.
Une nouvelle tâche est créée à chaque importation.
Ajout de réglages à chaque tâche.
Un identificateur unique est automatiquement appliqué au nom des fichiers de sortie, de manière à pouvoir facilement identifier chaque plan après son transcodage.
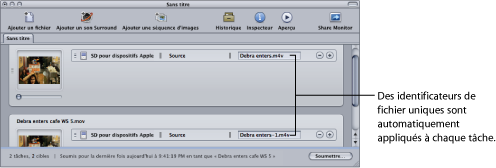
Pour ouvrir la fenêtre Aperçu, procédez comme suit :
Choisissez Fenêtre > Aperçu (ou appuyez sur Commande + 2).
Cliquez sur le bouton Aperçu dans la fenêtre Lot.
La fenêtre Aperçu s’ouvre.
Utilisez les boutons ou le menu local de sélection de lot pour accéder aux fichiers que vous souhaitez transcoder.
Spécifiez le plan que vous voulez transcoder dans le premier fichier multimédia en plaçant des points d’entrée et de sortie, puis répétez l’opération pour chaque fichier multimédia suivant en définissant les plans à transcoder à l’aide de ces points.
Vous pouvez aussi utiliser les touches I (pour entrée) et O (pour sortie) du clavier pour positionner les marqueurs là où se trouve la tête de lecture.
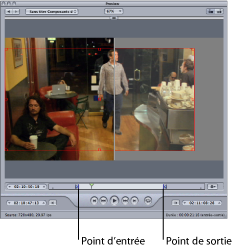
Retournez à la fenêtre Lot et cliquez sur le bouton Soumettre.
Consultez la section À propos de la fenêtre Aperçu pour obtenir plus d’informations.