Uso del Inspector con archivos multimedia de origen
Cuando se selecciona la tarea de una lote, la ventana del Inspector muestra información sobre el archivo multimedia de origen de la tarea.
La ventana del Inspector presenta tres pestañas: “Atributos de A/V”, “Información adicional” y “Acción de tarea”.
Pestaña “Atributos de A/V”
La pestaña “Atributos de A/V” contiene información general sobre el archivo multimedia de origen y está dividida en tres secciones.
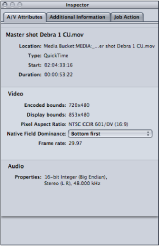
Pestaña “Información adicional”
La pestaña “Información adicional” le permite ver y modificar una gran variedad de elementos de metadatos que podrían haberse añadido a otra aplicación, como Final Cut Pro o QuickTime. Además, incluye la posibilidad de asociar al archivo un archivo de subtítulos.
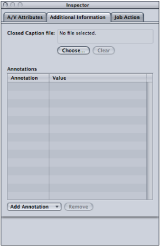
Haga clic en la tarea para que se muestren los atributos del archivo multimedia de origen en la ventana del Inspector.
Haga clic en la pestaña “Información adicional”.
Haga clic en Seleccionar, localice el archivo de subtítulos opcionales (debe ser un archivo con el formato de subtítulos Scenarist, normalmente con la extensión de archivo .scc) y haga clic en Abrir.
Nota: Los formatos de salida H.264 para dispositivos Apple, MPEG-2 y película QuickTime son compatibles con los datos de subtítulos.
En función del formato de salida del objetivo de la tarea, Compressor aplicará el archivo de subtítulos a los archivos multimedia de salida.
- Para las salidas QuickTime: Compressor añade el archivo de subtítulos como una pista de subtítulos al archivo de salida QuickTime. Puede ver los subtítulos utilizando QuickTime Player (versión 7.2 o posterior).
- Para las salidas en formato de secuencia elemental MPEG-2: Compressor incrusta los datos de subtítulos en la secuencia de vídeo elemental MPEG-2, de modo que puedan utilizarse para la creación de discos DVD.
- Para las salidas en formato de secuencia de programa y transporte MPEG-2: Compressor incrusta los datos de subtítulos en las secuencias de programa y transporte MPEG-2 utilizando el protocolo EIA-708 ATSC.
Importante: Los valores de código de tiempo del archivo de subtítulos deben estar directamente relacionados con el código temporal del archivo multimedia de origen. Puede abrir un archivo de subtítulos en TextEdit para ver los valores de código de tiempo que contiene (el texto propiamente dicho está codificado y no puede leerse de esta forma).
Haga clic en la tarea para que se muestren los atributos del archivo multimedia de origen en la ventana del Inspector.
Haga clic en la pestaña “Información adicional”.
Utilice el menú local “Añadir anotación” para seleccionar el tipo de anotación.
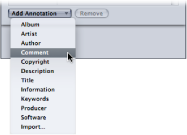
Haga doble clic en el campo Valor correspondiente e introduzca el texto de la anotación.
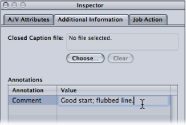
Haga clic en Guardar.
Nota: Los formatos de salida H.264 para dispositivos Apple, MP3 y película QuickTime son compatibles con la opción “Añadir anotación”.
Pestaña “Acción de tarea”
La pestaña “Acción de tarea” permite aplicar y ajustar acciones de postranscodificación a tareas enteras.
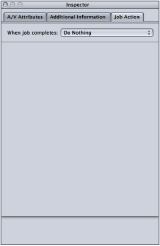
Para obtener más información sobre el funcionamiento de la pestaña “Acción de tarea”, consulte Cómo añadir acciones de tarea.