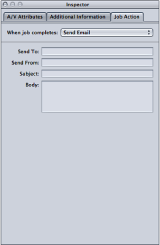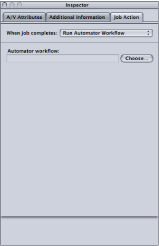Cómo añadir acciones de tarea
Las acciones de tarea permiten automatizar el flujo de trabajo de transcodificación. Por ejemplo, puede cargar automáticamente archivos multimedia de salida a sitios web de transmisión en tiempo real, como YouTube, grabar discos DVD y Blu-ray, activar flujos de trabajo de Automator, transferir archivos multimedia de salida a iTunes, abrir archivos multimedia de salida en otras aplicaciones y crear películas de referencia web. Las acciones de tarea constituyen un elemento fundamental para el funcionamiento de las plantillas de lote.
Para obtener más información sobre las plantillas de lote, consulte Flujo de trabajo rápido y sencillo de Compressor: sistema de plantillas de lote.
Acerca de la pestaña “Acción de tarea”
En la ventana del Inspector puede aplicar y ajustar las acciones de tarea desde la pestaña “Acción de tarea”. Para utilizar la pestaña “Acción de tarea”, primero es necesario seleccionar una tarea en la ventana Lote.
Añada un archivo multimedia de origen a la ventana Lote, de modo que en dicha ventana aparezca por lo menos una tarea.
Seleccione una tarea en la ventana Lote.
Seguidamente, se abrirá la ventana del Inspector con la pestaña “Atributos de A/V” seleccionada. Si la ventana del Inspector no se abre, haga clic en el botón Inspector o seleccione Ventana > “Mostrar Inspector” para abrirla.
Haga clic en la pestaña “Acción de tarea” para abrirla.
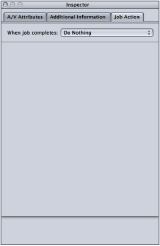
La pestaña “Acción de tarea” consta de un único menú local, llamado “Cuando finalice la tarea”. La lista siguiente detalla los objetivos de todas las opciones de este menú local. Para consultar una descripción detallada de la interfaz de usuario de cada opción, consulte Acerca de las acciones de tarea.
- Menú local “Cuando finalice la tarea”: utilice este menú local para seleccionar y aplicar una acción de postranscodificación a una tarea seleccionada en la ventana Lote.
- No hacer nada: utilice esta opción para desactivar la pestaña “Acción de tarea”.
- Añadir a biblioteca de iTunes: Compressor añade el archivo multimedia de salida a una lista de reproducción de iTunes.
- Crear DVD: Compressor crea un DVD de definición estándar con vídeo MPEG-2 (.m2v) y audio Dolby Digital Professional (.ac3) y lo graba automáticamente en un disco.
- Crear disco Blu-ray: Compressor crea y graba automáticamente un disco Blu-ray o un disco AVCHD utilizando vídeo y audio compatible con Blu-ray.
- Crear película de referencia web: Compressor creará una película de referencia que permita a un navegador web y a un servidor seleccionar automáticamente la película más adecuada para cada dispositivo o velocidad de conexión, sin consultarlo al usuario.
- Abrir con aplicación: Compressor abre el archivo multimedia de salida con una aplicación concreta.
- Preparar para transmisión en directo HTTP: Compressor creará un conjunto de archivos de vídeo que puedan utilizarse en un servidor de transmisión en directo HTTP.
- Ejecutar flujo de trabajo de Automator: esta opción abre un cuadro de diálogo que permite buscar y seleccionar un script de Automator que Compressor ejecutará automáticamente una vez terminada la tarea de transcodificación.
- Publicar en YouTube: Compressor creará un archivo de vídeo que pueda visualizarse en YouTube y cargarse en una cuenta de YouTube.
- Publicar en Facebook: Compressor creará un archivo de vídeo que pueda visualizarse en Facebook y lo cargará en una cuenta de Facebook.
- Publicar en Vimeo: Compressor creará un archivo de vídeo que pueda visualizarse en Vimeo y lo cargará en una cuenta de Vimeo.
- Publicar en CNN iReport: Compressor creará un archivo de vídeo que pueda visualizarse en CNN iReport y lo cargará en una cuenta de CNN iReport.
- Enviar mensaje de correo: Compressor enviará un correo utilizando la información que haya introducido.
Acerca de las acciones de tarea
Este apartado describe la interfaz de usuario de cada acción de tarea.
Utilice este formulario para añadir automáticamente archivos multimedia de salida a iTunes.
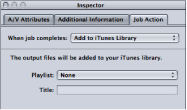
- Menú local “Lista de reproducción”: utilice el menú local “Lista de reproducción” para añadir el archivo multimedia de salida a una lista de reproducción concreta de la biblioteca de iTunes.
Nota: La primera vez que utilice esta función, el menú local estará vacío. Para llenar el menú con las listas de reproducción de la biblioteca de iTunes, seleccione Actualizar en el menú local “Lista de reproducción”.
Utilice este formulario para introducir información y ajustes del DVD que vaya a grabar.
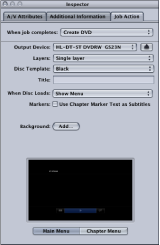
- Menú local “Dispositivo de salida”: utilice este menú local para elegir el dispositivo al que desea aplicar el formato. El menú local presenta una lista de los dispositivos de salida válidos del sistema, entre los cuales las unidades de discos ópticos y el disco duro del ordenador. Seleccione “Disco duro” para crear un archivo de imagen de disco (.img) que pueda grabar en un disco DVD más adelante utilizando la aplicación Utilidad de Discos (que podrá encontrar en la carpeta Utilidades). Es posible que otros ajustes sean diferentes en función del dispositivo seleccionado.
Importante: Si aparece un indicador de progreso junto al dispositivo de salida que ha seleccionado, espere unos instantes a que la lista de dispositivos disponibles se haya actualizado. Esto sucede a veces si se expulsa o se inserta un disco o al encender o apagar una unidad de discos ópticos.
- Menú local Capas: utilice este menú para especificar el tipo de disco va a crear.
- Automáticos: utilice esta opción si desea que se detecte automáticamente el tipo de disco que inserte. Deberá insertar el disco antes de hacer clic en Grabar para que la opción Automático funcione. Además, con la opción Automático se crea siempre una imagen de disco de una capa al seleccionar “Disco duro” como dispositivo de salida.
- Una capa: utilice esta opción para identificar el disco como un disco de una capa. Además, puede usarla para forzar el tratamiento de un disco de doble capa como disco de una capa.
- Doble capa: utilice esta opción para identificar el disco como un disco de doble capa. Además, puede usarla para forzar la adaptación de la imagen de disco al formato de un disco de doble capa al seleccionar “Disco duro” como dispositivo de salida. Si selecciona “Doble capa” y utiliza un disco de una capa, puede producirse un error al grabar en el disco en función de la duración del proyecto.
- Opción “Usar texto como subtítulos”: seleccione esta casilla para que el texto de los marcadores aparezca en forma de subtítulos. Esta opción resulta de especial utilidad para crear discos DVD cotidianos. De este modo puede organizar diferentes clips o escenas e identificarlos con un subtítulo basado en texto de marcadores.
Utilice este formulario para introducir información y ajustes del disco Blu-ray que vaya a grabar. Además, puede grabar un disco AVCHD a partir de los ajustes de este formulario.
Un disco AVCHD es como un disco HD simplificado que se graba en un disco de láser rojo. El disco creado puede reproducirse en reproductores de discos Blu-ray compatibles con el formato AVCHD. Así, pues, es posible grabar un disco con contenido de vídeo HD y algunas opciones básicas de menús con una grabadora de DVD convencional y reproducir dicho disco en reproductores compatibles con discos Blu-ray. Consulte Acerca del panel Codificador de H.264 para discos Blu-ray para obtener más información sobre cómo crear secuencias H.264 compatibles con discos Blu-ray y AVCHD.
Importante: No es posible reproducir discos con contenido Blu-ray en un ordenador Mac.
Debe elegir si desea grabar un disco Blu-ray o un disco AVCHD a través de las opciones del menú local “Dispositivo de salida”. Las descripciones de los ajustes siguientes detallan los elementos no aplicables a los discos AVCHD.
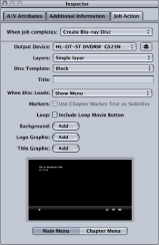
- Menú local “Dispositivo de salida”: utilice este menú local para elegir el dispositivo al que desea aplicar el formato. El menú local presenta una lista de los dispositivos de salida válidos del sistema, entre los cuales las unidades de discos ópticos y el disco duro del ordenador. Asimismo, cada dispositivo incorpora los nombres Blu-ray o AVCHD para indicar de qué tipo de disco se trata. Seleccione “Disco duro” para crear un archivo de imagen de disco (.img) que pueda grabar en un disco Blu-ray más adelante utilizando la aplicación Utilidad de Discos (que podrá encontrar en la carpeta Utilidades). Es posible que otros ajustes sean diferentes en función del dispositivo seleccionado.
Importante: Si aparece un indicador de progreso junto al dispositivo de salida que ha seleccionado, espere unos instantes a que la lista de dispositivos disponibles se haya actualizado. Esto sucede a veces si se expulsa o se inserta un disco o al encender o apagar una unidad de discos ópticos.
Nota: Si selecciona una grabadora de DVD convencional, se aplica al disco el formato de un disco AVCHD. El resto de dispositivos aplican al disco el formato de un disco Blu-ray.
- Menú local Capas: utilice este menú para especificar el tipo de disco va a crear.
- Automáticos: utilice esta opción si desea que se detecte automáticamente el tipo de disco que inserte. Deberá insertar el disco antes de hacer clic en Grabar para que la opción Automático funcione. Además, con la opción Automático se crea siempre una imagen de disco de una capa al seleccionar “Disco duro” como dispositivo de salida.
- Una capa: utilice esta opción para identificar el disco como un disco de una capa. Además, puede usarla para forzar el tratamiento de un disco de doble capa como disco de una capa.
- Doble capa: utilice esta opción para identificar el disco como un disco de doble capa. Además, puede usarla para forzar la adaptación de la imagen de disco al formato de un disco de doble capa al seleccionar “Disco duro” como dispositivo de salida. Si selecciona “Doble capa” y utiliza un disco de una capa, puede producirse un error al grabar en el disco en función de la duración del proyecto.
- Opción “Usar texto como subtítulos”: seleccione esta casilla para que el texto de los marcadores aparezca en forma de subtítulos. Esta opción resulta de especial utilidad para crear discos Blu-ray cotidianos. De este modo puede organizar diferentes clips o escenas e identificarlos con un subtítulo basado en texto de marcadores.
Nota: Los discos AVCHD no admiten subtítulos.
- Previsualización de “Menú principal” y “Menú de capítulos”: utilice los botones “Menú principal” y “Menú de capítulos” para acceder a previsualizaciones de los menús que incorpora la plantilla seleccionada.
Nota: Los menús Blu-ray y AVCHD son los más adecuados para utilizar resoluciones de 1080i y 1080p. Los usuarios deberán asegurarse de que el reproductor y la pantalla están configurados correctamente.
Utilice este formulario para crear una película de referencia con la que un explorador web y un servidor pueden seleccionar automáticamente la película más adecuada para cada dispositivo o velocidad de conexión, sin que el usuario deba realizar la elección.
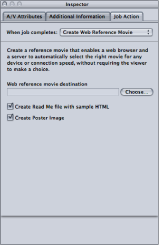
Utilice este formulario para definir la aplicación que deberá abrir el archivo multimedia de salida.
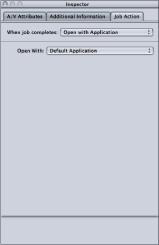
Utilice este formulario para crear un conjunto de archivos que le permitan transmitir audio y vídeo en directo a un iPad, iPhone, iPod touch o Mac con un servidor web normal. Diseñada con una vocación claramente móvil, la transmisión en directo HTTP permite ajustar la calidad de reproducción de las películas de forma dinámica para adaptarla a la velocidad de las redes disponibles, ya sean inalámbricas o por cable. Esta opción es ideal para transmitir contenidos en tiempo real a aplicaciones para iOS o sitios web basados en HTML5. Para obtener más información sobre el uso de la transmisión en directo HTTP, consulte el sitio web Apple Developer HTTP live streaming.
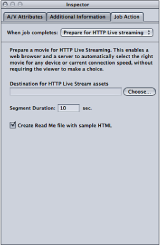
- Campo numérico “Duración del segmento”: introduzca un valor (en segundos) para definir las duraciones de los segmentos de los contenidos multimedia. Este valor define la división de las secuencias de vídeo en diferentes partes. Esta segmentación especifica en qué momento el servidor web puede pasar de un formato de vídeo a otro al realizar transmisiones en tiempo real a un dispositivo con una velocidad de conexión a red variable. Un valor bajo permite al servidor responder con más rapidez a los cambios en la velocidad de conexión.
Utilice este formulario para elegir el script de Automator que desea ejecutar.
Utilice este formulario para introducir información acerca de las películas que desee publicar en una cuenta YouTube en Internet.
Nota: Para cargar varios archivos multimedia de salida en YouTube en un solo lote, cree una tarea independiente para cada archivo multimedia de salida.
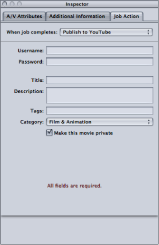
Importante: Para que la carga se realice sin problemas, debe rellenar todos los campos
- Opción “Convertir esta película en privada”: seleccione esta opción para controlar el acceso a la visualización de la película que va a publicar. Si convierte un vídeo en privado en YouTube, puede compartirlo con un determinado número de personas de la lista de contactos que haya creado en su cuenta. Para obtener más información, consulte la ayuda de YouTube.
Utilice este formulario para introducir información acerca de las películas que desee publicar en una cuenta de Facebook en Internet.
Nota: Para cargar varios archivos multimedia de salida en Facebook en un solo lote, cree una tarea independiente para cada archivo multimedia de salida.
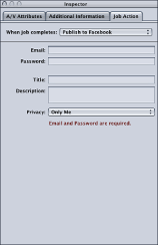
Importante: Para que la carga se realice sin problemas, debe rellenar todos los campos
Utilice este formulario para introducir información acerca de las películas que desee publicar en una cuenta de Vimeo en Internet.
Nota: Para cargar varios archivos multimedia de salida en Vimeo en un solo lote, cree una tarea independiente para cada archivo multimedia de salida.
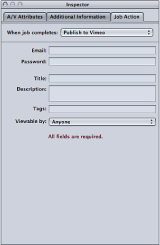
Importante: Para que la carga se realice sin problemas, debe rellenar todos los campos
Utilice este formulario para introducir información acerca de las películas que desee publicar en una cuenta de CNN iReport en Internet.
Nota: Para cargar varios archivos multimedia de salida en CNN iReport en un solo lote, cree una tarea independiente para cada archivo multimedia de salida.
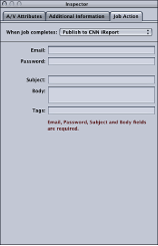
Importante: Para que la carga se realice sin problemas, debe rellenar todos los campos
Utilice este formulario para introducir la información que se incluirá en un correo creado cuando se haya completado la tarea. Este correo contiene el archivo de salida y se abre en Mail, para que pueda editar su contenido y configurar otros ajustes. Cuando haya introducido todos los cambios necesarios en el correo, haga clic en Enviar.