Cómo trabajar con marcadores y fotogramas póster
Compressor puede importar y crear muchos tipos distintos de marcadores. Además, Compressor puede importar listas completas de marcadores de capítulo. Compressor también permite configurar un fotograma póster para un clip.
Formatos de archivo de salida compatibles con marcadores
No todos los formatos de archivo de salida son compatibles con marcadores. A continuación se muestra un lista de los formatos compatibles con marcadores.
MPEG-2
MPEG-4 cuando se configura para podcasting (solo audio con la opción “Podcast mejorado” seleccionada)
Películas QuickTime
H.264 para dispositivos Apple
Puede ajustar y configurar marcadores para otros formatos de archivo de salida, pero no se incluirán en el archivo de salida codificado.
Tipos de marcadores
Compressor puede importar y crear los tipos de marcadores siguientes:
- Marcadores de capítulo: estos marcadores de capítulo permiten acceder fácilmente a los puntos de índice de un DVD, una película de QuickTime o un podcast de vídeo. QuickTime Player puede interpretar cualquier pista de texto que contenga impresiones de fecha como una pista de capítulo; Los marcadores de capítulo también puede incluir ilustraciones y una dirección URL asignada a ellos, y que aparece cuando se reproduce un podcast.
Estos marcadores se muestran de color violeta en el control temporal de la ventana “Vista previa”, y son del tipo en que se crearon al añadir los marcadores manualmente mediante Compressor.
- Marcadores de podcast: al igual que los marcadores de capítulo, los marcadores de podcast pueden tener asignadas una ilustración y una dirección URL. Los marcadores de podcast no pueden, sin embargo, utilizarse para acceder a fotogramas dentro del clip y no aparecen como marcadores de capítulo en QuickTime.
Puede utilizar marcadores de podcast para proporcionar un pase de diapositivas (con direcciones URL) que los usuarios pueden ver mientras reproducen podcasts de audio.
Estos marcadores se muestran de color rojo en el control temporal de la ventana “Vista previa”.
- Marcadores de compresión: los marcadores de compresión también se conocen como marcadores de compresión manuales. Son los marcadores que puede añadir en la ventana “Vista previa” de Compressor para indicar cuándo Compressor debe generar un fotograma I MPEG durante la compresión. Consulte Descripción de grupos GOP y tipos de fotogramas para obtener más información acerca de los fotogramas I.
Estos marcadores se muestran de color azul en el control temporal de la ventana “Vista previa”.
- Marcadores Editar/Cortar: los marcadores Editar/Cortar también se conocen como marcadores de compresión automáticos. Estos marcadores están pensados para aparecer en cada punto de corte o transición de una secuencia. Durante la transcodificación, Compressor usa marcadores de edición/corte para generar fotogramas MPEG I en esos puntos, mejorando la calidad de la compresión.
Estos marcadores se muestran de color verde en el control temporal de la ventana “Vista previa”.
Cómo añadir y eliminar marcadores de forma manual
La ventana “Vista previa” ofrece una gran compatibilidad para marcadores, e incluye la posibilidad de gestionar marcadores ya añadidos a archivos multimedia de origen, de añadir y eliminar marcadores de forma manual y de importar listas de marcadores de capítulos. Al añadir un marcador a un clip, se añade por omisión un marcador de capítulo. Posteriormente, si lo desea, puede cambiar el tipo de marcador por uno de compresión o de podcast (véase Cómo añadir marcadores de compresión o podcast a un clip).
Abra la ventana “Vista previa”.
Seleccione la opción “Mostrar marcadores de capítulo/podcast” del menú local Marcador, de modo que junto a ella aparezca una marca de verificación.
Seleccione un clip en el menú local “Ítem de lote” o haga clic en el botón de selección de igual nombre hasta que aparezca el clip que desee en el menú local.
Realice una de las siguientes operaciones para determinar el lugar donde se colocará el marcador:
Arrastre el cursor de reproducción al lugar donde desee añadir el marcador.
Introduzca un valor de código temporal en el campo de código temporal del cursor de reproducción.
Para añadir un marcador, realice una de las siguientes operaciones:
Haga clic en el botón Marcador y seleccione “Añadir marcador” en el menú local.
Pulse M.
Aparecerá un marcador de capítulo de color violeta en el control temporal.
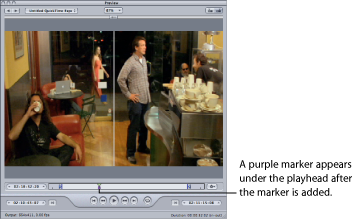
Seleccione Editar en el menú local Marcador (o pulse Comando + E).
Aparecerá un cuadro de diálogo para editar el marcador.
Introduzca un nombre para el marcador de capítulo en el campo Nombre.
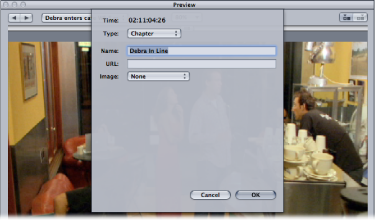
En el caso de los marcadores de capítulo, este nombre aparece en el archivo multimedia de salida, visible con QuickTime Player y en dispositivos de reproducción.
Si desea asignar una imagen al marcador de capítulo, seleccione una de las siguientes opciones en el menú local Imagen:
- Ninguna: no se asocia ninguna imagen al marcador de capítulo.
- Fotograma de la fuente: el fotograma que se muestra es, por omisión, el correspondiente a la posición en la que está situado el marcador. Para utilizar otro fotograma, introduzca otro código de tiempo.
- Del archivo: arrastre una imagen al contenedor de imagen. También puede hacer clic en Seleccionar para abrir un cuadro de diálogo de selección de archivos y seleccionar el archivo de imagen fija que desee asignar al marcador.
Haga clic en Aceptar para cerrar el cuadro de diálogo.
Los marcadores de capítulo pueden convertirse en marcadores de compresión o de podcast seleccionando Editar en el menú local Marcador.
Haga clic en los controles “Retroceder hasta el marcador anterior” o “Avanzar hasta el marcador siguiente” para desplazar el cursor de reproducción hasta el marcador que desee eliminar.
Para eliminar el marcador, realice una de las siguientes operaciones:
Haga clic en el botón Marcador y seleccione “Eliminar marcador” en el menú local.
Pulse M.
El marcador desaparecerá.
Abra la ventana “Vista previa”.
Seleccione un clip en el menú local “Ítem de lote” o haga clic en el botón de selección de igual nombre hasta que aparezca el clip que desee en el menú local.
Seleccione “Importar lista de capítulos” en el menú local Marcador.
Se abrirá un cuadro de diálogo de selección de archivos donde podrá localizar y seleccionar el archivo de marcadores de capítulo para el archivo multimedia de origen.
Seleccione el archivo de marcadores de capítulo y haga clic en Abrir.
Los marcadores se importarán y añadirán al control temporal de la ventana “Vista previa”.
Nota: Aunque todos los marcadores importados utilizando una lista de marcadores de capítulo son configurados como marcadores de capítulo, puede utilizar el cuadro de diálogo de edición de marcadores para cambiarlos a marcadores de podcast o de compresión. Además, puede añadirles ilustraciones y direcciones URL de ser necesario.
Importante: Los valores de código de tiempo de la lista deben basarse en el código de tiempo del archivo multimedia de origen.
Cómo añadir marcadores de compresión o podcast a un clip
Para añadir un marcador de compresión o de podcast a un clip de forma manual, primero debe añadir un marcador de capítulo (tal y como se describe en la sección anterior) y, a continuación, editar el marcador.
Nota: Un podcast puede tener tanto marcadores de capítulo como de podcast. La única diferencia es que el espectador puede navegar directamente a un marcador de capítulo pero no a uno de podcast. Consulte Tipos de marcadores para obtener más información.
Seleccione las opciones “Mostrar marcadores de capítulo/podcast” y “Mostrar marcadores de compresión” en el menú local Marcador, de modo que junto a ellas aparezca una marca de verificación.
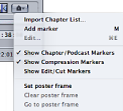
Realice una de las siguientes operaciones para determinar el lugar donde se colocará el marcador:
Arrastre el cursor de reproducción al lugar donde desee añadir el marcador.
Introduzca un valor de código temporal en el campo de código temporal del cursor de reproducción.
Para añadir un marcador, realice una de las siguientes operaciones:
Haga clic en el botón Marcador y seleccione “Añadir marcador” en el menú local.
Pulse M.
Aparecerá un marcador de capítulo de color violeta en el control temporal.
Seleccione Editar en el menú local Marcador (o pulse Comando + E).
Aparecerá un cuadro de diálogo para editar el marcador.
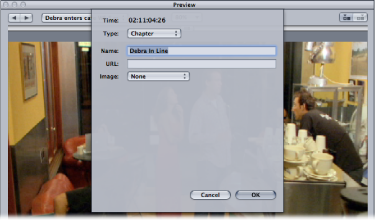
Seleccione Compresión o Podcast en el menú local Tipo.
Introduzca un nombre para el marcador en el campo Nombre.
Para marcadores de podcast, este nombre no aparece para el espectador.
Si lo desea, puede introducir una dirección URL en el campo URL.
Esta dirección URL solo se aplica a los podcasts. El nombre del marcador aparece sobre la ilustración, y el usuario puede hacer clic en ella para abrir el sitio web correspondiente en un navegador web.
Si desea asignar una imagen al marcador de capítulo, seleccione una de las siguientes opciones en el menú local Imagen:
- Ninguna: no se asocia ninguna imagen al marcador de capítulo.
- Fotograma de la fuente: el fotograma que se muestra es, por omisión, el correspondiente a la posición en la que está situado el marcador. Para utilizar otro fotograma, introduzca otro código de tiempo.
- Del archivo: arrastre una imagen al contenedor de imagen. También puede hacer clic en Seleccionar para abrir un cuadro de diálogo de selección de archivos y seleccionar el archivo de imagen fija que desee asignar al marcador.
Haga clic en Aceptar para cerrar el cuadro de diálogo.
El marcador del control temporal pasa a ser de color azul si se trata de un marcador de compresión o rojo si es un marcador de podcast. Puede utilizar los botones de marcador anterior y siguiente para seleccionar otros marcadores en el control temporal para editarlos.
También tiene la opción de importar una lista de marcadores de capítulo. Estas listas pueden usar el formato TeXML de QuickTime (un formato basado en XML para crear pistas de texto con tiempos compatibles con 3GPP en un archivo de película QuickTime) o un archivo de lista de capítulos de texto normal. Consulte Cómo crear listas de marcadores de capítulo de texto normal para obtener más información.
Cómo crear listas de marcadores de capítulo de texto normal
Puede crear una lista de puntos de código de tiempo que Compressor puede importar para crear marcadores. Los valores de código de tiempo tienen que coincidir con el código de tiempo del clip de vídeo de la pista. La lista de valores de código de tiempo debe ser un archivo de texto normal; puede crearlo con TextEdit (siempre y cuando guarde el archivo en texto normal). Si crea la lista con una aplicación de procesamiento de textos más avanzada, asegúrese de guardar el archivo en un archivo de texto ASCII normal, sin formato.
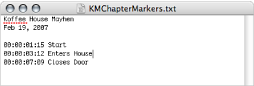
El archivo debe cumplir estas reglas.
Cada marcador debe colocarse en una nueva línea que comience con un valor de código de tiempo en formato “00:00:00:00”. Estos valores identifican las posiciones de los marcadores.
Después del valor de código de tiempo, puede incluir un nombre para el marcador. Puede utilizar una coma, un espacio o un carácter de tabulación para separar el valor de código de tiempo del nombre de marcador.
Las líneas que no comiencen con un valor de código de tiempo se ignorarán. Esto le permite añadir comentarios a la lista con facilidad.
Los valores de código de tiempo no tienen por qué estar colocados en orden cronológico.
Cómo fijar el fotograma póster
Con Compressor, puede fijar el fotograma póster de una película. Este fotograma es el que aparece en iTunes para representar la película. Si no configura ninguno, iTunes utiliza el fotograma que aparece diez segundos después del primer fotograma de la película.
Sitúe en el control temporal de la ventana “Vista previa” el fotograma que desee utilizar como fotograma póster.
Seleccione “Fijar fotograma póster” en el menú local Marcador.
Aparecerá una línea vertical con un punto en el centro en el control temporal.
Seleccione “Ir al fotograma póster” en el menú local Marcador.
Nota: Este ajuste no puede utilizarse si no se ha fijado antes el fotograma póster.
Seleccione “Borrar fotograma póster” en el menú local Marcador.
Nota: Este ajuste no puede utilizarse si no se ha fijado antes el fotograma póster.