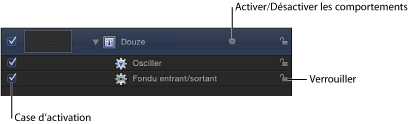Utilisation des comportements
Cette section vous explique comment activer, renommer, verrouiller, dupliquer, déplacer et réorganiser des comportements dans votre projet. Les procédures décrites s’appliquent à tous les types de comportements.
Commandes des comportements dans la liste Couches et dans la timeline
Lorsque vous appliquez un comportement à un objet, il apparaît à trois endroits : la liste Couches, la timeline et l’inspecteur de comportements.
Bien que l’inspecteur de comportements mette à votre disposition tous les paramètres modifiables d’un comportement appliqué à un objet, la liste Couches et la timeline vous présentent plusieurs commandes pour chaque comportement :
- Activer/Désactiver les comportements : l’icône d’un comportement (représenté par un engrenage) apparaît à droite du nom des objets auxquels s’appliquent des comportements. Cliquez sur cette icône pour activer et désactiver tous les comportements appliqués à l’objet.

Remarque : cliquez sur l’icône de comportement (représenté par un engrenage) tout en maintenant la touche ctrl enfoncée pour ouvrir un menu contextuel répertoriant les comportements appliqués à cet objet. Choisissez un comportement dans ce menu pour l’afficher dans l’inspecteur.
- Bouton « Afficher/Masquer les comportements » : ce bouton apparaît au bas de la liste Couches et de la timeline et vous permet d’afficher ou de masquer tous les comportements. Ce bouton n’active ou ne désactive pas les comportements appliqués aux objets de votre projet : il se contente de contrôler leur affichage.

Copie, collage et déplacement de comportements
Après avoir ajouté des comportements à un objet, vous pouvez les copier et les déplacer de diverses manières dans la timeline ou la liste Couches.
Il est possible de couper, de copier et de coller des comportements comme tout autre élément dans Motion. Lorsque vous coupez ou copiez un comportement dans la timeline ou la liste Couches, vous pouvez également copier l’état en cours de ses paramètres.
Sélectionnez un comportement.
Procédez de l’une des manières suivantes :
Choisissez Édition > Couper (ou appuyez sur les touches cmd + X) pour supprimer le comportement et le placer dans le Presse-papiers.
Choisissez Édition > Copier (ou appuyez sur les touches cmd + C) pour conserver le comportement à cet endroit et le copier dans le Presse-papiers.
Sélectionnez un objet.
Choisissez Édition > Coller (ou appuyez simultanément sur les touches cmd + V).
Le comportement coupé ou copié est appliqué à l’objet sélectionné, tous les réglages de ses paramètres ayant été conservés.
Dans la liste Couches ou la timeline, vous pouvez également déplacer un comportement d’un objet à un autre en le faisant glisser sur son nouvel emplacement prévu.
Dans la liste Couches ou la timeline, faites glisser un comportement d’un objet à un autre.
Remarque : si vous déplacez un comportement Paramètre d’un objet vers un autre, il est appliqué au même paramètre que précédemment, si tant est que ce paramètre soit présent dans le nouvel objet. Si ce paramètre n’existe pas, l’affectation du paramètre (champ Appliquer à) est définie sur aucune.
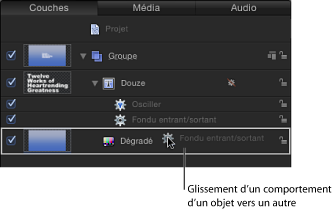
Vous pouvez également dupliquer un comportement.
Sélectionnez le comportement à dupliquer.
Procédez de l’une des manières suivantes :
Choisissez Édition > Dupliquer (ou appuyez simultanément sur les touches cmd + D).
Appuyez sur la touche ctrl tout en cliquant sur le comportement à dupliquer, puis choisissez Dupliquer dans le menu contextuel.
Vous pouvez également dupliquer un comportement, puis appliquer sa copie à un autre objet dans la liste Couches ou la timeline.
Tout en maintenant la touche Option enfoncée, faites glisser le comportement vers l’objet auquel appliquer le comportement dupliqué.
Le comportement dupliqué est alors appliqué au second objet et sa version d’origine reste à son emplacement initial.
Lorsque vous dupliquez un objet, vous dupliquez également tous les comportements qui lui sont appliqués. De cette façon, si vous créez un projet avec un certain nombre d’objets nécessitant tous le même comportement, vous pouvez alors appliquer ce comportement à la première occurrence de l’objet, puis de dupliquer cet objet autant de fois que nécessaire.
Application de plusieurs comportements à un objet
Il n’existe aucune limite au nombre de comportements que vous pouvez appliquer à un objet. Si plusieurs comportements sont appliqués à un seul objet, ils contribuent tous au résultat de l’effet d’animation.
En général, chaque comportement applique une valeur à un paramètre spécifique. Les valeurs générées par tous les comportements affectant les mêmes paramètres sont combinées et donnent un résultat final. Par exemple, si vous appliquez les comportements Lancer, Rotation et Gravité à un même objet, les comportements Lancer et Gravité se combinent pour affecter la position de l’objet. Le comportement Rotation affecte la rotation de l’objet.
Ordre des opérations relatives aux comportements
Lorsque vous combinez différents types de comportements (comportement de paramètre et comportement Simulation par exemple) ou lorsque vous combinez des comportements et des images clés, il est important de comprendre l’ordre des opérations. Motion évalue les comportements et les images clés dans l’ordre suivant :
Images clés > Comportements Simulation > Tous les autres comportements
Les comportements de paramètre sont appliqués dans l’ordre où ils sont ajoutés, du bas de la liste Couches vers le haut (ordre identique à celui des filtres et des composites). Pour en savoir plus, consultez la section Réorganisation des comportements.
Important : cet ordre des opérations est toujours respecté, quel que soit l’ordre dans lequel les comportements sont appliqués ou les images ajoutées à une couche ou à un groupe.
Référez-vous aux instructions suivantes lorsque vous animez des couches avec plusieurs comportements et/ou images clés :
Lorsque vous animez une couche avec des images clés, puis que vous appliquez un comportement, l’effet des images clés est évalué en premier.
Par exemple, si vous animez le paramètre Rotation d’une couche à l’aide d’images clés, puis que vous appliquez un comportement Mouvement de rotation (Simulation) à la couche, ce comportement ralentit la rotation de la couche. Motion évalue la rotation animée avec des images clés, puis applique le mouvement (relevant du comportement Simulation) à l’animation avec images clés.
Lorsque vous animez une couche avec n’importe quel comportement, puis que vous ajoutez des images clés, l’effet de ces dernières est évalué en premier.
Par exemple, si vous animez une couche à l’aide du comportement Rotation de sorte qu’elle tourne vers la droite, puis que vous ajoutez une image clé au paramètre Rotation de manière à ce que la couche tourne vers la gauche, celle-ci pivote alors vers la gauche. Ainsi, bien que les images clés soient ajoutées au projet après le comportement Rotation, Motion évalue les images clés d’abord.
Lorsque vous animez une couche avec un comportement Simulation, puis que vous appliquez un autre comportement, l’effet du comportement Simulation est évalué en premier.
Par exemple, si vous animez une couche avec le comportement Gravité (Simulation), puis que vous appliquez un comportement Lancer (Animation standard), la couche se déplace vers le bas, comme spécifié par le comportement Gravité, ainsi que dans la direction indiquée dans le comportement Lancer. Motion applique la valeur du comportement Lancer à la valeur du comportement Gravité pour créer le résultat final.
Lorsque vous animez une couche avec un comportement, puis que vous appliquez un comportement Simulation, ce dernier est évalué avant le premier comportement (et peut n’avoir aucun effet).
Par exemple, si vous animez le paramètre Rotation d’une couche avec le comportement Osciller (Paramètre), puis que vous appliquez un comportement Mouvement de rotation (Simulation) à la couche, celle-ci se met à osciller, mais elle n’est pas ralentie par le comportement Mouvement de rotation. Motion évalue le comportement Simulation (Mouvement de rotation) avant le comportement de paramètre (Osciller), en appliquant le mouvement à une valeur 0. Le comportement Simulation n’a aucune donnée à affecter.
Remarque : bien que le comportement Rotation apparaisse dans la catégorie Animation standard, la Rotation est considérée comme un comportement Simulation dans l’ordre des opérations Motion.
Pour en savoir plus sur la combinaison des images clés et des comportements, consultez la section Combinaison de comportements et d’images clés.
Réorganisation des comportements
Lorsque vous appliquez plusieurs comportements à un même objet, ils apparaissent tous imbriqués sous cet objet dans la timeline et la liste Couches. En effet, tous les comportements se combinent selon un ordre prédéterminé quelle que soit leur position dans la liste Couches et leur réorganisation n’a aucun effet sur les animations résultantes, à quelques exceptions près.
Le comportement Arrêter interrompt l’activité de tous les comportements suivants appliqués au même paramètre. Il n’a aucun effet sur ceux qui le précèdent dans la liste Couches.
Les comportements de paramètre sont appliqués dans l’ordre où ils sont ajoutés, du bas vers le haut de la liste Couches, ce qui signifie qu’il faut réfléchir préalablement à la manière dont l’opération est conçue. Imaginons par exemple une forme circulaire dont la position X est égale à 50 dans le canevas. Si vous appliquez un comportement de paramètre Débit avec une valeur Débit positive à la position X du cercle, ce dernier se déplace vers la droite à partir de sa position X de 50. Si vous appliquez ensuite un comportement de paramètre Annuler à la position X du cercle, ce dernier débute à –50 dans le canevas et se déplace vers la gauche. L’effet observé dans le canevas est le résultat de comportements consécutifs agissant chacun sur celui précédemment appliqué : une valeur de position X égale à 50 est modifiée par le comportement Débit (dans le sens positif), lui-même modifié par le comportement Annuler qui transforme la position X et le débit en valeurs négatives.
Si vous permutez l’ordre des comportements Débit et Annuler dans la liste Couches, le comportement Annuler est traité en premier. La valeur de position X du cercle (50) devient –50. Cette dernière sert ensuite de donnée au comportement Débit, ce qui déplace le cercle dans un sens positif. Le cercle débute maintenant à la position X de –50 dans le canevas et se déplace vers la droite.
Faites glisser le comportement plus haut ou plus bas dans la liste des comportements imbriqués appliqués à un même objet.
Un indicateur de position signale la place du comportement lorsque vous relâchez le bouton de la souris.
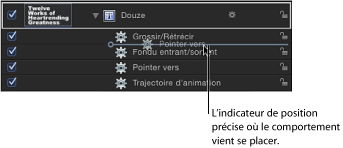
Lorsque l’indicateur de position signale l’emplacement souhaité, relâchez le bouton de la souris.
Remarque : Motion dispose d’un ordre des opérations spécifique pour les images clés et les comportements. Pour en savoir plus, voir Ordre des opérations relatives aux comportements.