Farbkorrekturfilter
Sie können Farbkorrekturfilter auf verschiedene Weise einsetzen. Sie können z. B. die Stimmung mithilfe einer Sepiafärbung eines Bilds verändern oder Ihr Objekt hervorheben, indem Sie es farblich übersättigen. Mithilfe dieser Filter lassen sich außerdem Probleme mit Kontrast, Farbe, Gamma oder Helligkeit beheben.
Helligkeit
Die allgemeine Helligkeit eines Bilds wird um den festgelegten Wert erhöht oder verringert.
Auf den ersten Blick scheint das der richtige Filter zu sein, um die Belichtung in einem Bild zu korrigieren. Beachten Sie aber, dass mit dem Filter „Helligkeit“ das gesamte Bild heller bzw. dunkler wird. Wenn Sie die Helligkeit in einem Bild verstärken, wird somit alles heller dargestellt, einschließlich der Schatten. Ein aufgehelltes Bild wirkt daher u. U. ausgewaschen.
Dieser Filter ist aber von Nutzen, um die Konturen und Effekte von Formen, Masken, Partikelsystemen und Generatoren anzupassen.
Ein besserer Filter für die Belichtungskorrektur ist der Filter „Gamma“. Weitere Informationen finden Sie unter Gamma.
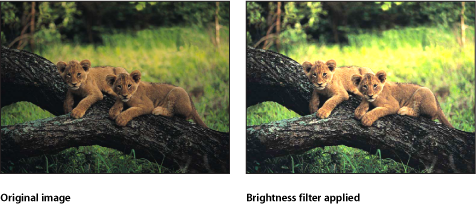
Die Schwebepalette enthält das folgende Steuerelement: Helligkeit.
Kanalmixer
Dieser Filter erlaubt das Zusammenmischen der roten, grünen, blauen und Alphakanäle. Die Hauptparameter des Filters „Kanalmixer“ sind in vier Kategorien unterteilt - Rot-Ausgabe, Grün-Ausgabe, Blau-Ausgabe und Alpha-Ausgabe - mit denen jeweils ein einziger Kanal angepasst wird. In jedem Abschnitt können Sie die Werte des relevanten Farbkanals anpassen, die zu den roten, grünen, blauen und Alphakanälen addiert bzw. von diesen subtrahiert werden.
- Rot – Grün: Bestimmt die Menge des Eingangswerts von Grün, die dem Ausgangswert von Rot hinzugefügt wird. Beim Standardwert 0 bleibt der rote Kanal unverändert. Wird dieser Wert erhöht, erhöht sich der Ausgangswert von Rot um die Menge des Eingangswerts von Grün multipliziert mit dem Wert von „Rot – Grün“.
- Rot – Blau: Bestimmt die Menge des Eingangswerts von Blau, die dem Ausgangswert von Rot hinzugefügt wird. Beim Standardwert 0 bleibt der rote Kanal unverändert. Wird dieser Wert erhöht, erhöht sich der Ausgangswert von Rot um die Menge des Eingangswerts von Blau multipliziert mit dem Wert von „Rot – Blau“.
- Grün – Rot: Bestimmt die Menge des Eingangswerts von Rot, die dem Ausgangswert von Grün hinzugefügt wird. Beim Standardwert 0 bleibt der grüne Kanal unverändert. Wird dieser Wert erhöht, erhöht sich der Ausgangswert von Grün um die Menge des Eingangswerts von Rot multipliziert mit dem Wert von „Grün – Rot“.
- Grün – Grün: Bestimmt die Menge des Eingangswerts von Grün, die dem Ausgangswert von Grün hinzugefügt wird. Beim Standardwert 1,0 bleibt der grüne Kanal unverändert. Wird dieser Wert erhöht, erhöht sich der Ausgangswert von Grün um die Menge des Eingangswerts von Grün multipliziert mit dem Wert von „Grün – Grün“.
- Grün – Blau: Bestimmt die Menge des Eingangswerts von Blau, die dem Ausgangswert von Grün hinzugefügt wird. Beim Standardwert 0 bleibt der grüne Kanal unverändert. Wird dieser Wert erhöht, erhöht sich der Ausgangswert von Grün um die Menge des Eingangswerts von Blau multipliziert mit dem Wert von „Grün – Blau“.
- Blau – Rot: Bestimmt die Menge des Eingangswerts von Rot, die dem Ausgangswert von Blau hinzugefügt wird. Beim Standardwert 0 bleibt der blaue Kanal unverändert. Wird dieser Wert erhöht, erhöht sich der Ausgangswert von Blau um die Menge des Eingangswerts von Rot multipliziert mit dem Wert von „Blau – Rot“.
- Blau – Grün: Bestimmt die Menge des Eingangswerts von Grün, die dem Ausgangswert von Blau hinzugefügt wird. Beim Standardwert 0 bleibt der blaue Kanal unverändert. Wird dieser Wert erhöht, erhöht sich der Ausgangswert von Blau um die Menge des Eingangswerts von Grün multipliziert mit dem Wert von „Blau – Grün“.
- Blau – Blau: Bestimmt die Menge des Eingangswerts von Blau , die dem Ausgangswert von Blau hinzugefügt wird. Beim Standardwert 1,0 bleibt der blaue Kanal unverändert. Wird dieser Wert erhöht, erhöht sich der Ausgangswert von Blau um die Menge des Eingangswerts von Blau multipliziert mit dem Wert von „Blau – Blau“.
- Alpha – Rot: Bestimmt die Menge des Eingangswerts von Rot, die dem Alpha-Ausgangswert hinzugefügt wird. Beim Standardwert 0 bleibt der Alphakanal unverändert. Wird dieser Wert erhöht, erhöht sich der Ausgangswert der Pixel mit nicht transparentem Alpha um die Menge des Eingangswerts von Rot multipliziert mit dem Wert von „Alpha – Rot“.
- Alpha – Grün: Bestimmt die Menge des Eingangswerts von Grün , die dem Alpha-Ausgangswert hinzugefügt wird. Beim Standardwert 0 bleibt der Alphakanal unverändert. Wird dieser Wert erhöht, erhöht sich der Ausgangswert der Pixel mit nicht transparentem Alpha um die Menge des Eingangswerts von Grün multipliziert mit dem Wert von „Alpha – Grün“.
- Alpha – Blau: Bestimmt die Menge des Eingangswerts von Blau, die dem Alpha-Ausgangswert hinzugefügt wird. Beim Standardwert 0 bleibt der Alphakanal unverändert. Wird dieser Wert erhöht, erhöht sich der Ausgangswert der Pixel mit nicht transparentem Alpha um die Menge des Eingangswerts von Blau multipliziert mit dem Wert von „Alpha – Blau“.
- Alpha – Alpha: Bestimmt die Menge des Alpha-Eingangswerts, die dem Alpha-Ausgangswert hinzugefügt wird. Beim Standardwert 1,0 bleibt der Alphakanal unverändert. Wird dieser Wert erhöht, wird den Pixeln im Alphakanal mehr Alpha hinzugefügt. Werte über 1 haben keine Auswirkungen, es sei denn, es findet eine Alpha-Zergliederung durch negative Werte in anderen Alpha-Parametern statt.
- Zulassen Mono > 1: Diese Option lässt zu, dass monochromatische Farbkanäle auf Werte gesetzt werden, die größer als 1 sind. Standardmäßig ist dieses Feld aktiviert. Die Farbwerte liegen normalerweise zwischen 0 und 1, können aber über 1 oder unter 0 gehen, wenn die Bittiefe des Projekts auf 16 Bit pro Kanal gesetzt wird. Ist dieses Feld deaktiviert, wird jedes Steuerelement für Rot verknüpft. Wird eines der Steuerelemente bewegt, werden die anderen so angepasst, dass der Gesamtwert von 1,0 erhalten bleibt. Der Filter muss im Monochrommodus sein, damit dieser Parameter aktiv ist.
Die Schwebepalette enthält folgende Steuerelemente: Rot – Rot, Rot – Grün, Rot – Blau, Rot – Alpha, Grün – Rot, Grün – Grün, Grün – Blau, Grün – Alpha, Blau – Rot, Blau – Grün, Blau – Blau, Blau – Alpha, Alpha – Rot, Alpha – Grün, Alpha – Blau, Alpha – Alpha, Einfarbig, Zulassen Mono > 1, und Einschließlich Alpha.
Farbbalance
Die Farbbalance bezieht sich auf die relative Stärke der roten, grünen und blauen Kanäle, aus denen ein Bild besteht. Ein blau gefärbtes Bild besitzt beispielsweise einen starken blauen Kanal und einen schwächeren grünen und roten Kanal.

Mit dem Filter „Farbbalance“ können Sie die relative Balance aller drei Farbkanäle eines Bilds gleichzeitig anpassen. Verringern Sie beispielsweise den blauen Kanal und erhöhen Sie den roten und grünen, um einen Blaustich zu reduzieren und ein Bild mit mehr Orangetönen zu erhalten, das wärmer wirkt.

Die Farbbalance bezieht sich auch auf die Farbtemperatur, die die Qualität des Lichts in einem Bild beschreibt. Sonnenlicht hat beispielsweise meist einen höheren Blauanteil als Kunstlicht, das eher orange wirkt. In professionellen Film- und Videoproduktionen sorgt ein Weißabgleich der Kamera vor der Aufnahme in der Regel dafür, dass weiße Bereiche in einem Bild neutral sind (d. h. alle drei Farbkanäle auf den gleichen Wert eingestellt sind). Filmmaterial, optische Filter und digitale Einstellungen für den Weißabgleich können jedoch den Färbung eines Bilds beeinflussen.
Hinweis: Die ungleichmäßig starken Farbkanäle, die durch eine dominante Farbtemperatur in der Ausleuchtung eines Bilds verursacht werden, werden häufig als Farbstich bezeichnet.
Mit dem Filter „Farbbalance“ können Sie die drei Farbkanäle eines Bilds anpassen, um entweder einen Farbstich zu entfernen oder einen hinzuzufügen. Hier einige Beispiele für die Verwendung des Filters „Farbbalance“:
Zur Korrektur von Beleuchtungsproblemen, z. B. zum Ausbalancieren eines Bilds mit zu starken Orangetönen für eine neutralere Wirkung.
Zum Angleichen zweier Bilder, z. B. zum Anpassen der Beleuchtungsqualität eines Schauspielers vor einem Greenscreen im Vordergrund an die Beleuchtung in einem Hintergrundbild.
Zum Stilisieren der Farbe eines Bilds in einem kreativen Composite, z. B. zum Erstellen einer Silhouette mit starkem Kontrast und blauer Färbung aus dem Bild zweier tanzender Schauspieler für eine Titelsequenz.
Mit dem Filter „Farbbalance“ können Sie nicht nur die allgemeine Stärke der drei Farbkanäle eines Bilds abstimmen, sondern auch die Farbe in drei Farbton-Zonen eines Bilds: Schatten, Mitteltöne und Lichter. Mit drei entsprechend benannten Farbsteuerelementen können Sie die Farbbalance in den verschiedenen Zonen der Bildtonalität anpassen.
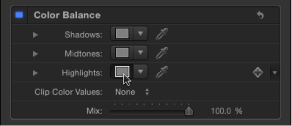
Wenn Sie eine Anpassung an einer Zone vornehmen möchten, klicken Sie auf das zugehörige Farbfeld, um das Mac OS-Fenster „Farben“ zu öffnen, und bewegen Sie dann den Zeiger bei gedrückter Maustaste im Farbrad. Das Bild wird beim Bewegen aktualisiert. Wenn Sie den Zeiger in Richtung eines bestimmten Farbtons bewegen, wird das Bild mit diesem Farbton eingefärbt. Je weiter Sie den Zeiger zum Rand des Farbrads bewegen, desto intensiver wird das Bild gefärbt.
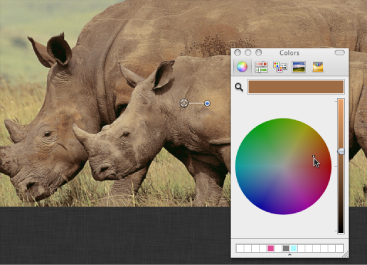
Tipp: Sie können beliebige der im Mac OS X-Fenster „Farben“ verfügbaren Steuerelemente für die Farbanpassungen verwenden, etwa die Schieberegler, die webfähigen Farben und die Lupe. Außerdem können Sie häufig verwendete Farbtöne sichern, indem Sie eine Farbe aus dem Farbbalken oben als Farbprobe in ein leeres weißes Kästchen unten bewegen. Durch Klicken auf ein gefülltes Kästchen wird diese Farbe ausgewählt.
Die Anpassungen, die Sie an den Schatten, Mitteltönen und Lichtern eines Bilds vornehmen, überlappen sich stark. Anpassungen an Schatten wirken sich beispielsweise am stärksten auf die dunkelsten Teile des Bilds aus, aber auch auf Mitteltöne und dunklere Lichter. Diese Überlappung sorgt dafür, dass die vorgenommenen Anpassungen nahtlos mit den Originalfarben des Bilds überblendet werden.
Ein praktisches Beispiel für die Verwendung des Filters „Farbbalance“ finden Sie unter Angleichen zweier Compositing-Ebenen mit dem Filter „Farbbalance“.
Hinweis: Mit dem vertikalen Helligkeitsregler des Farbrads im Fenster „Farben“ können Sie den Kontrast zwar in kleinen Schritten anpassen, für Anpassungen der allgemeinen Helligkeit eines Bilds empfiehlt sich jedoch die Verwendung der Filter „Kontrast“ oder „Pegel“ .
- Schatten: Hiermit werden Farbkanäle in den dunkelsten Bereichen des Bilds angepasst. Klicken Sie auf das Farbfeld, um das Fenster „Farben“ zu öffnen. Passen Sie dann die Farbbalance des dunkelsten Teils des Bilds an. Mit einer Pipette können Sie beliebige Farben im Canvas-Bereich für die Farbanpassung des Bilds auswählen. Sie können auch auf das Dreiecksymbol klicken, um separate Schieberegler für den roten, grünen und blauen Kanal einzublenden. Diese besitzen einen numerischen Wertebereich von 0 (keine Farbe) über 0,5 (keine Farbänderung) bis 1,0 (maximale Farbe).
- Rot: Die Farbaussteuerung, die auf den Schattenbereich des roten Farbkanals angewendet werden soll, wird angepasst.
- Grün: Die Farbaussteuerung, die auf den Schattenbereich des grünen Farbkanals angewendet werden soll, wird angepasst.
- Blau: Die Farbaussteuerung, die auf den Schattenbereich des blauen Farbkanals angewendet werden soll, wird angepasst.
- Mitteltöne: Hiermit werden Farbkanäle in den mittleren Bereichen des Bilds angepasst. Klicken Sie auf das Farbfeld, um das Fenster „Farben“ zu öffnen. Passen Sie dann die Farbbalance der Farben zwischen den Schatten und Lichtern an. Mit einer Pipette können Sie beliebige Farben im Canvas-Bereich für die Farbanpassung des Bilds auswählen. Sie können auch auf das Dreiecksymbol klicken, um Schieberegler für den roten, grünen und blauen Kanal einzublenden. Diese besitzen einen numerischen Wertebereich von 0 (keine Farbe) über 0,5 (keine Farbänderung) bis 1,0 (maximale Farbe).
- Rot: Die Farbaussteuerung, die auf den Mitteltonbereich des roten Farbkanals angewendet werden soll, wird angepasst.
- Grün: Die Farbaussteuerung, die auf den Mitteltonbereich des grünen Farbkanals angewendet werden soll, wird angepasst.
- Blau: Die Farbaussteuerung, die auf den Mitteltonbereich des blauen Farbkanals angewendet werden soll, wird angepasst.
- Hervorhebungen: Hiermit werden Farbkanäle in den hellsten Bereichen des Bilds angepasst. Klicken Sie auf das Farbfeld, um das Fenster „Farben“ zu öffnen. Passen Sie dann die Farbbalance des hellsten Bereich des Bilds an. Mit einer Pipette können Sie beliebige Farben im Canvas-Bereich für die Farbanpassung des Bilds auswählen. Sie können auch auf das Dreiecksymbol klicken, um Schieberegler für den roten, grünen und blauen Kanal einzublenden. Diese besitzen einen numerischen Wertebereich von 0 (keine Farbe) über 0,5 (keine Farbänderung) bis 1,0 (maximale Farbe).
- Rot: Die Farbaussteuerung, die auf die Lichter des roten Farbkanals angewendet werden soll, wird angepasst.
- Grün: Die Farbaussteuerung, die auf die Lichter des grünen Farbkanals angewendet werden soll, wird angepasst.
- Blau: Die Farbaussteuerung, die auf die Lichter des blauen Farbkanals angewendet werden soll, wird angepasst.
- Farbwerte des Clips: Aktiviert und deaktiviert das Begrenzen. Durch Begrenzen wird verhindert, dass Farbanpassungen zu Farbwerten führen, die außerhalb des zulässigen Bereichs liegen. Das Begrenzen kann unzulässige Signalpegel in Clips verhindern, die auf Video ausgegeben werden. Dieses Einblendmenü bietet vier Optionen:
- Ohne: Es wird keine Begrenzung vorgenommen.
- Bei Weiß: Alle Farbkanäle, die den Maximalwert von 1 übersteigen, werden auf 1 begrenzt.
- Bei Schwarz: Alle Farbkanäle, die unter den Minimalwert von 0 fallen, werden auf 0 begrenzt.
- Bei Schwarz und Weiß: Alle Farbkanäle werden auf den Minimalwert 0 und den Maximalwert 1 begrenzt.
Die Schwebepalette enthält folgende Steuerelemente: Schatten, Mitteltöne, Hervorhebungen, und Farbwerte des Clips.
Angleichen zweier Compositing-Ebenen mit dem Filter „Farbbalance“
Das folgende Beispiel zeigt, wie Sie mit dem Filter „Farbbalance“ die Farbe eines Greenscreen-Vordergrundbilds an einen Hintergrund anpassen können. Ein Greenscreen-Clip wurde mithilfe des Filters „Keyer“ mit einer Hintergrundebene zu einem Composite zusammengefügt. (Informationen über die Verwendung des Filters „Keyer“ finden Sie unter Verwenden des Filters „Keyer“.) Auf die Hintergrundebene wurden bereits die Filter „Unscharf“ und „Kontrast“ angewendet, sodass sie stimmungsvoll und leicht verschwommen wirkt (zur Simulation einer geringen Schärfentiefe).
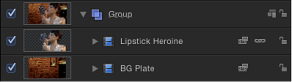
Die Stanzmaske erzeugt zwar den gewünschten Effekt, doch passt das Licht, das die Frau ausleuchtet, nicht zum Licht des Hintergrunds.

Dieses Problem können Sie mit dem Filter „Farbbalance“ beheben.
Öffnen Sie die Bibliothek, klicken Sie auf die Kategorie „Filter“ und klicken Sie dann auf die Kategorie „Farbkorrektur“, um die Farbkorrekturfilter im Stapel einzublenden.
Bewegen Sie den Filter „Farbbalance“ aus dem Stapel in die Liste „Ebenen“, und zwar auf die oberste Ebene des Composite (die ausgestanzte Vordergrundebene).
Der Filter „Farbbalance“ wird über dem Filter „Keyer“ in der Liste „Ebenen“ angezeigt.
Öffnen Sie den Bereich „Informationen“.
Der Filter „Farbbalance“ wird oben im Bereich „Informationen“ > „Filter“ angezeigt.
Klicken Sie auf das Farbfeld „Hervorhebungen“.
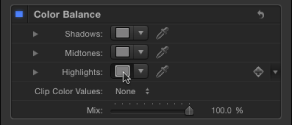
Beim Anpassen der Farbtemperatur eines Bilds an die eines anderen Bilds empfiehlt es sich häufig, mit den Lichtern bzw. Hervorhebungen zu beginnen.
Wenn das Mac OS X-Fenster „Farben“ angezeigt wird, bewegen Sie den Zeiger bei gedrückter Maustaste von der Mitte des Farbrads zur Farbe Orange. Hierbei handelt es sich um die vorherrschende Farbe in den hellen Bereichen der Hintergrundebene.
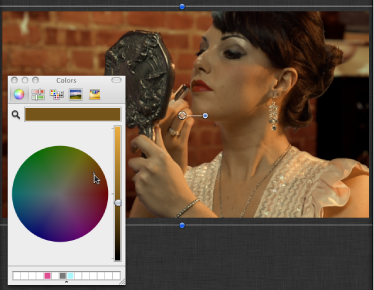
Beim Bewegen im Farbrad ändert sich die Farbe der Lichter im Canvas-Bereich. Die Farbe in den hellsten Lichtern des Vordergrundbilds ändert sich dabei am stärksten. Die Mitteltöne verändern sich weniger stark und die Schatten gar nicht.

Beenden Sie die Anpassung, wenn die Farbe der Lichter in der Vordergrundebene mit der Farbe ähnlicher Lichter im Hintergrund übereinstimmt.
Tipp: Sie können auch die Pipette im Farbsteuerelement „Hervorhebungen“ verwenden, um eine helle Farbe in der Hintergrundebene auszuwählen. (Klicken Sie auf die Pipette und dann auf eine Farbe im Hintergrund). Diese Anpassung ist möglicherweise einfacher, doch es kann auch schwierig sein, die optimale Farbe für eine Übereinstimmung zu finden.
Farbreduzierung
Die gesamte Farbpalette eines Bilds wird auf zwei, drei oder vier von Ihnen ausgewählte Farben reduziert. In Abhängigkeit von der Anzahl an Ersatzfarben, die Sie im Parameter „Reduzieren auf“ auswählen, unterteilt dieser Filter die gesamte Farbpalette des Bilds in je einen Farbbereich pro verfügbarem Zielfarbenparameter. Anschließend ersetzt der Filter die Farben der interpretierten Farbbereiche durch die Farbe, die im Parameter „Ersetzen durch“ ausgewählt wurde.
Wenn zwei Farben ausgewählt wurden, werden die Farbinformationen des Objekts auf die ausgewählten zwei Farben reduziert. Wurden drei Farben ausgewählt, werden die Farbinformationen auf drei Farben reduziert usw.
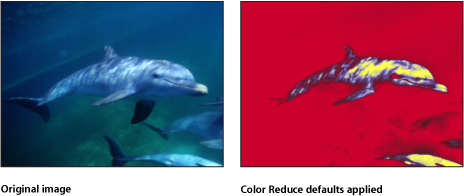
Die Schwebepalette enthält folgende Steuerelemente: Glätte, Reduzieren auf, Zielfarbe 1, Ersetzen durch, Zielfarbe 2, Ersetzen durch, Zielfarbe 3, Ersetzen durch, Zielfarbe 4, und Ersetzen durch.
Farbe
Die schwarzen und weißen Punkte eines Bilds werden durch von Ihnen ausgewählte Farben ersetzt. Alle anderen Farben des Bilds werden einem Duochrom-Bereich zugewiesen, der zwischen diesen zwei Farben liegt.
Farblich interessante „Negativ“-Effekte können erzielt werden, indem Sie den schwarzen Punkten eine hellere Farbe zuweisen als den weißen.

- Schwarz neu zuordnen zu: Die Farbe, die der Farbe Schwarz zugeordnet werden soll, wird festgelegt. Die Farbsteuerelemente können mithilfe des Dreiecksymbols erweitert werden, sodass Sie Zugriff auf die Schieberegler „Rot“, „Grün“ und „Blau“ erhalten. Auf diese Weise kann die Farbe sehr präzise eingestellt werden.
- Weiß neu zuordnen zu: Die Farbe, die der Farbe Weiß zugeordnet werden soll, wird festgelegt. Die Farbsteuerelemente können mithilfe des Dreiecksymbols erweitert werden, sodass Sie Zugriff auf die Schieberegler „Rot“, „Grün“ und „Blau“ erhalten. Auf diese Weise kann die Farbe sehr präzise eingestellt werden.
Die Schwebepalette enthält folgende Steuerelemente: Schwarz neu zuordnen zu, Weiß neu zuordnen zu, und Intensität.
Kontrast
Passt den Unterschied zwischen den hellsten und dunkelsten Bereichen eines Bilds an.
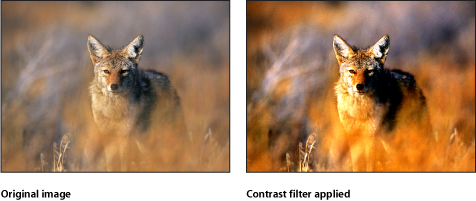
- Farbwerte des Clips: Aktiviert und deaktiviert das Begrenzen. Durch Begrenzen wird verhindert, dass Farbanpassungen zu Farbwerten führen, die außerhalb des zulässigen Bereichs liegen. Das Begrenzen kann unzulässige Signalpegel in Clips verhindern, die auf Video ausgegeben werden. Dieses Einblendmenü bietet vier Optionen:
- Ohne: Es wird keine Begrenzung vorgenommen.
- Bei Weiß: Alle Farbkanäle, die den Maximalwert von 1 übersteigen, werden auf 1 begrenzt.
- Bei Schwarz: Alle Farbkanäle, die unter den Minimalwert von 0 fallen, werden auf 0 begrenzt.
- Bei Schwarz und Weiß: Alle Farbkanäle werden auf den Minimalwert 0 und den Maximalwert 1 begrenzt.
Die Schwebepalette enthält folgende Steuerelemente: Kontrast, Drehpunkt, und Farbwerte des Clips.
Gamma
Passt die relative Verteilung der Helligkeit in den Mitteltönen eines Bilds an (ohne Anpassung der weißen und schwarzen Punkte). Das sichtbare Ergebnis ist, dass die Bereiche mittlerer Helligkeit in einem Bild aufgehellt oder abgedunkelt werden, während Lichter und Schatten unverändert bleiben. Auf diese Weise wird ein Auswaschungseffekt vermieden.
Dies ist einer der nützlichsten Filter für die Korrektur einer unbefriedigenden Belichtung in Bildern. Er sollte fast immer vor Verwendung des Filters „Helligkeit“ eingesetzt werden.
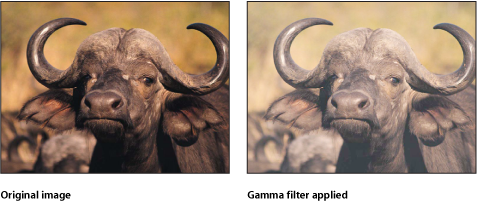
Tipp: Wenn Sie Projekte öffnen, die in älteren Motion-Versionen erstellt wurden, gehen damit vorgenommene Gammaanpassungen möglicherweise verloren. Verwenden Sie den Gamma-Filter, um den Effekt wiederherzustellen.
Die Schwebepalette enthält das folgende Steuerelement: Gamma.
Farbe über Verlauf
Dieser Filter verwendet den Farbwert jedes Pixels, um die Anwendung eines Farbwerts im Verlauf zu bestimmen.

- Verlauf: Es wird eine Verlaufsvoreinstellung ausgewählt, die auf das Objekt angewendet wird. Alternativ kann auch ein eigener Verlauf bearbeitet werden.
Weitere Informationen zur Verwendung des Verlaufseditors finden Sie unter Verwenden des Verlaufseditors.
- Wiederholungsmethode: Die Methode wird festgelegt, mit der der Verlauf bei Wiederholungen zugewiesen wird. Mögliche Werte sind „Spiegeln“ (Standardeinstellung) oder „Umbrechen“. Dieser Parameter wirkt sich auf den Filter aus, wenn der Parameter „Wiederholungen“ auf einen Wert größer als 1 eingestellt ist.
Die Schwebepalette enthält folgende Steuerelemente: Verlauf, Versatz, Wiederholungen, Wiederholungsmethode, und Kanal zuordnen.
Farbton/Sättigung
Dieser Filter bietet Steuerelemente, um in einem Bild die Werte für Farbton, Sättigung und Wert anzupassen. Mit dem Steuerelement „Farbton“ wird der Winkel im Farbkreis angegeben. Durch Verändern des Winkels wird der Farbton eines gesamten Bilds angepasst. Dies ähnelt dem Effekt, den Sie durch Drehen des Farbton- bzw. Phasenreglers an einem TV-Monitor erzielen.
Mit dem Schieberegler „Sättigung“ wird die Farbintensität in einem Bild gesteuert, wobei ein hoher Wert zu lebhaften Farben und ein niedriger Wert zu einem Graustufenbild ohne jegliche Farbe führt. Der Schieberegler „Wert“ passt die allgemeine Helligkeit aller Farben in einem Bild an, einschließlich der Schwarz- und Weißanteile in einem entsättigten Bild.
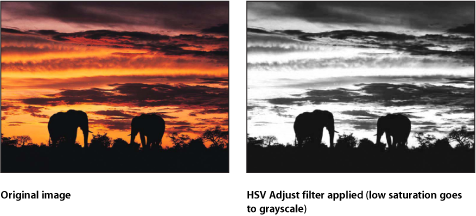
Die Schwebepalette enthält folgende Steuerelemente: Farbton, Sättigung, und Wert.
Pegel
Dieser Filter bietet Ihnen Steuerelemente, mit denen der Weißpunkt und der Schwarzpunkt eines Bilds neu definiert werden können. Darüber hinaus können mit dem Steuerelement „Gamma“ gleichzeitig auch die Mitteltöne angepasst werden. Ein Histogramm liefert eine Analyse des Bilds, damit Sie die erforderlichen Anpassungen besser abwägen können.
Eine leistungsstarke Option in diesem Filter ist die Möglichkeit, die Kanäle „Rot“, „Grün“, „Blau“ und „Alpha“ eines Objekts unabhängig voneinander anzupassen.
- Histogramm: Zeigt eine Analyse des Objekts an. Standardmäßig sind die RGB-Kanäle ausgewählt. Mithilfe eines Einblendmenüs können der rote, der grüne, der blaue und der Alpha-Kanal zur Analyse ausgewählt werden.
Klicken Sie auf das Dreiecksymbol, um die Parametergruppen „RGB“, „Rot“, „Grün“, „Blau“ und „Deckkraft“ einzublenden. Klicken Sie auf die Dreiecksymbole der Parameter, um folgenden Schieberegler einzublenden:
- In-Punkt für Schwarz: Für Schwarz wird der In-Punkt festgelegt, unterhalb dessen Werte als schwarz interpretiert werden.
- Out-Punkt für Schwarz: Der Mindestwert für die Helligkeit, der in der Ausgabe erscheint, wird festgelegt. Weitere Werte werden zwischen „Out-Punkt für Schwarz“ und „Out-Punkt für Weiß“ skaliert.
- In-Punkt für Weiß: Für Weiß wird der In-Punkt festgelegt, oberhalb dessen Werte nicht ausgegeben werden.
- Out-Punkt für Weiß: Der Höchstwert für die Helligkeit, der in der Ausgabe erscheint, wird festgelegt. Weitere Werte werden zwischen „Out-Punkt für Schwarz“ und „Out-Punkt für Weiß“ skaliert.
- Gamma: Die Intensität der Gammakorrektur wird festgelegt.
Keine.
Negativ
Farben und Helligkeitsstufen in einem Bild werden invertiert. Mit diesem Filter können Sie ein gescanntes Negativ- in ein Positivbild umwandeln.

Keine.
OpenEXR-Tonzuordnung
Wendet Tone Mapping (auch „Dynamikkompression“ genannt) auf ein OpenEXR-Bild an, wodurch der Dynamikumfang des Bilds verringert wird, sodass es sich auf Ihrem Bildschirm anzeigen lässt. Mit den Parametern „Belichtung“, „Vom Nebel befreien“, „Knee Low“ und „Knee High“ können Sie steuern, wie die Pixel von Hochkontrastbildern einem Bereich mit geringerer Dynamik zugewiesen werden.
Tipp: Eine empfohlene Vorgehensweise besteht darin, den Filter „OpenEXR-Tonzuordnung“ auf das Ergebnis Ihres Composites anzuwenden. Wenden Sie also den Filter „OpenEXR-Tonzuordnung“ an, nachdem Sie andere Filter auf das OpenEXR-Bild angewendet oder das Bild mit anderen Bildern in Ihrem Projekt überblendet haben.
Hinweis: Eine in Motion 5.0.2 (oder neuer) importierte OpenEXR-Datei wird als Hochkontrastbild beibehalten und heller dargestellt als in älteren Motion-Versionen (bis Sie das Bild gezielt anpassen). In Versionen vor 5.0.2 wurden importierte OpenEXR-Bilder von Motion durch Dynamikkompression angepasst. In Motion 5.0.2 (oder neuer) wird beim Öffnen eines älteren Projekts mit einem OpenEXR-Bild automatisch der Filter „OpenEXR-Tonzuordnung“ auf das Bild angewendet, sodass das Projekt seine ursprüngliche Darstellung beibehält.
Die Schwebepalette enthält folgende Steuerelemente: Belichtung, Vom Nebel befreien, Knee Low, und Knee High.
Sepia
Einem Objekt wird ein Sepiaton verliehen. Den Schwarz- und Weißpunkten werden dunkle und helle Sepiatöne zugewiesen. Die Stärke der Färbung kann angepasst werden, um eine dezente Mischung aus Originalfarben und Einfärbung oder ein vollständig gefärbtes Bild zu erzielen.
Mit diesem Filter lässt sich die Optik eines alten Westerns erzielen.
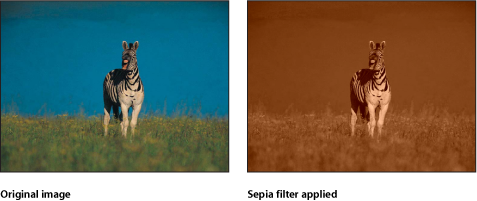
Die Schwebepalette enthält das folgende Steuerelement: Stärke.
Schwellenwert
Alle Farben in einem Bild werden auf zwei Farben (Duoton) reduziert, und der Bereich an Mitteltönen, die in dem Bild erhalten bleiben, wird optional begrenzt. Das Ergebnis ist ein Bild mit extrem hohem Kontrast, das standardmäßig ein Schwarzweißbild ist. Sie können das Bild jedoch auch auf zwei beliebige andere Farben reduzieren.
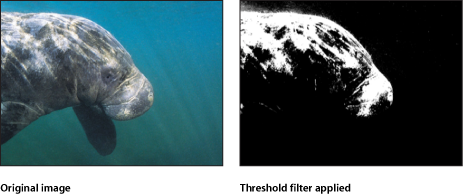
- Dunkle Farbe: Mit der hier festgelegten Farbe werden die als dunkel interpretierten Bereiche des Objekts dargestellt. Die Farbsteuerelemente können mithilfe des Dreiecksymbols erweitert werden, sodass Sie die Schieberegler „Rot“, „Grün“ und „Blau“ verfügbar werden. Auf diese Weise kann die Farbe noch präziser eingestellt werden.
- Helle Farbe: Mit der hier festgelegten Farbe werden die als hell interpretierten Bereiche des Objekts dargestellt. Die Farbsteuerelemente können mithilfe des Dreiecksymbols erweitert werden, sodass Sie die Schieberegler „Rot“, „Grün“ und „Blau“ verfügbar werden. Auf diese Weise kann die Farbe noch präziser eingestellt werden.
Die Schwebepalette enthält folgende Steuerelemente: Schwellenwert, Glätte, Dunkle Farbe, und Helle Farbe.
Färbung
Ein Bild wird mit einer einzigen Farbe eingefärbt. Schatten und Lichter sind weniger stark betroffen, aber alle Mitteltöne in dem Bild werden mit zunehmender Intensität stufenweise durch die Farbe ersetzt.

Die Schwebepalette enthält folgende Steuerelemente: Farbe und Intensität.
YIQ-Anpassung
Ermöglicht eine Farbanpassung im YIQ-Farbraum. Die Definition des YIQ-Farbraums wurde früher verwendet, um ein NTSC-Sendesignal zu beschreiben.
Die Schwebepalette enthält folgende Steuerelemente: Y, I, und Q.