Grundlegende Steuerelemente für die Formatierung
Mit den folgenden Steuerelementen für Parameter können die meisten Formatanpassungen für Textobjekte ausgeführt werden. Von diesen Parametern werden die Parameter „Familie“, „Stil“, „Größe“ und „Laufweite“ auch in der Schwebepalette „Text“ angezeigt.
- Voreinstellung (ohne Titel): Verwenden Sie dieses Einblendmenü oben im Bereich „Format“, um Format, Stil oder Format und Stil des Texts in der Bibliothek zu sichern oder einen vordefinierten Textstil aus der Bibliothek auf den Text anzuwenden. Die Standardoption ist „Normal“.
Weitere Informationen über das Anwenden und Sichern von Textstilparametern finden Sie unter Verwenden und Erstellen vordefinierter Textstile.
- Größe: Verwenden Sie diesen Schieberegler, um die Punktgröße für den Text festzulegen. Zum Ändern der Schriftgröße müssen Sie den Schieberegler „Größe“ nach links oder nach rechts bewegen. Mit diesem Regler können maximal 288 Punkt eingestellt werden. Für eine noch höhere Schriftgröße klicken Sie auf den numerischen Wert und bewegen den Zeiger nach rechts oder geben einen neuen Wert ein.
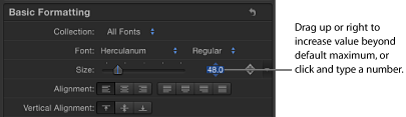
Hinweis: Sie können einen Text auch im Canvas-Bereich mithilfe der Steuerelemente auf dem Bildschirm skalieren. Bei dieser Art der Skalierung wird der Text als Objekt behandelt, d. h. unabhängig von der Punktgröße, die mit dem Schieberegler „Größe“ festgelegt wird.
- Ausrichtung: Verwenden Sie diese Tasten, um die Ausrichtung und Justierung von Text festzulegen. Für die Ausrichtung stehen folgende Optionen zur Auswahl: Links, Mitte, Rechts, Linksbündig, Zentriert, Rechtsbündig und Blocksatz. Die Ausrichtung kann für verschiedene Absätze eines Textobjekts festgelegt werden. Wählen Sie einfach den jeweiligen Text und die gewünschte Ausrichtungsoption aus. Neben der horizontalen Ausrichtung kann Text auch vertikal ausgerichtet werden.
- Vertikale Ausrichtung: Verwenden Sie diese Tasten, um die vertikale Ausrichtung von Text festzulegen. Zur Auswahl stehen: Oben, Zentrieren und Unten. Die Ausrichtung kann für verschiedene Absätze eines Textobjekts festgelegt werden. Wählen Sie einfach den jeweiligen Text und die gewünschte Ausrichtungsoption aus.
- Zeilenabstand: Verwenden Sie diesen Regler, um den Abstand (in Punkt) zwischen zwei Textzeilen (Durchschuss) festzulegen. Durch Bewegen nach rechts (über 0) wird der Zeilenabstand erhöht. Durch Bewegen nach links (unter 0) wird ein negativer Zeilenabstand erzeugt.
Tipp: Wenn Sie den Abstand einzelner Textzeilen mit Zeilenschaltungen anpassen möchten, wählen Sie den Text mit dem Textwerkzeug aus und passen Sie dann den Schieberegler „Zeilenabstand“ an. Der Abstand wird für die Zeile angepasst, die den ausgewählten Text enthält.
Die Steuerelemente für die erweitere Formatierung werden weniger häufig verwendet als die für die grundlegende Formatierung. Sie dienen der erweiterten Formatierung des ausgewählten Texts.
- Skalieren: Verwenden Sie diesen Regler, um Textzeichen proportional zu skalieren. Wenn Sie Textzeichen nur in der X-Richtung oder nur in der Y-Richtung skalieren möchten, klicken Sie auf das Dreiecksymbol und legen Sie die Skalierungswerte für X und Y separat fest. Im folgenden Beispiel ist die Skalierung des Texts in X-Richtung auf 50 Prozent und die Skalierung in Y-Richtung auf 100 Prozent eingestellt.
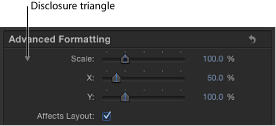
- Wirkt sich auf die Anordnung aus: Verwenden Sie dieses Feld, um zu bestimmen, wie sich bei einer Änderung der Skalierung die Anordnung eines Texts entlang seinem Pfad ändert. Wenn Sie das Feld „Wirkt sich auf die Anordnung aus“ deaktivieren, werden bei einem Text, dessen Pfad als offener Spline definiert ist (und für den im Bereich „Anordnung“ das Feld „Umschließen“ deaktiviert ist), die Textzeichen auf der Länge des Pfads zusammengedrängt, wenn Sie die Skalierung erhöhen, und gedehnt, wenn Sie die Skalierung verringern. Wenn Sie das Feld „Wirkt sich auf die Anordnung aus“ markieren, werden die Textzeichen über die Länge des Pfads hinaus ausgedehnt, wenn Sie die Skalierung erhöhen, und zusammengedrängt, wenn Sie die Skalierung verringern, wobei im zweiten Fall die für den Text festgelegte Ausrichtung (linksbündig, rechtsbündig oder mittig zentriert) berücksichtigt wird.

- Versatz: Verwenden Sie diese Werteregler, um Text von seiner Originalposition (Ankerpunkt) zu versetzen. Der Wert im linken Werteregler bestimmt den Versatz des Texts in X-Richtung, der Wert im rechten Werteregler den Versatz in Y-Richtung. Durch Klicken auf das Dreiecksymbol können Sie die X-, Y- und Z-Werte der Position einblenden.
- Animieren: Dieses Einblendmenü ist verfügbar, wenn der Parameter „Rotation“ angezeigt wird. Verwenden Sie dieses Einblendmenü, um die Interpolation für die Kanäle einer animierten 3D-Rotation zu ändern. Dieser Parameter ist standardmäßig auf „Rotation verwenden“ eingestellt.
Weitere Informationen über den Parameter „Animieren“ finden Sie unter Parameter im Bereich „Informationen“ > „Eigenschaften“.
Hinweis: Die Parameteroptionen im Einblendmenü „Animieren“ sind nur wirksam, wenn auf den Parameter „Rotation“ Keyframes angewendet wurden.
Das Einblendmenü „Animieren“ enthält die folgenden Optionen:
- Rotation verwenden: Dies ist die standardmäßige Interpolationsmethode. Die Textzeichen drehen sich vom Startpunkt der Rotation bis zu ihrem Endpunkt. Je nach Animation können sich die Zeichen drehen, bis sie ihre endgültige Position erreichen (den letzten per Keyframes definierten Wert). Wenn beispielsweise in einem Projekt die Parameter für die Rotation in X-, Y- und Z-Richtung von 0 bis 180 Grad animiert werden, drehen sich die Textzeichen um alle Achsen, bevor sie ihre endgültige Position erreichen.
- Ausrichtung verwenden: Bei dieser Interpolationsmethode erfolgt eine homogenere Interpolation. Mehrfachdrehungen sind in diesem Fall nicht möglich. Die Interpolation erfolgt zwischen der Startausrichtung (erster Keyframe) der Textzeichen und der Endausrichtung (zweiter Keyframe).
- In FCP bearbeitbar: Wollen Sie ein Motion-Projekt als Vorlage in Final Cut Pro X verwenden, markieren Sie diese Option, um das Bearbeiten von Textparametern in Final Cut Pro zu ermöglichen. Folgende Parameter können bearbeitet werden:
Text (Textzeichen können geändert werden)
Textgröße
Laufweite
Weitere Informationen zum Veröffentlichen für Final Cut Pro X finden Sie unter Erstellen von Vorlagen für Final Cut Pro X.
- Text: Im Text-Editor (dem dunkler dargestellten Bereich) können Sie Text eingeben, den Sie hinzufügen wollen, bzw. den vorhandenen Text bearbeiten. Weitere Informationen finden Sie unter Hinzufügen von Text mithilfe des Text-Editors.