Cómo editar parámetros de control de pantalla en el modo de edición
En el modo de layout, se editan los parámetros de control de pantalla básicos que son constantes a lo largo de todo el concierto. En el modo de edición, puede editar los parámetros de control de pantalla de un patch o set en concreto. También puede sobrescribir asignaciones de ámbito de concierto y set para un patch o set individual.
Cómo anular asignaciones del ámbito de concierto o set
Por omisión, las asignaciones realizadas en el ámbito del concierto (a parámetros y acciones) tienen preferencia sobre las asignaciones a patches o sets concretos del concierto. Si asigna un control de pantalla a un parámetro en el ámbito de concierto (por ejemplo, al volumen maestro), ese control de pantalla no podrá asignarse a un parámetro o acción en un patch o un set a menos que anule la asignación del ámbito del concierto.
Del mismo modo, las asignaciones realizadas en el ámbito del set tienen preferencia sobre todos los patches del set. Si asigna un control de pantalla a un parámetro en el ámbito de set (por ejemplo, a un efecto de un canal en ese nivel), ese control de pantalla no podrá asignarse a un parámetro o acción en un patch o un set a menos que anule la asignación del ámbito del set.
Si intenta asignar un control de pantalla que ya está asignado en el ámbito del concierto o del set, aparecerá un texto en el Inspector de control de pantalla informándole de que el control de pantalla está asignado en otro nivel, y los parámetros del Inspector de control de pantalla se verán atenuados. Puede anular las asignaciones de los niveles de concierto y set para un patch independiente, y luego asignar el control de pantalla en el ámbito del patch.
En el Inspector de control de pantalla, seleccione la opción “Anular asignación de concierto”.
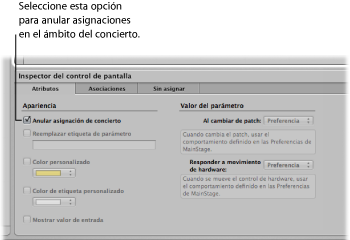
Los parámetros del Inspector de control de pantalla se verán activos.
En el Inspector de control de pantalla, seleccione la opción “Anular asignación de set”.
La sección “Asignación de parámetros” se activará para que pueda asignar el parámetro.
Solo hay disponibles pestañas de asignación para asignaciones del ámbito de concierto en el ámbito de concierto, y pestañas de asignación para asignaciones del ámbito de set en el ámbito de set. Al sobrescribir una asignación del ámbito de concierto o de set, las pestañas de asignación pasan a estar disponibles en el ámbito de la acción de sobrescribir.
Cómo reemplazar la etiqueta de parámetro
Puede reemplazar la etiqueta de parámetro de un control de pantalla (para un patch o set individual) a fin de facilitar la identificación de la etiqueta.
Seleccione el control de pantalla en el área de trabajo.
En el Inspector de control de pantalla, seleccione la pestaña Atributos.
Seleccione la opción “Reemplazar etiqueta de parámetro”.
Introduzca un nuevo texto para la etiqueta en el campo.
Cómo seleccionar un color personalizado para un control de pantalla
Puede cambiar el color del área activa de un control de pantalla (para un patch o set individual).
Seleccione el control de pantalla en el área de trabajo.
En el Inspector de control de pantalla, seleccione la pestaña Atributos.
Seleccione la opción “Color personalizado”.
Seleccione un nuevo color en el menú local “Color personalizado”.
Cambio del aspecto de un control de pantalla agrupado o de fondo
El aspecto de un control de pantalla de fondo o de un conjunto agrupado de controles de pantalla se puede modificar seleccionando un panel diferente o añadiendo una imagen personalizada.
En el modo de edición, haga clic con la tecla Opción pulsada en el control de pantalla del área de trabajo.
Los controles de panel e imagen aparecen en el Inspector del control de pantalla.
En el Inspector del control de pantalla, asegúrese de que está seleccionada la opción “Fondo personalizado”.
Seleccione el botón Panel.
Haga clic en el contenedor Panel y seleccione un panel nuevo en el menú local.
En el modo de edición, haga clic con la tecla Opción pulsada en el control de pantalla del área de trabajo.
Los controles de panel e imagen aparecen en el Inspector del control de pantalla.
En el Inspector del control de pantalla, asegúrese de que está seleccionada la opción “Fondo personalizado”.
Seleccione el botón Imagen y, a continuación, haga clic en Seleccionar.
Aparecerá un cuadro de diálogo Abrir.
Busque la imagen que desea utilizar, selecciónela y haga clic en “Seleccionar imagen”.
Cómo seleccionar un color de texto personalizado para un control de pantalla
Puede cambiar el color del texto de un control de pantalla (para un patch o set individual).
Seleccione el control de pantalla en el área de trabajo.
En el Inspector de control de pantalla, seleccione la pestaña Atributos.
Seleccione la opción “Color de etiqueta personalizado”.
Seleccione un nuevo color en el menú local “Color de etiqueta personalizado”.
Cómo ajustar un control de pantalla para que muestre el valor de hardware
Por omisión, los controles de pantalla muestran el valor de parámetro al que está asignado el control. En algunos casos, por ejemplo, cuando el control de pantalla está asignado a un pedal o cuando el control de pantalla está asignado a varios parámetros, puede resultar mejor mostrar el valor del control de hardware asignado al control de pantalla.
Seleccione el control de pantalla en el área de trabajo.
En el Inspector de control de pantalla, seleccione la pestaña Atributos.
Seleccione la opción “Mostrar valor de entrada”.
Cómo ajustar el comportamiento de cambio de parámetro para controles de pantalla
Puede ajustar el comportamiento para guardar los valores de los parámetros para los controles de pantalla en patches individuales. Esto resulta de gran utilidad, por ejemplo, cuando el valor por omisión para guardar valores de parámetros está ajustado en Restaurar, pero desea que determinados controles de pantalla (por ejemplo, los controles del ámbito de concierto y set) mantengan su valor actual al cambiar de patch.
Seleccione el patch.
Seleccione el control de pantalla para el que desee ajustar el comportamiento de cambio de parámetro.
En la pestaña Atributos del Inspector de control de pantalla, seleccione el comportamiento de cambio de parámetro del control de pantalla en el menú local “Cuando cambia un patch y el valor de pantalla difiere del patch guardado”:
Para que el control de pantalla utilice el comportamiento por omisión ajustado en las preferencias de MainStage, seleccione Preferencia.
Para conservar los cambios en los valores de los parámetros al cambiar de patch, seleccione Conservar.
Para devolver los valores al último estado guardado, seleccione Restaurar. Cuando se seleccione este valor, deberá guardar el concierto después de realizar cualquier cambio que desee mantener en el patch, antes de seleccionar otro patch.
Para que el control de pantalla utilice el último valor recibido del control físico asignado al mismo, seleccione Correspondencia.
Al seleccionar un ítem en el menú local, se muestra una breve descripción de su función bajo el menú.
Importante: Si ajusta el comportamiento para guardar los valores de parámetros de un patch en Restaurar, los valores de parámetros también se restaurarán cuando cambie al modo de layout.
Cómo ajustar el comportamiento de correspondencia de hardware para controles de pantalla
Algunos sintetizadores de hardware y algunas estaciones de trabajo musicales permiten a los usuarios controlar lo que ocurre al mover un control físico ajustado en un valor distinto al del parámetro al que modifica. El valor del parámetro puede cambiar instantáneamente a la posición del control físico (lo que a veces se denomina salto), puede cambiar en la misma cantidad (lo que se denomina relativo) o puede no cambiar hasta que el control físico coincida con su valor actual (lo que recibe el nombre de ajuste).
Puede ajustar el comportamiento de los controles de pantalla de MainStage en cualquiera de estos comportamientos al mover el control físico asignado al control de pantalla.
Seleccione el patch.
Seleccione el control de pantalla para el que desee ajustar el comportamiento de correspondencia de hardware.
En la pestaña Atributos del Inspector de control de pantalla, seleccione el comportamiento de cambio de parámetro del control de pantalla en el menú local “Cuando el valor de hardware difiere del valor de pantalla”:
Para que el control de pantalla utilice el comportamiento por omisión ajustado en las preferencias de MainStage, seleccione Preferencia.
Para que el control de pantalla cambie instantáneamente a fin de ajustarse al valor de hardware, seleccione Salto.
Para que el control de pantalla cambie cuando el control de hardware coincida con su valor actual, seleccione Captura.
Para que el control de pantalla se mueva con relación al control de hardware, seleccione Relativo.
Nota: Al seleccionar un ítem en el menú, se muestra una breve descripción de su función bajo el menú.
Cómo restaurar y comparar los cambios de un patch
Puede restaurar los cambios realizados en todos los parámetros de un patch que estén asignados a controles de pantalla a su último valor guardado, lo que le permite escuchar el patch en su último estado guardado (original), y alternar entre los estados original y modificado del patch. Existen dos formas de restaurar y comparar los cambios de un patch: utilizando el botón “Restaurar/Comparar patch” de la barra de herramientas o utilizando la acción “Restaurar/Comparar patch” asignada a un control de pantalla en el ámbito de concierto.
Con el patch seleccionado, haga clic en el botón “Restaurar/Comparar patch”.
El patch se restaurará a su estado previamente guardado.
Para escuchar el patch en su estado modificado, haga clic en el botón “Restaurar/Comparar patch”.
En el modo de layout, añada un control de pantalla de botón a su layout.
Asigne un botón de su controlador de hardware al nuevo control de pantalla de botón.
En el modo de edición, haga clic en el icono de concierto en la lista de patches.
Seleccione el nuevo control de pantalla de botón en el área de trabajo.
En el navegador de asignación de parámetros, seleccione la carpeta Acciones y, a continuación, seleccione la acción “Restaurar/Comparar patch” en la segunda columna.
Para obtener más información acerca de la asignación de un control de pantalla en el ámbito de concierto, consulte Cómo controlar el volumen global de un concierto.