Cómo trabajar en el ámbito del concierto
Si lo desea puede controlar el volumen global de un proyecto y realizar otros cambios en el ámbito general del concierto. Puede utilizar buses en este ámbito para controlar los efectos del concierto o para controlar la salida de varios canales asignados al bus. También puede añadir canales en el ámbito del concierto y disponer de todos los canales del ámbito concierto en todos los patches del concierto.
Se pueden asignar controles de pantalla a buses y a canales del ámbito concierto solo en este ámbito, no en los ámbitos ni de patch ni de set.
En el modo de edición, seleccione el icono de concierto en la lista de patches.
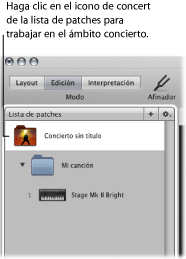
Cómo controlar el volumen global de un concierto
Un concierto de MainStage contiene canales de salida y un canal maestro que se pueden utilizar para controlar el volumen global del concierto. El canal maestro siempre controla el volumen de salida de todo el concierto. Si el concierto tiene varios canales de salida, cada uno controla el nivel de volumen de una salida física específica (mono o estéreo). Los canales de salida y maestro se pueden utilizar para controlar el volumen global de un proyecto de Logic Pro.
Para ver todos los canales, puede ser necesario cambiar el tamaño del área Canales.
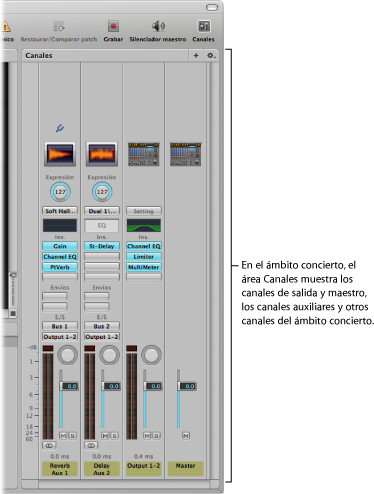
Arrastre el fader de volumen 1-2 de salida o el fader de volumen maestro.
Si lo desea puede asignar un control de pantalla a un parámetro de canal o una acción en el ámbito concierto. Por ejemplo, se puede asignar el fader de volumen 1-2 de salida a un control de pantalla de fader y utilizar el control de hardware asignado a aquel control de pantalla para ajustar el volumen global del concierto.
Asegúrese de que está seleccionado el icono de concierto en la lista de patches.
Haga clic en el control de pantalla que desea asignar.
El navegador de asignación de parámetros aparece debajo del área de trabajo.
En el navegador de asignación de parámetros, haga clic en el parámetro en el cual desea asignar el control de pantalla.
En el ejemplo anterior haría clic en el controlador de pantalla de fader, haría clic en Salida 1-2 de la columna izquierda del navegador de asignación de parámetros y posteriormente haría clic en Volumen, en la segunda columna del navegador.
Los controles de pantalla también muestran retroalimentación visual sobre los valores de los parámetros, incluido el nivel de volumen. Por ejemplo, también se puede asignar el fader de Volumen de salida 1-2 a un control de pantalla de medidor de nivel y hacer que el medidor muestre el nivel de volumen global mientras interpreta en vivo. En este caso, se asignaría el medidor de nivel a Nivel en la segunda columna del navegador, en lugar de a Volumen.
Cuando se asigna un control de pantalla en el ámbito concierto, no se puede asignar el mismo control de pantalla en los ámbitos patch o set a menos que anule la asignación de concierto. Para obtener información sobre cómo anular las asignaciones en el ámbito concierto, consulte Cómo anular asignaciones del ámbito de concierto o set.
Cómo añadir efectos que afecten a todo el concierto
Se pueden añadir efectos que afecten a todo el concierto, tales como reverberación y retardo, utilizando canales auxiliares (aux). Cuando selecciona un bus de la ranura Envío de un canal, aparece un canal auxiliar correspondiente en el ámbito concierto. Se pueden introducir efectos en el canal auxiliar y aplicar dichos efectos a todos los canales que envían su señal al canal auxiliar.
En la lista de patches, seleccione el patch que desea utilizar con un efecto que afecte a todo el concierto.
Los canales del patch aparecen en el área Canales.
En el canal, haga clic en una de las ranuras Envío y seleccione un bus del menú.
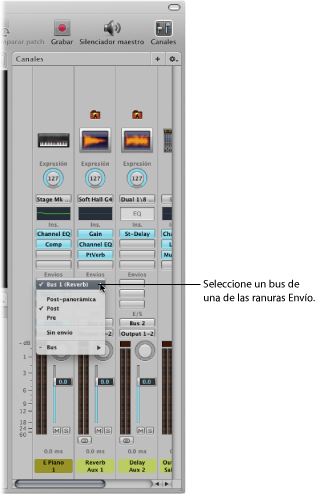
Arrastre el potenciómetro Envío junto a la ranura para ajustar la cantidad de señal enviada al canal auxiliar.
En la lista de patches, seleccione el icono de concierto.
Los canales auxiliares del concierto aparecen en el área Canales, junto con los canales del ámbito concierto.
En el canal auxiliar, haga clic en una de las ranuras Insertar y seleccione un efecto del menú.
Después de añadir un efecto a un canal auxiliar, puede editar dicho efecto como haría con cualquier efecto de canal, haciendo doble clic en él para abrir la ventana del módulo y luego ajustando los parámetros de dicha ventana. Se pueden añadir varios efectos a un canal auxiliar y ajustar el nivel y la panorámica del canal auxiliar utilizando sus controles de canal.
También se pueden añadir a un canal auxiliar en el ámbito patch efectos que afecten a todo el concierto, si está activa la opción “Mostrar canales de flujo de señal”. Para obtener información sobre cómo ver los canales de flujo de señal en el área Canales, consulte Cómo mostrar los canales de flujo de señal.
Cómo utilizar canales auxiliares para controlar la salida de los canales
También puede enviar la salida de varios canales a un canal auxiliar (aux) y luego utilizar el canal auxiliar para controlar el nivel de volumen y la posición panorámica de los canales. El envío de la salida a un canal auxiliar es también útil para añadir ecualización o compresión a un grupo de patches.
En la lista de patches, seleccione el patch que desea controlar utilizando un canal auxiliar.
En el canal, haga clic en una de las ranuras Salida y seleccione un bus del menú.
Después de enviar la salida de un canal a un canal auxiliar, el fader de volumen del canal controla la cantidad de la señal que se envía al canal auxiliar.
En la lista de patches, haga clic en el concierto.
El concierto se selecciona. Los buses añadidos al concierto aparecen en el área Canales, junto con los canales del ámbito concierto.
Arrastre el fader de volumen del canal auxiliar para ajustar el nivel de volumen de la salida global del canal auxiliar.
Arrastre el potenciómetro de panorámica del canal auxiliar para ajustar la posición panorámica de la salida de canal auxiliar global.
Cuando se controla la salida de varios canales utilizando un canal auxiliar, se conservan sus niveles de volumen y posiciones panorámicas relativas, pero el nivel de volumen global y la posición panorámica se modifican mediante el fader de volumen del canal auxiliar y el potenciómetro de panorámica.
Cómo añadir canales en el ámbito concierto
Se puede añadir un canal en el ámbito concierto y utilizarlo para un instrumento de software o una entrada de audio que desee utilizar en todos los patches del concierto.
Importante: Cuando se añade un canal en el ámbito concierto, este predominará sobre los canales de los patches y sets del concierto. Por ejemplo, si se añade un canal en el ámbito concierto que contenga un instrumento de software, este predominará sobre todos los demás instrumentos de software de todos los patches y sets del concierto, por lo que respecta a las notas de su intervalo de teclas. Esto significa que solo se oirá el sonido del instrumento de software en el ámbito concierto y no podrá reproducir ningún otro instrumento de software de un patch o set ubicado en el mismo intervalo de teclas.
En la lista de patches, seleccione el concierto.
Haga clic en el botón “Añadir canal” (+) de la parte superior del área Canales.
En el cuadro de diálogo “Nuevo canal”, seleccione el tipo de canal que desea crear.
Seleccione la salida de audio en el menú desplegable Salida.
Para los canales de audio, seleccione formato mono o estéreo en el menú local Formato.
Importante: Los canales de audio pueden producir retroalimentación, especialmente cuando se utiliza un micrófono para la entrada de audio. Cuando añada un canal de audio, su volumen se silenciará, y la protección de retroalimentación se activará para avisarle cuando se produzca retroalimentación en el canal. Al añadir un canal de instrumento externo, su volumen se silenciará, pero la protección de retroalimentación se desactivará.
Haga clic en Crear.
Para los canales de instrumentos de software, puede definir su intervalo de teclas en el Inspector de canales para que el canal en el ámbito concierto no se superponga con los instrumentos de software que piense utilizar en sus patches y sets.
Para obtener información sobre cómo definir el intervalo de teclas de un canal, consulte Cómo crear capas y divisiones de teclado.
Cuando añada un canal en el ámbito concierto, se pueden asignar controles de pantalla a dicho canal solo en el ámbito concierto, no para patches o sets individuales.
Cómo utilizar el reloj de MainStage
Algunos módulos, como Reproducción y Ultrabeat, requieren una fuente de tiempo y utilizan la información de tiempos y de tempo para ajustar la reproducción.
Además, algunas aplicaciones y módulos de otros fabricantes que utilizan sus propios secuenciadores o motores de reproducción pueden funcionar de modo distinto al de los módulos incluidos basados en secuenciadores. Estos módulos (entre los que incluyen Reason, otras aplicaciones ReWire y Reaktor) requieren la recepción de un mensaje de inicio de la reproducción de la aplicación para iniciar la reproducción y de un mensaje de fin de la reproducción para finalizarla. Es posible que también requieran un mensaje de continuación (que a veces recibe el nombre de “reanudación”) para seguir reproduciéndose desde su posición temporal actual.
MainStage incluye un reloj de ritmo interno o “base temporal” que puede utilizar para controlar la reproducción de estos módulos. El reloj de MainStage genera información de tiempos, de posición de tiempos y de tempo, de modo que los módulos orientados a secuenciadores puedan iniciarse, detenerse y reproducirse a tiempo. El reloj de MainStage funciona de forma similar a la posición de las canciones en Logic Pro.
Puede enviar mensajes de inicio y fin de la reproducción de las siguientes formas:
Utilizando el botón Reproducir/Detener de la barra de herramientas, si está visible
Utilizando el botón Metrónomo de la barra de herramientas, si está visible (activando el metrónomo también se inicia el reloj de MainStage, en caso de que no se esté ejecutando)
Utilizando un control de pantalla asignado a la acción Reproducir/Detener, Reproducir o Detener
Utilizando un control de pantalla asignado a la acción Continuar para reanudar la reproducción de un módulo de otros fabricantes (pero no de un módulo Reproducción)
Los distintos módulos pueden utilizar el reloj de MainStage de distintas formas, en función de la información que necesiten y del modo en el que estén ajustados. Es posible que algunos módulos solamente utilicen de la información de tiempos, mientras que otros solo hagan uso de la información de tempo. Por ejemplo:
El módulo Reproducción puede iniciarse inmediatamente (si la opción “Ajustar a” está ajustada en Desactivado), al principio del siguiente compás (si la opción “Ajustar a” está ajustada en Compás), o en el siguiente tiempo (si la opción “Ajustar a” está ajustada en Tiempo). También puede iniciarse al iniciar el reloj de MainStage (si está seleccionada la opción “Iniciar con la acción Reproducir” en el menú Acción).
UltraBeat se inicia al iniciar el reloj de MainStage si su secuenciador está activado, salvo en el modo Patrón.
Reason y otras aplicaciones ReWire se inician al iniciar el reloj de MainStage, y se detienen al detener el reloj de MainStage.
En el caso de módulos con LFO sincronizables, el LFO puede oscilar al tempo ajustado por el reloj de MainStage.
Puede visualizar la información de tiempos del reloj de MainStage utilizando un control de pantalla “Texto del parámetro” asignado a la acción “Recuento de tiempos”. Cuando el reloj de MainStage está en ejecución, el compás y el tiempo actuales se muestran en el control de pantalla.
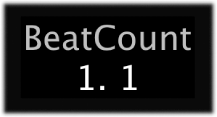
Importante: Al iniciar el reloj de MainStage, el motor de audio se restablece, causando una breve interrupción en la salida de audio de MainStage. En algunos casos, es posible que desee iniciar el reloj de MainStage al principio de una canción o interpretación, y utilizar controles de pantalla asignados a parámetros de módulos individuales para iniciar y detener dichos módulos a fin de evitar una interrupción en la salida de audio durante la interpretación.