Adding a Channel Strip
You can add channel strips to a patch to create layered sounds and keyboard splits. When you add a channel strip to a patch, you choose the type of channel strip, the output, and other settings. You can mix both types in a single patch.
Make sure the patch is selected in the Patch List.
Click the Add Channel Strip button (+) in the upper-right corner of the Channel Strips area.
The New Channel Strip dialog appears. You choose settings in the Channel Strip dialog in the same way as when you add a patch.
In the New Channel Strip dialog, select the type of channel strip you want to create.
Choose the audio output for the channel strip from the Output pop-up menu.
For audio channel strips, choose mono or stereo format from the Format pop-up menu and choose the audio input from the Input pop-up menu. For external instrument channel strips, also choose the MIDI input, MIDI output, and MIDI channel from their respective pop-up menus.
Important: Audio channel strips can produce feedback, particularly if you are using a microphone for audio input. When you add an audio channel strip, the volume of the channel strip is set to silence, and Feedback Protection is turned on to alert you when feedback occurs on the channel strip. When you add an external instrument channel strip, the volume of the channel strip is set to silence, but Feedback Protection is turned off.
Optionally, you can add multiple channel strips to a patch by typing a number in the Number field. You can add up to the maximum number for a channel strip type.
Click Create.
A new channel strip appears in the Channel Strips area, highlighted to indicate that it is selected. The Channel Strip Inspector appears below the workspace, showing different parameters for the new channel strip.
For audio and external instrument channel strips, gradually raise the volume fader until you hear sound on the channel.
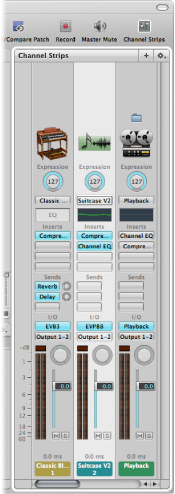
You can adjust channel strip output using the Volume fader, adjust pan position using the Pan knob, and mute or solo the channel strip using the Mute and Solo buttons. For audio channel strips, you can switch between mono and stereo format using the Format button. For software instrument channel strips, you can choose a different instrument from the Input pop-up menu. You can choose new channel strip settings, add and edit effects, add sends to busses, and change the output using the controls on the channel strip.
You can also define the key range for a channel strip, create transform and velocity graphs, and filter various MIDI messages to a channel strip in the Channel Strip Inspector. For general information about working with channel strips, see the “Working with Instruments and Effects” chapter of the Logic Pro User Manual. For more information about using channel strips in MainStage, see Working with Channel Strips in Edit Mode.