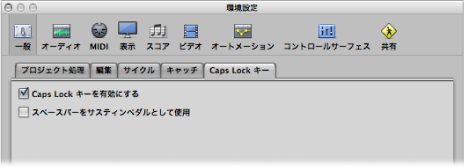MIDI ステップインプット録音
ステップインプット機能を使うと、「Logic Pro」がリアルタイムの録音モードでなくても MIDI ノートを挿入できます。
演奏するには速すぎる音でも入力でき、演奏が難しい譜面を再現できます。以下のステップインプットの 1 つまたは複数を利用できます:
ステップ・インプット・キーボード
ステップ・インプット・キーボード用キーコマンド
MIDI キーボード
コンピュータのキーボード(Caps Lock キーボード)
リアルタイムでないすべての入力モードで、ノートは現在の再生ヘッド位置に挿入されます。各オプションを組み合わせて使うと、それぞれが備えている機能を最大限に活用できます。たとえば、「ステップ・インプット・キーボード」で音価を設定し、MIDI キーボードでノートを挿入し、キーコマンドで再生ヘッドを配置するといったことが可能です。
「ステップ・インプット・キーボード」に慣れないうちはマウスを使ってください。ステップインプットのキーコマンドを学習することもお勧めします。これらのキーコマンドには、ステップの進む/戻るや休符挿入といったナビゲーションやノートエントリーのオプションが用意されていますが、これは「ステップ・インプット・キーボード」では利用できません。ステップ・インプット・キーボード用キーコマンドを使うを参照してください。
MIDI ステップ・インプット・モードを有効にする
MIDI ステップ・インプット・モードはイベントリスト、ピアノロールエディタ、スコアエディタで利用できます。
イベントリスト、ピアノロールエディタ、またはスコアエディタのローカルメニューバーの隣にある MIDI 入力ボタンをクリックします。
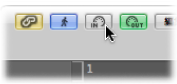
ステップ・インプット・モードを終了するにはもう一度ボタンをクリックします。
「ステップ・インプット・キーボード」を使う
「ステップ・インプット・キーボード」ウインドウは、「オプション」>「ステップ・インプット・キーボード」と選択すると開くことができます。
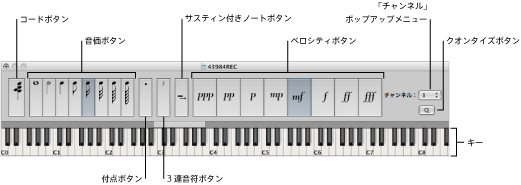
- キー: クリックすると、希望のピッチのノートを挿入できます。キーボードの上方にある挿入範囲のバーがアップデートされ、選択したオクターブを表示します。
- 音価とベロシティのボタン: 挿入した音価やベロシティを指定します。ベロシティ値は 8 つあり、従来からの音量表記である ppp、pp、p、mp、mf、f、ff、fff で示されます。これらはそれぞれ、MIDI ベロシティ値である 16、32、48、64、80、96、112、127 に相当します。
- 3 連音符ボタン: クリックすると、次に入力する 3 つの音符を 3 連音符のグループにします。3 連音符のリズミック値は現在選択しているノート値で決まります。
- 付点ボタン: 3 連音符ボタンと似た働きをします。付点 8 分音符と付点 16 分音符のように、補足しあう音符がペアで挿入されます。
- サスティン挿入ノートボタン: 選択したノート(通常は最も新しく挿入したもの)を、選択した音価の値だけ長くします(有効な音価のボタン)。
- クオンタイズボタン: 次に挿入するノートの開始を最も近い小節線や拍線にクオンタイズします。このオプションを使う際は、再生ヘッドの配置が重要です。
- 「チャンネル」ポップアップメニュー: 挿入されるノートの MIDI チャンネルを指定します。通常、個々のノートのチャンネル設定は、MIDI リージョンの再生チャンネル、つまりサウンドに影響しません。個々のノートのチャンネル設定は主にポリフォニックのスコア表示で使用されます。
- コードボタン: コードボタンが有効なときに、異なるピッチや長さのノートを挿入できます。ノートは同じ位置に「スタック」され、コードとなります。再生ヘッドは、コードボタンを無効にしないと進みません。
作業するエディタで MIDI リージョンを開きます。
再生ヘッドを挿入位置まで移動します。
音価、ベロシティ、その他のパラメータのボタンを設定します。
「ステップ・インプット・キーボード」でキーをクリックし、キーのピッチのノートを挿入します。
選択したピッチ、音価、ベロシティのノートが挿入されます。挿入したノートの終わりに再生ヘッドが自動的に移動します。上記の手順を実行すると、次のノートは即座に挿入できます。
「コードモード」ではノート挿入後に再生ヘッドが動くのを防止できるため、同じ小節位置に好きな数だけノートを挿入できます。
ウインドウの左端にあるコードボタンをクリックして(または「コードモード」キーコマンドを使って)「コードモード」をオンにし、上記の手順に従います。
最後のノートをコードに挿入する前にコードボタンを再度クリックする(または「コードモード」キーコマンドを使う)と「コードモード」が無効になり、ノート挿入後に再生ヘッドが通常通りに進みます。
ステップ・インプット・キーボード用キーコマンドを使う
ステップインプットのキーコマンドによるノート入力は「ステップ・インプット・キーボード」による入力と同じ原理で動作しますが、1 つだけ違いがあります。ステップインプットのキーコマンドはすべての機能に使えるのに対し、「ステップ・インプット・キーボード」では一部の機能(ピッチ、ベロシティ、音価を選択するなど)ではマウスを使用するという点です。
ステップインプットのキーコマンドはすべてユーザ定義が可能です。設定は「キーコマンド」ウインドウの「ステップ・インプット・キーボード」フォルダで行います。
メモ: また、コンピュータのキーボードでリアルタイムでノートデータを入力することもできます(MIDI ステップインプットに Caps Lock キーボードを使うを参照してください)。
ピッチキーのコマンド
「ノート C」から「ノート B」までの 12 のキーコマンドにより、指定したピッチのノート(長さとベロシティを設定済み)を、選択した MIDI リージョン内の現在の再生ヘッド位置に挿入できます。コードを挿入したい場合は「コードモード」キーコマンドを使います。同じキーコマンドで「コードモード」を無効にできます。
キーコマンドを 12 のピッチすべてに割り当てるのではなく、C メジャーのスケールの 7 つのピッチにキーコマンドを割り当てることもできます。これは「次のノートはシャープ」キーコマンドおよび「次のノートはフラット」キーコマンドと一緒に利用できるため、別のピッチも挿入できます。
このようなキーコマンド割り当てを体系立てて行うには、以下の方法があります:
コマンドをコンピュータのキーボードに割り当て、ピアノの鍵盤のようにします(C、D、E、F、G、A、B を隣どうしに 1 列に並べ、C#、D#、F#、G#、A#をこの上の対応する位置に並べます)。
C メジャースケールのピッチに、ノート名に対応させてアルファベットのキーを割り当てます。これは特に上記のように C メジャースケールの 7 つのピッチだけにキーコマンドを指定する場合に便利です。
オクターブ範囲のキーコマンド
挿入したノートのオクターブは、挿入範囲バーの現在位置によって決まります。「ステップ・インプット・キーボード」の鍵盤の上に、小さな横方向のバー(1 オクターブ分)があります。選択したノートは、常にこのバーが示す範囲内に挿入されます。
このバーの位置は、最後に入力したノートに合わせて移動します:挿入範囲バーの中央は、常に最後に挿入したノートの位置に一致します。キーコマンドやマウス操作でこの範囲バーを移動しない限り、次のノートはこのオクターブ範囲内に挿入されます。
たとえば、C を挿入した直後に G を挿入すると、G は C の下に配置されます。C を挿入すると、C を中央にして G(左端)〜 F#(右端)の挿入範囲バーが表示されます。次にどのノートが選択されるかに関係なく、ノートはこの範囲内に挿入されます。ただし、ノートが追加されるにつれて範囲バーは移動しますが、範囲バーの中央は、常に最後に挿入したノートの位置に合わせられます。
別のキーコマンドを使うと、異なるオクターブ「オクターブ 0」〜「オクターブ 6」に範囲バーを配置できます。また「オクターブ+1」/「オクターブ–-1」/「オクターブ+2」/「オクターブ–-2」は、範囲バーを上下に 1 または 2 オクターブ移動させます。範囲バーはマウスでも移動できます。
休符、前後の移動、修正
「休符」キーコマンドを使うと、ノートを挿入することなく再生ヘッドを(現在のノート値設定に応じて)前方に移動できるため、休符を作成できます。
「進む」キーコマンドおよび「戻る」キーコマンドでも、選択したノート値の長さだけ再生ヘッドを前後に移動できます。
「削除」キーコマンドは最後に挿入したノートを削除し、再生ヘッドをノートの(直前の)開始位置まで戻します。別のノートを即座に挿入し、削除したノートと置き換えられるので、すばやく修正ができます。
3 連音符、付点音符
「次の 3 つの音符は連符」キーコマンドは文字通りのコマンドです。3 連音符のリズミック値は、「ステップ・インプット・キーボード」ウインドウで現在選択しているノート値に対応しています。8 分音符を選択していると、8 分音符の 3 連音符が作成されます。3 つの音符が挿入された後は、コマンドが再利用されない限り、バイナリ値が挿入されます。
「次の 2 つの音符は付点」キーコマンドも同様に動作しますが、特別な機能があります。このキーコマンドを使うと、付点 8 分音符と付点 16 分音符のように、補足しあう音符がペアで挿入されます。
ほかのキーコマンドとの連係
スコアエディタ、ピアノロールエディタ、またはイベントリストでステップ・インプット・モード(MIDI 入力ボタン)が有効であれば、ステップ・インプットのキーコマンドは、ほかのすべてのキーコマンドよりも優先されます。
これは、あるキー/キー組み合わせがすでに別の機能に割り当てられていたとしても、そのキー/キー組み合わせをこの機能に割り当てられるということです。ステップ・インプット・モードが有効である間、このキー割り当てが適用されます。ステップ・インプット・モードがオフになると、(同じキーでの)別の割り当てが優先されます。
メモ: 別の機能ですでに使用しているキー割り当ても利用できるため、ステップ・インプット・モードでの作業で使うつもりの機能に割り当てたキーを誤って使わないようにしてください。たとえば、スペースバーを「再生」「停止」「続ける」で使用している場合、これに休符の入力を割り当てると問題が発生することがあります。
ステップインプットに MIDI キーボードを使う
MIDI 経由のノート入力は、「ステップ・インプット・キーボード」による入力と同じように動作します(「ステップ・インプット・キーボード」を使うを参照してください)。もちろん、画面上のキーボードノートをクリックするのではなく、実際の MIDI キーボードのキーを押すという点では異なります。
MIDI ステップインプットの使用中、MIDI ノートのベロシティ情報(MIDI キーボードでキーを押す強さの程度)が送信されます。
MIDI キーボードでコードを演奏するだけでコードを挿入できます。「コードモード」に切り替えてコードを挿入する必要はありません。
はじめてこの機能を使う場合は、すばやく習得できるよう、「ステップ・インプット・キーボード」ウインドウを開いたままにしておくことをお勧めします。「ステップ・インプット・キーボード」ウインドウは補助用であって、必ず開いておかなければならないわけではないので、慣れてきたら閉じてかまいません。
すばやく音価の値などを切り替えたり挿入位置を指定したりするのに、「入力」キーコマンド(ステップ・インプット・キーボード用キーコマンドを使うを参照してください)を活用することも推奨できます。
MIDI ステップインプットに Caps Lock キーボードを使う
Caps Lock キーボードでは、コンピュータのキーボードをリアルタイムの仮想 MIDI キーボードとして利用できます(「GarageBand」では、「ミュージックタイピング」と呼ばれます)。これを MIDI ステップインプットに使うこともできます。ポータブル型の Mac コンピュータを携行して旅行している場合など、外部の MIDI や USB キーボードが利用できないようなときに便利です。
Caps Lock キーボードは 10 オクターブを超える範囲を対象とし、サスティンやベロシティ情報にも対応しています。
お使いのコンピュータのキーボードにある Caps Lock キーを押します。
キーの上の緑色の点は、アクティブであることを示します。
このモード中、各キーの通常のキーコマンド割り当てを無効にし、別の機能を持たせることができます。

「言語環境」環境設定の「入力メニュー」設定によっては、この図とは異なる言語のバージョンのものが表示されます。
ノートがハングした場合、Escape キーを使うと「オールノートオフ」コマンドを送信します。
QWERTY キーの上にある数字キー(テンキーは不可)は、MIDI キーボードのオクターブを指定するのに使います。
数字キーの下にある 2 列は MIDI キーボードのキーに対応した機能を持っており、アルファベットの A キーに割り当てられたノート C から始まります(フランス語キーボードを使用している場合などは Q キー)。
詳しくは、上に掲載した画像にある黒と白のキーをご覧ください。
文字キーの一番下の列では MIDI ノートのベロシティを設定します。ピアニッシモからフォルテフォルテッシモの範囲で値がプリセットされています。それぞれの値はこの列の右にある 2 つのキーで微調整できます(標準的なキーボードの場合、カンマとピリオドのキーに割り当てられています)。このキーボード設定では、1 〜 127 の範囲にある MIDI ベロシティ値を送信できます。
スペースバーは「サスティン」機能となっていて、足ではなく親指で操作します。ノートのサスティン中は新しいノートをトリガしたり、オクターブやベロシティ値を切り替えたりできます。
MIDI ノートの現在のオクターブとベロシティ値が Caps Lock キーボードウインドウの上端に表示されます。このウインドウでは「透明度」フェーダーも利用できるため、表示をはっきりさせたり、背景に対してウインドウを半透明にしたりできます。