Space Designer の IR(インパルスレスポンス)パラメータを操作する
Space Designer では、録音した IR ファイルまたは独自の合成 IR を使用できます。エンベロープおよびメインディスプレイの左側の円形の領域には、IR パラメータが格納されています。これらを使うと、IR モード(IR Sample モードまたは Synthesized IR モード)の指定、IR の読み込みまたは作成、サンプルレートと長さの設定ができます。

- 「IR Sample」ボタンおよび「IR Sample」メニュー: 「IR Sample」ボタンをクリックすると、IR Sample モードに切り替わります。IR Sample モードでは、IR サンプルを基に、残響効果が生成されます。「IR Sample」ボタンの横の下向きの矢印をクリックすると「IR Sample」ポップアップメニューが開きます。このポップアップメニューでは、IR サンプルの読み込みと操作や、「Impulse Response Utility」を使用したインパルスレスポンスの録音および編集ができます。Space Designer の IR Sample モードで作業するを参照してください。
- 「sample rate」スライダと「preserve length」ボタン: 「sample rate」スライダでは、読み込んだ IR のサンプルレートを指定します。「preserve length」ボタンを有効にすると、サンプルレートが変更されても IR の長さは維持されます。Space Designer の IR サンプルのレートを設定するを参照してください。
- 「Length」フィールド: IR の長さを調整します。Space Designer の IR の長さを設定するを参照してください。
- 「Synthesized IR」ボタン: クリックすると、Synthesized IR モードが有効になります。新しい合成 IR が生成されます。これは、「Length」、エンベロープ、「Filter」、EQ、および「Spread」パラメータの値に基づいています。Space Designer の Synthesized IR モードで作業するを参照してください。
メモ: 読み込んだ IR サンプルと合成 IR を自由に切り替えることができます。またその際、切り替わったほうの設定も失われません。詳細については、Space Designer の Synthesized IR モードで作業するを参照してください。
重要: リアルタイムでオーディオをコンボリューションするために、Space Designer ではまず、インパルスレスポンスに対するパラメータの調整結果が計算されます。パラメータの編集後はこの計算のために多少の時間がかかります。計算の進捗状況は青い進行状況バーで示されます。パラメータ編集の後処理を行っている間も、パラメータの調整を続けることができます。計算が始まると、青いバーが赤く変化し、計算の開始を知らせます。

Space Designer の IR Sample モードで作業する
IR Sample モードでは、Space Designer は音響環境を記録した IR を読み込んでこれを使用します。入力されるオーディオ信号と IR がコンボリューションされ、IR から取り込んだ音響空間に信号が配置されます。
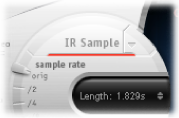
メインディスプレイ左側の円形の領域で「IR Sample」ボタンをクリックし、任意のフォルダから目的の IR ファイルを選択します。
メモ: IR ファイルをすでに読み込んでいる場合は、「IR Sample」ボタンをクリックすると、Synthesized IR モードから IR Sample モードに切り替わります。
「IR Sample」ボタンの横の下向き矢印をクリックし、以下のコマンドのあるポップアップメニューを開きます:
- Load IR: エンベロープを変更せずに IR サンプルを読み込みます。
- Load IR & Init: IR サンプルを読み込み、エンベロープを初期化します。
- Show in Finder: 現在読み込まれている IR ファイルの場所を示す Finder ウインドウを開きます。
- Open IR Utility: インパルスレスポンスの録音および編集ができる「Impulse Response Utility」を開きます。詳しくは、「Impulse Response Utility ユーザーズマニュアル」を参照してください。
「Logic Pro」に付属の IR はすべて「/ライブラリ/Audio/Impulse Responses/Apple」フォルダにインストールされます。デコンボリューションファイルの拡張子は、.sdir です。
IR には、モノ、ステレオ、AIFF、SDII、または WAV ファイルを使用できます。また、最大で 7.1 サラウンドのサラウンドフォーマット、単体のサラウンド IR として構成されるディスクリートオーディオファイルや B フォーマットオーディオファイルも使用できます。
Space Designer の Synthesized IR モードで作業する
Synthesized IR モードでは、Space Designer は、「Length」、「Envelope」、「Filter」、「EQ」、および「Spread」パラメータの値によって決まる合成 IR を生成します。このモードに切り替えるには、IR パラメータセクションの「Synthesized IR」ボタンをクリックします。
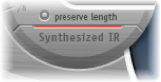
有効になった「Synthesized IR」ボタンを繰り返しクリックすると、反響パターンが少しずつ異なる新しい IR がランダムに生成されます。現在の IR の状態(合成 IR の反響パターンと特性を示すパラメータなどの値も含む)は設定ファイルと共に保存されます。
メモ: 「IR Sample」モードのときに「Synthesized IR」ボタンをクリックすると、設定と共に保存されている合成 IR に切り替わります。
Space Designer の IR サンプルのレートを設定する
「sample rate」スライダでは、IR のサンプルレートを指定します。
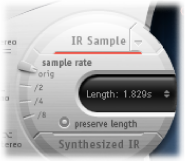
- Orig: 現在のプロジェクトのサンプルレートが使用されます。IR が読み込まれる際に、必要に応じて、IR のサンプルレートが現在のプロジェクトのサンプルレートに自動的に変換されます。この処理により、たとえば 44.1 kHz の IR を 96 kHz のプロジェクトに読み込むことができますし、逆に 96 kHz の IR を 44.1 kHz のプロジェクトに読み込むこともできます。
- /2、/4、/8: これらの設定では、それぞれ元の値の 1/2、1/4、1/8 になります。以下の例のようになります。
プロジェクトのサンプルレートが 96 kHz の場合は、それぞれ 48 kHz、24 kHz、12 kHz になります。
プロジェクトのサンプルレートが 44.1 kHz の場合は、それぞれ 22.05 kHz、11.025 kHz、5512.5 Hz になります。
サンプルレートを変更すると、IR の周波数応答特性(および長さ)の値が増減し、リバーブの全体的な音質も大幅に影響を受けます。サンプルレートを上げる利点があるのは、元の IR サンプルにより高い周波数が実際に含まれている場合だけです。サンプルレートを下げた場合は、必要な音質が保たれているかどうかを耳で確かめてください。
メモ: 通常の室内(コンクリートやタイル貼りの部屋は除きます)では、高周波数の反響は最小限にとどまります。IR のレートを半分にしても最大にしても結果はほとんど変わりません。
半分のサンプルレートを選択すると、IR の長さは 2 倍になります。残響を加えることができる最大周波数は半分になります。この操作により、部屋の各寸法を 2 倍(容積を 8 倍)にしたのと同じ状態を作り出すことができます。
サンプルレートを減らすもう 1 つの利点として、処理要件がかなり小さくて済むことが挙げられます。サンプルレート設定を半分にすることは、広い空間をシミュレートする場合に役立ちます。
「Preserve Length」ボタンを有効にすると、サンプルレートが変更されても IR の長さは維持されます。この 2 つのパラメータを自分の好きなように操作すると、面白い効果が生まれることがあります。
サンプルレートを低くする方法は、面白いテンポやピッチ、レトロ風のデジタルサウンドのような効果を得たいときにも使用できます。
サンプルレートが IR よりも高いプロジェクトで Space Designer を実行している場合に、IR のサンプルレートを下げることもできます。「Preserve Length」機能が有効になっていることを確認してください。これにより、リバーブの音質を維持しながら CPU の負荷を抑えることができます。リバーブの音質が損なわれることはありません。プロジェクトのサンプルレートを高くしておいても IR には何ら良い影響はありません。
Synthesized IR モードでも、同様の調整を加えることができます。一般的なリバーブサウンドには高周波成分がそれほど含まれていません。たとえばサンプルレートが 96 kHz の場合は、リバーブサウンドによくあるまろやかな周波数応答特性を得るために、ローパスフィルタを深めに設定する必要があります。最初に「sample rate」スライダで先に高周波成分を 1/2 または 1/4 にまで減らしてから、ローパスフィルタを加えるとよいでしょう。これにより、CPU の負荷をかなり抑えることができます。