Création de partitions et de sections instrumentales au moyen des jeux de partitions
Vous pouvez utiliser des jeux de partitions pour déterminer les pistes d’instrument qui doivent être incluses dans l’affichage de la partition. Chaque projet peut contenir autant de jeux de partitions que nécessaire. Les jeux de partitions vous permettent d’effectuer les opérations suivantes :
Produire à la fois la partition complète et des sections instrumentales séparées (telles que des groupes spécifiques d’instruments).
Ordonner (verticalement) les pistes d’instrument dans la partition, quel que soit l’ordre des pistes dans la zone Arrangement.
Attribuer à chaque piste d’instrument un nom et, si nécessaire, un nom abrégé, qui deviendront à l’écran et sur papier le nom de l’instrument dans la partition.
Déterminer les portées qui seront reliées par des crochets ou des traits de mesure.
Exclure de l’affichage les pistes qui servent uniquement pour la lecture, mais n’ont pas d’utilité sur la partition (par exemple, des pistes ne contenant que des données de contrôleurs MIDI).
Réduire ou agrandir simultanément toutes les portées de chaque ensemble de portées, à l’aide du paramètre Échelle. Vous pourrez ainsi utiliser les mêmes styles de portée pour imprimer des partitions complètes et des sections séparées.
Choisir parmi deux réglages de paramètres différents (Partition ou section) pour les marges de page, la hauteur de l’espace d’en-tête, la distance verticale entre les systèmes de portées et le nombre maximum de mesures par ligne.
Relation entre les jeux de partitions et les modes d’affichage
Les jeux de partitions ne sont affichés comme ils ont été définis que si un mode d’affichage approprié est sélectionné. Les options Lien au contenu et Capture du contenu n’autorisent l’affichage que d’une seule région MIDI à la fois et ne sont donc pas adaptées à l’utilisation de jeux de partitions. En général, il est préférable de désactiver la fonction Lien dès lors que le jeu de partitions souhaité est intégralement affiché. Si une seule région MIDI est affichée, double-cliquez sous la portée pour faire apparaître la partition complète, puis désactivez Lien.
Astuce : il est possible d’ouvrir plusieurs fenêtres d’éditeur de partition montrant chacune des niveaux d’affichage ou des jeux de partitions différents.
Choix d’un jeu de partitions
Le choix des jeux de partitions est effectué dans le menu local Jeu de partitions de l’Inspecteur.
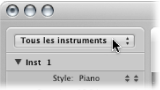
Cliquez sur ce menu pour afficher tous les jeux de partitions disponibles. Les nouveaux projets ne proposent que le jeu de partitions Tous les instruments qui affiche la totalité des instruments, en fonction du niveau d’affichage.
Présentation de la fenêtre Jeu de partitions
Vous pouvez créer et modifier des jeux de partitions dans la fenêtre Jeu de partitions.
Choisissez la commande « Ouvrir la fenêtre Jeu de partitions » dans le menu Jeu de partitions (ou utilisez le raccourci clavier affecté par défaut à la commande « Ouvrir la fenêtre Jeu de partitions » : ctrl +Option + Commande + I).
Choisissez Mise en page > Jeux de partitions dans l’éditeur de partition.
Remarque : si vous ouvrez la fenêtre Jeu de partitions alors que le jeu de partitions par défaut Tous les instruments est sélectionné, un message d’alerte indique que le jeu de partitions Tous les instruments ne peut pas être modifié.

Vous pouvez modifier le nom d’un jeu de partitions en double-cliquant dessus dans la colonne de gauche de la fenêtre Jeu de partitions, ce qui ouvre une zone de saisie.
La colonne étroite située sur la gauche permet de placer une marque d’insertion (>) au moyen d’un clic de souris ou de définir plusieurs marques de sélection en faisant glisser verticalement le pointeur de la souris.
Cette colonne permet de déterminer les instruments inclus dans le jeu de partitions et leur ordre (vertical) d’apparition dans la partition. Elle affiche également les icônes des instruments de piste, au niveau de zoom le plus élevé.
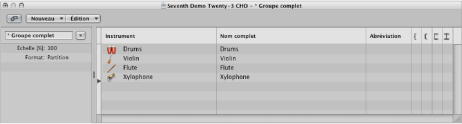
Un clic sur n’importe quelle ligne de cette colonne ouvre une zone de saisie contenant l’entrée par défaut « @(reference) ». Si vous ne la modifiez pas, c’est le nom de l’instrument de la piste qui est alors utilisé pour cet instrument dans la partition. Le nom de l’instrument de la piste reprenant souvent celui du son du synthétiseur correspondant (par exemple, « Solo Strings High »), il peut probablement s’avérer judicieux de lui attribuer un autre nom dans cette zone. Ce nom correspond au nom complet affiché automatiquement dans la partition : « Violin 1 », par exemple. Les paramètres d’affichage des noms d’instrument sont définis dans la sous-fenêtre Numéros et noms des réglages de partition du projet. (Voir Réglages Numéros et noms.)
Vous pouvez également saisir pour chaque instrument un nom abrégé qui sera utilisé si l’option Noms courts est sélectionnée dans les menus locaux 1re portée et Autres portées de l’onglet Nombres et noms des réglages de partition du projet.
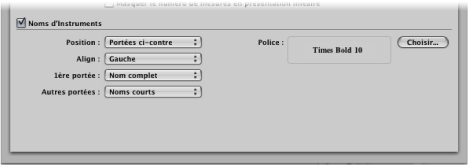
Vous pouvez déterminer les portées du jeu de partitions qui vont être reliées par des crochets ou des traits de mesure (au début de chaque portée ou tout au long des portées) dans les quatre dernières colonnes. Il est possible de définir ces connexions en faisant glisser le pointeur de la souris verticalement dans la colonne, jusqu’à l’apparition du symbole approprié.
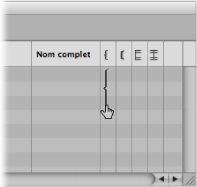
Les crochets et les traits de mesure peuvent également être interrompus entre les portées, ce qui vous permet de former des groupes d’instruments connectés au sein d’une partition. Pour supprimer un trait de mesure ou un crochet, saisissez le symbole correspondant par son extrémité (inférieure) et faites-le remonter jusqu’à ce qu’il disparaisse. Vous pouvez utiliser la même méthode pour raccourcir les traits de mesure.
Les connexions des traits de mesure peuvent aussi être modifiées directement sur la partition. Cliquez sur l’extrémité supérieure d’un trait de mesure pour le relier à la portée du dessus. En répétant la procédure, vous déconnectez à nouveau les traits de mesure.
Création et suppression de jeux de partition
Si vous ouvrez une fenêtre Éditeur de partition alors que plusieurs régions sont sélectionnées dans la zone Arrangement, Logic Pro crée et affiche automatiquement un jeu de partitions contenant uniquement les instruments appartenant à ces régions.
Vous pouvez également utiliser une des méthodes ci-dessous pour créer manuellement un jeu de partitions.
Choisissez Nouveau > Nouveau jeu vide dans la fenêtre Jeu de partitions.
Vous pouvez insérer un à un des instruments dans le jeu de partitions vide.
Choisissez Nouveau > Dupliquer un jeu dans la fenêtre Jeu de partitions.
Sélectionnez au moins une région MIDI pour toutes les pistes d’instruments que vous souhaitez inclure dans le jeu de partitions.
Choisissez Mise en page > Créer un jeu de partitions d’après la sélection (ou utilisez le raccourci clavier correspondant) dans l’éditeur de partition.
Logic Pro crée et affiche un nouveau jeu de partitions, qui se compose de tous les instruments utilisés par les régions MIDI actuellement sélectionnées.
Les jeux de partitions créés de cette façon portent automatiquement le nom des instruments qu’ils contiennent.
Dans la fenêtre Jeu de partitions, choisissez Nouveau > Nouveau jeu complet.
Astuce : si plusieurs instruments ou portées utilisent le même son MIDI pour la lecture (avec le même canal MIDI du même instrument MIDI) et que ces portées doivent s’afficher avec des noms d’instruments différents dans la partition, vous devez créer un instrument de piste spécifique pour chaque portée dans la zone Arrangement.
Tous les jeux de partitions sont enregistrés avec le fichier du projet.
Sélectionnez le jeu de partitions dans la fenêtre Jeu de partitions, puis choisissez Nouveau > Supprimer un jeu.
Modification des jeux de partitions
Une fois que vous avez créé un jeu de partitions, vous pouvez modifier l’assignation des entrées d’instrument, ajouter des instruments ou changer leur ordre.
Maintenez le bouton de la souris enfoncé et cliquez sur le nom de l’instrument à remplacer dans la colonne Instrument, puis choisissez un instrument dans le menu local.
Placez la marque d’insertion à l’endroit souhaité, puis choisissez Nouveau > Ajouter une entrée d’instrument.
Une nouvelle entrée d’instrument est ajoutée au niveau de la marque d’insertion.
Double-cliquez sous la liste d’instruments.
Une nouvelle entrée d’instrument est ajoutée en bas de la liste.
Vous pouvez utiliser les commandes habituelles Couper, Copier et Coller pour changer l’ordre des entrées d’instrument dans un jeu de partitions. Si vous les collez, elles sont placées au niveau de la marque d’insertion qui doit être positionnée au préalable.
Changement d’échelle des jeux de partitions
Vous pouvez modifier comme bon vous semble l’échelle de tout jeu de partitions, dans une proportion de 50 à 200 pour cent de sa taille d’origine.
Sélectionnez le jeu de partitions dans la fenêtre Jeu de partitions, puis réglez le paramètre Échelle sur une nouvelle valeur.

Le paramètre Échelle a une incidence sur :
toutes les portées,
l’écart entre les portées,
tous les symboles associés aux portées (parmi lesquels toutes les notes et les silences),
l’ensemble des textes locaux, y compris les paroles,
l’épaisseur des liaisons.
Le paramètre Échelle ne s’applique notamment pas aux objets texte globaux (texte d’en-tête, texte inséré hors des marges) ni au texte tel que les numéros de page, etc.
Le changement d’échelle ne s’applique pas aux morceaux instrumentaux que vous avez créés en cliquant sur le menu local Jeu de partitions tout en appuyant sur la touche Option ou en choisissant l’instrument dans le menu local (comme indiqué ci-après dans Filtrage d’instruments individuels à partir de la partition). De ce fait, vous pouvez utiliser les mêmes styles de portée pour les partitions complètes et partielles : dans les morceaux extraits, les portées sont affichées à leur taille d’origine, alors que dans la partition complète, leur taille est définie en fonction de la valeur du paramètre Échelle.
Remarque : le jeu Tous les instruments ne peut pas être modifié (ni par conséquent mis à l’échelle) ; vous devez donc, dans la plupart des cas, créer un jeu de partitions dédié pour la partition complète.
Création de styles de mise en page distincts pour partition complète et parties séparées
Vous pouvez définir des paramètres de mise en page distincts pour la partition complète et les parties séparées dans la sous-fenêtre Global des réglages de projet Partition. Le paramètre Format de la fenêtre Jeu de partitions détermine les paramètres de mise en page utilisés par un jeu de partitions.
Affichez les réglages de projet Partition globale en choisissant Fichier > Réglages du projet > Partition (ou en utilisant le raccourci clavier Ouvrir les réglages de projet Partition), puis cliquez sur l’onglet Global.
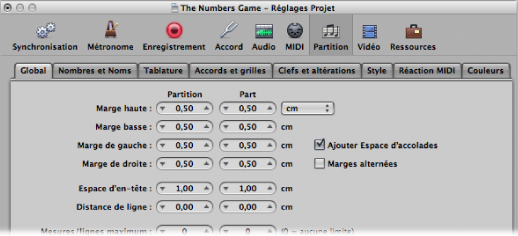
La sous-fenêtre Global propose des paramètres de mise en page distincts pour la partition et les parties.
Définissez des paramètres de mise en page séparés pour la partition et les parties.
Dans la fenêtre Jeu de partitions, sélectionnez un réglage dans le menu local Format.
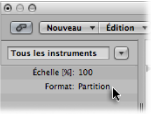
Pour le jeu par défaut Tous les instruments, les réglages de partition sont toujours utilisés, sauf lorsqu’une seule région MIDI est affichée. Dans ce cas, ce sont les réglages de la partie qui s’appliquent.
Filtrage d’instruments individuels à partir de la partition
Vous pouvez extraire rapidement un instrument de la partition en le sélectionnant dans le menu local qui apparaît lorsque vous cliquez sur le menu local Jeu de partitions tout en appuyant sur la touche Option.
De cette façon, vous n’avez pas besoin de concevoir un jeu de partitions pour chacun des instruments afin de créer des parties séparées. Notez toutefois que seuls les noms d’instruments de piste sont utilisés comme noms d’instruments dans la partition. Par conséquent, si vous appliquez cette méthode pour imprimer des parties instrumentales, vous voyez le nom véritable des instruments de la piste indiqués dans la fenêtre Arrangement.
Importation de jeux de partitions d’autres projets
Vous pouvez importer des jeux de partitions provenant d’autres projets.
Effectuez l’une des opérations suivantes :
Choisissez Fichier > Réglages du projet > Importer les réglages du projet (ou utilisez le raccourci clavier correspondant).
Cliquez sur le bouton Réglages dans la barre d’outils Arrangement, puis choisissez Importer les réglages.
Cliquez sur l’onglet Navigateur dans la zone Média.
Naviguez jusqu’au fichier de projet requis et sélectionnez-le.
Cliquez sur le bouton Importer.
Remarque : si vous accédez aux réglages depuis l’onglet Navigateur, vous devrez également cliquer sur le bouton Importer les réglages qui apparaît lorsque vous cliquez sur le bouton Importer.
Dans la fenêtre Importation de réglages, cochez l’option Jeux de partitions (désélectionnez tous les autres réglages que vous ne souhaitez pas importer).
Cliquez sur le bouton Importer.
Tous les jeux de partitions sont importés d’un autre projet dans le projet sélectionné.