Sélection et création d’événements
Vous pouvez utiliser n’importe quelle technique de sélection standard dans la liste d’événements : sélection individuelle en cliquant sur des événements, sélection multiple par glissement ou les deux (sans modifier la sélection précédente), en utilisant simultanément la touche Majuscule. Pour en savoir plus sur les techniques de sélection, consultez Utilisation des techniques de sélection.
Astuce : lorsque vous sélectionnez des événements à l’aide du Pointeur, cliquez sur le nom de chaque événement dans la colonne État pour éviter toute modification involontaire des paramètres.
Appuyez sur la touche Flèche gauche pour sélectionner l’événement précédent ou sur la touche Flèche droite pour sélectionner l’événement suivant. Maintenez la touche enfoncée pour faire défiler la liste.
Maintenez la touche Majuscule enfoncée et appuyez sur la touche Flèche gauche ou Flèche droite. Maintenez la touche fléchée enfoncée pour sélectionner plusieurs événements (tout en maintenant également la touche Majuscule).
Remarque : si le bouton Sortie MIDI est activé (il l’est par défaut), tout nouvel événement sélectionné est lu. Cela vous permet de parcourir (ou lire) la liste et de contrôler les événements en les écoutant à mesure que vous les sélectionnez.
Sélection plus précise d’événements
Utilisez les boutons de type d’événement pour filtrer la liste des événements affichés afin de simplifier et d’accélérer la sélection.
Vous pouvez utilisez ces boutons de filtre seuls ou les combiner avec des commandes de sélection spécifiques, disponibles dans le menu Édition et sous forme de raccourcis clavier. Ces commandes sont les suivantes :
- Tout sélectionner (raccourci clavier par défaut : Commande + A) : sélectionne tous les événements visibles.
- Sélectionner tous les suivants (raccourci clavier par défaut : Majuscule + F) : sélectionne tous les événements situés après l’événement sélectionné (en dessous de celui-ci).
Remarque : si un rectangle de sélection est actif, ce raccourci clavier permet de l’étendre jusqu’à la fin du projet, et ce pour toutes les pistes qu’il contient.
- Sélectionner entre les locators (raccourci clavier par défaut : Majuscule + L) : sélectionne tous les événements situés entre les locators.
Remarque : si un rectangle de sélection est actif, ce raccourci clavier permet de le définir sur les locators.
- Sélectionner les régions/événements superposés : sélectionne tous les événements qui se chevauchent. Il s’agit généralement de la fin d’un événement et du début de l’événement suivant.
- Sélectionner les régions/événements au son désactivé (raccourci clavier par défaut : Majuscule + M) : sélectionne tous les événements silencieux. Cette commande de sélection précède généralement une suppression (Supprimer).
- Sélectionner les régions/événements similaires (raccourci clavier par défaut : Majuscule + S) : sélectionne tous les événements de note Do#3, par exemple.
- Sélectionner les mêmes régions/événements (raccourci clavier par défaut : Majuscule + E) : sélectionne les événements identiques (même type et même valeur).
- Sélectionner les canaux de même valeur (raccourci clavier par défaut : Majuscule + K) : sélectionne les événements situés sur le même canal MIDI.
- Sélectionner les mêmes sous-positions (raccourci clavier par défaut : Majuscule + P) : sélectionne les événements qui commencent au même moment.
Pour en savoir plus sur les éléments pris en compte pour déterminer si des événements sont identiques ou similaires, consultez Sélection d’objets, régions ou événements similaires ou identiques.
Création d’événements
La Liste d’événements prend en charge l’enregistrement en temps réel et par étapes des événements MIDI, comme décrit dans Enregistrement dans Logic Pro. Comme avec les autres éditeurs MIDI, vous pouvez également créer des événements directement dans la Liste des événements.
Placez la tête de lecture à la position d’insertion.
Si vous ne déplacez pas la tête de lecture, sa position actuelle est utilisée pour l’insertion.
Cliquez sur le bouton Créer.
Cliquez sur un bouton de type d’événement.
L’événement est ajouté au niveau de la tête de lecture et il est automatiquement sélectionné.
Important : vous ne pouvez créer des événements que dans une région existante. Si aucune région n’est sélectionnée ou n’existe, un avertissement s’affiche sur la piste sélectionnée de l’arrangement.
Cliquez sur le nom de l’événement d’origine (source) dans la colonne État à l’aide de l’outil Crayon.
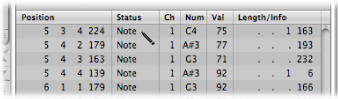
Une zone de saisie est affichée. Utilisez-la pour saisir la position de l’événement dupliqué. Si vous appuyez sur la touche Retour, le doublon apparaît au même endroit que l’original.
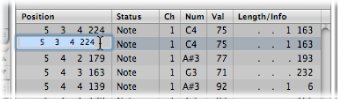
La fonction Dupliquer est utile pour créer la copie d’un événement avec une valeur différente, par exemple pour créer une ou plusieurs notes d’une durée et d’une vélocité données au même endroit qu’une autre note. Vous pouvez alors modifier la tonalité (colonne Num) des notes dupliquées afin de créer un accord simple ou complexe.
Après avoir effectué une opération de copie dans un autre éditeur, choisissez Édition > Coller (raccourci clavier par défaut : Commande + V).
Une zone de saisie de la position est affichée pour que vous puissiez saisir une position de destination pour le premier événement. Si vous appuyez sur la touche Retour, la position initiale du premier événement est conservée et utilisée. Les positions relatives des autres événements copiés sont conservées.
Important : la zone de saisie de la position est propre à la Liste des événements. Les événements collés ne sont pas automatiquement ajoutés au niveau de la tête de lecture, comme c’est le cas dans les éditeurs graphiques.
Copie et déplacement d’événements
Vous pouvez effectuer des opérations avancées de copie et de déplacement au sein de la Liste des événements. Cela permet, par exemple, de permuter directement deux événements ou de fusionner un groupe de notes d’une section de région vers la même région ou vers une autre. Pour en savoir plus, voir Options de copie et de déplacement de notes avancées.
Protection de la position des événements
Dans certaines situations, vous serez amené à protéger des événements de façon à ce qu’ils ne puissent pas être déplacés. Par exemple, plusieurs événements de note peuvent servir à déclencher des échantillons de « bruits de pas » correspondant aux pas d’un acteur marchant dans un couloir (pour la bande son d’une vidéo).
Vous avez déjà créé la musique pour la scène, mais il vous a été demandé d’augmenter le tempo pour être en accord avec plusieurs coupures de différents angles de caméra dans le couloir. Bien entendu, changer le tempo du projet entraînerait un déplacement des événements et donc une désynchronisation des pas. Heureusement, Logic Pro offre une fonction qui préserve la position temporelle absolue des événements.
Choisissez Fonctions > Verrouiller la position SMPTE (ou utilisez le raccourci clavier correspondant) :
Cela permet de s’assurer que les événements situés à une position temporelle absolue donnée (par exemple 1 heure, 3 minutes, 15 secondes, 12 images) restent à cette position lors d’un changement de tempo.
Choisissez Fonctions > Déverrouiller la position SMPTE (ou utilisez le raccourci clavier correspondant) :