Division de régions
Vous pouvez diviser une ou plusieurs régions sélectionnées à l’aide de l’outil Ciseaux.
Sélectionnez les régions que vous souhaitez diviser.
Sélectionnez l’outil Ciseaux.
Cliquez sur les régions à diviser en maintenant le bouton de la souris enfoncé.
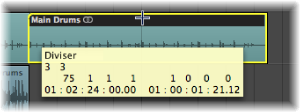
La bulle d’aide affiche la position de division actuelle.
Relâchez le bouton de la souris.
Toutes les régions sélectionnées sont coupées au niveau de la position affichée dans la bulle d’aide.
Lorsque vous sélectionnez un point de coupe à l’aide de l’outil Ciseaux, vous pouvez vous déplacer vers l’avant ou vers l’arrière division par division. La grille est basée sur le réglage du menu local Alignement.
Maintenez la touche Contrôle enfoncée après avoir sélectionné à l’aide de l’outil Ciseaux la région à diviser en valeur de division (1/16e, 1/32e, etc., comme indiqué dans la barre Transport).
Maintenez les touches Contrôle + Majuscule enfoncées afin de diviser plus précisément les régions (ticks ou échantillons).
Les segments récemment créés d’une région audio sont nommés en fonction de la région d’origine et un numéro séquentiel est ajouté à la fin du nom.
Les régions MIDI divisées possèdent le nom de la région d’origine et ne possèdent pas de numéro séquentiel. Chaque région MIDI issue d’une division est indépendante et contient des données.
Maintenez la touche Option enfoncée pendant que vous coupez une région à l’aide de l’outil Ciseaux.
Un symbole « + » s’affiche en regard de l’outil Ciseaux et la bulle d’aide affiche le message Diviser plusieurs.
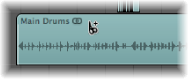
La région sélectionnée est découpée en plusieurs parties, chacune d’elles ayant la même longueur que le premier segment.
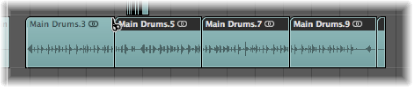
Par exemple, pour diviser une région de 16 mesures en huit régions de 2 mesures, coupez la région au début de la mesure 3 tout en maintenant la touche Option enfoncée.
Définissez les positions des locators gauche et droit.
Sélectionnez les régions que vous souhaitez diviser entre les limites du locator.
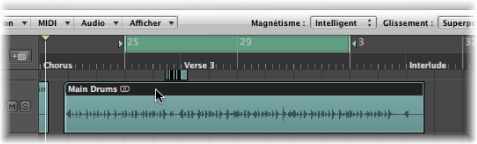
Choisissez Région > Scinder > Scinder les régions sur les locators (ou utilisez le raccourci clavier « Scinder les régions/événements aux locators ou au rectangle de sélection »).
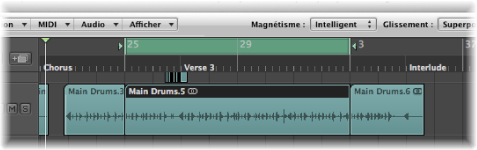
Toutes les régions sélectionnées situées partiellement ou entièrement entre les locators sont coupées au niveau des locators droit et gauche. Toutes les régions créées entre les locators suite à l’opération Scinder sont ensuite automatiquement sélectionnées.
Astuce : vous pouvez obtenir le même résultat en définissant un cycle à l’aide de la souris dans la règle Mesure tout en maintenant la touche Commande enfoncée.
Sélectionnez les régions que vous souhaitez diviser.
Choisissez Région > Scinder > Scinder les régions à la tête de lecture (ou utilisez le raccourci clavier « Scinder les régions/événements à la tête de lecture »).
Toutes les régions sélectionnées sont scindées à l’emplacement exact de la tête de lecture.
Astuce : pour couper au niveau de la mesure la plus proche, utilisez le raccourci clavier « Scinder les régions/événements à la position arrondie de la tête de lecture ».
Gestion des notes superposées dans les régions MIDI divisées
Si des notes d’une région MIDI divisée se superposent à d’autres notes de plus d’une double-croche, vous êtes invité à préciser si vous souhaitez conserver, raccourcir ou scinder ces notes.
Cliquez sur Garder pour laisser toutes les notes telles quelles. La région MIDI est alors coupée comme prévu, mais vous risquez d’obtenir dans la moitié gauche (la première région) des notes beaucoup plus longues que la région MIDI les contenant. Ces notes sont lues normalement, sauf si l’option Longueur du clip est activée. (Voir Ajustement du point de départ ou de fin des régions MIDI.)
Cliquez sur Raccourcir pour raccourcir toutes les notes superposées, afin qu’elles se terminent à l’endroit où la région MIDI d’origine a été divisée.
Cliquez sur Scinder pour diviser les notes superposées sur les deux régions MIDI ; deux notes sont alors créées avec les mêmes hauteur tonale et vélocité que celles d’origine, ainsi que la même durée totale que la note d’origine.
Important : le réglage Audio > Caler les éditions aux points zéro, disponible dans la barre des menus locale de la zone Arrangement, n’a aucune incidence lors de la division de régions audio à l’aide de l’une des méthodes mentionnées ci-dessus. Lorsque l’option Audio > Caler les éditions aux points zéro est activée, elle ne s’applique qu’aux modifications apportées au point de départ ou de fin d’une région, et non aux opérations de division. Si vous souhaitez diviser automatiquement un fichier audio en plusieurs régions, utilisez la fonction Éliminer le silence.
Division de régions audio à l’aide la fonction Éliminer le silence
La fonction Audio > Éliminer le silence, disponible dans la barre des menus locale de la zone Arrangement, ouvre une fenêtre permettant de découper un enregistrement audio en plusieurs régions audio. Cette division est basée sur une analyse des degrés d’amplitude au sein du fichier audio. Vous trouverez une description détaillée de cette fonctionnalité dans Suppression des passages silencieux dans les régions audio.