Delay Designer
Delay Designer est un effet de retard multitap. Contrairement aux unités de retard traditionnelles qui n’offrent qu’un ou deux retards (ou taps), lesquels peuvent être renvoyés dans le circuit ou non, Delay Designer propose jusqu’à 26 taps. Ces taps sont tous issus du signal source et peuvent être modifiés à loisir pour créer des effets de retard vraiment originaux.
Il permet de contrôler les aspects suivants de chaque tap :
Niveau et balance
Filtre passe-haut et passe-bas
Transposition de tonalité (vers le haut ou vers le bas)
Il existe également d’autres paramètres relatifs aux effets, tels que la synchronisation, la quantification et le retour.
Comme son nom l’indique (concepteur de retard en anglais), l’effet Delay Designer offre un potentiel de création de son très intéressant. Il permet notamment de créer des effets allant du simple écho à un séquenceur de motifs audio. Vous pouvez créer des rythmes flexibles, évolutifs et complexes en synchronisant le positionnement des taps. Ceci vous ouvre davantage de possibilités musicales en les couplant à une transposition et à un filtrage pertinents. Vous pouvez également configurer plusieurs taps sous forme de « répétitions » d’autres taps, tout comme vous utiliseriez le contrôle de retour d’un retard simple, mais en contrôlant les répétitions une à une.
Vous pouvez utiliser l’effet Delay Designer sur les tranches de console dotées d’entrées et/ou de sorties mono, stéréo ou Surround. Consultez Utilisation de Delay Designer en Surround pour obtenir des informations détaillées sur l'utilisation des tranches des canaux Surround.
Présentation de l’interface de Delay Designer
L’interface de l’effet Delay Designer se compose de cinq parties principales :

- Écran principal : il propose une représentation graphique de tous les taps. Cette zone vous permet de visualiser et modifier les paramètres de chaque tap. Consultez Présentation de l’écran principal de Delay Designer.
- Barre des paramètres de tap : affiche une présentation numérique des réglages du paramètre indiqué pour le tap sélectionné. Cette zone vous permet de visualiser et modifier les paramètres de chaque tap. Consultez Modification de taps dans la barre des paramètres Tap de Delay Designer.
- Tap pads : vous pouvez utiliser ces deux pavés pour créer des taps dans Delay Designer. Consultez Création de taps dans Delay Designer.
- Section Sync : dans cette zone, vous pouvez définir tous les paramètres de synchronisation et de quantification de Delay Designer. Consultez Synchronisation de taps dans Delay Designer.
- Section Master : cette zone contient les paramètres généraux de mixage et de retour. Consultez Utilisation de la section Master de Delay Designer.
Présentation de l’écran principal de Delay Designer
L’écran principal de Delay Designer sert à afficher et à modifier les paramètres des taps. Vous pouvez modifier librement le paramètre affiché et zoomer ou parcourir rapidement tous les taps.
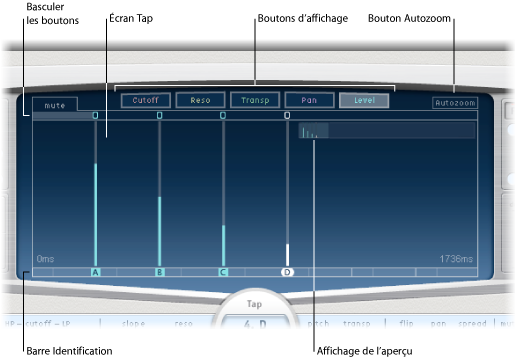
- Boutons View : permettent de définir les paramètres représentés dans l’écran Tap. Consultez Utilisation des boutons de présentation de Delay Designer.
- Bouton Autozoom : effectue un zoom arrière sur l’écran Tap pour afficher tous les taps. Désactivez le zoom automatique si vous souhaitez agrandir l’écran (en faisant glisser la souris verticalement sur l’écran Overview) pour afficher des taps précis.
- Affichage de l’aperçu : affiche tous les taps de l’intervalle temporel. Consultez Zoom et navigation dans l’écran Tap de Delay Designer.
- Boutons Toggle : cliquez sur ce bouton pour activer ou désactiver les paramètres d’un tap. Utilisez les boutons View pour sélectionner le paramètre à utiliser. Le nom situé à gauche de la barre de basculement indique toujours le paramètre vers lequel vous basculez. Pour en savoir plus, consutez Utilisation des boutons Tap Toggle de Delay Designer.
- Écran Tap : représente chaque tap sous forme de trait ombré. Ils contiennent chacun une barre visible (ou un point pour la balance stéréo) qui indique la valeur du paramètre. Dans cette zone d’écran, vous pouvez modifier directement les paramètres des taps. Pour en savoir plus, consultez Modification des paramètres dans l’écran Tap de Delay Designer.
- Barre d’identification : associe une lettre d’identification à chaque tap. Elle indique également la position temporelle de chaque tap. Vous pouvez déplacer à loisir les taps dans le temps sur cette barre/timeline. Consultez Déplacement et suppression de taps dans Delay Designer.
Utilisation des boutons de présentation de Delay Designer
Les boutons de présentation déterminent le paramètre représenté dans l’écran Tap de Delay Designer.

- Bouton Pan : affiche le paramètre de panoramique de chaque tap.
Pour les canaux mono vers stéréo, chaque tap comprend un trait représentant le point de balance.
Dans le cas des canaux stéréo vers stéréo, chaque tap comprend un point représentant le point de balance stéréo. Une ligne qui s’étend à l’extrémité du point indique le Stereo Spread du tap.
Pour les canaux Surround, chaque tap contient un trait représentant l’angle Surround (pour en savoir plus, reportez-vous à la rubrique Utilisation de Delay Designer en Surround).
Zoom et navigation dans l’écran Tap de Delay Designer
Vous pouvez passer par l’écran Overview de Delay Designer pour réduire, agrandir ou parcourir la zone d’écran Tap.
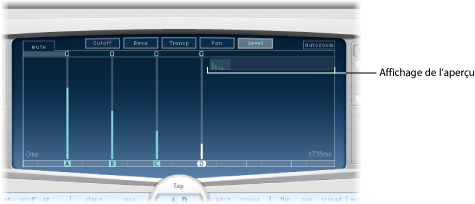
Astuce : si l’écran Overview est masqué derrière un tap, vous pouvez le faire passer au premier plan en maintenant enfoncée la touche Maj.
Faites glisser verticalement la section en surbrillance (rectangle) de l’écran Overview.
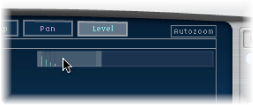
Faites glisser horizontalement les barres en surbrillance à gauche ou à droite du rectangle dans l’écran Overview.
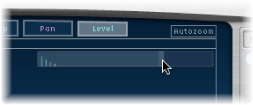
Remarque : vous devez désactiver le bouton Autozoom lorsque vous effectuez un zoom manuel avec l’écran Overview. Lorsque vous zoomez sur un petit groupe de taps, l’écran d’aperçu continue d’afficher tous les taps. La zone affichée dans l’écran Tap est indiquée par le rectangle en surbrillance dans l’écran Overview.
Faites glisser horizontalement le (centre du) rectangle en surbrillance dans l’écran Overview.
La vue agrandie s’actualise dans l’écran Tap à mesure que vous faites glisser le rectangle.
Création de taps dans Delay Designer
Vous pouvez créer des taps de retard de trois façons différentes : à l’aide des Tap pads, en les créant dans la barre Identification ou en copiant des taps.
Cliquez sur le pad supérieur (Start).
Remarque : à chaque fois que vous cliquez sur le pad Start, tous les taps sont automatiquement effacés. Ainsi, une fois les taps initiaux créés, cliquez dans la barre Identification pour en créer d’autres.
Le pad supérieur est alors étiqueté Tap et une barre d’enregistrement de tap rouge apparaît dans la bande située sous les boutons de présentation.
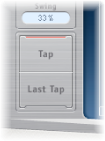
Cliquez sur le bouton Tap pour lancer l’enregistrement de nouveaux taps.
Cliquez sur le bouton Tap pour créer des taps. Ceux-ci sont créés au moment précis où vous cliquez et adoptent le rythme de vos clics.
Pour terminer la création de taps, cliquez sur le bouton Last tap.
Cela permet d’ajouter le tap final, de mettre fin à l’enregistrement des taps et de définir le dernier comme tap de retour (pour plus d’informations sur le tap de retour, reportez-vous à la rubrique Utilisation de la section Master de Delay Designer).
Remarque : si vous ne cliquez pas sur le bouton Last Tap, l’enregistrement des taps s’arrête automatiquement après dix secondes ou après la création du vingt-sixième tap, selon le cas.
Cliquez au point qui convient.
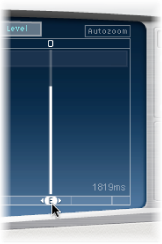
Faites glisser un ou plusieurs taps vers l’emplacement souhaité tout en maintenant la touche Option enfoncée.
Le temps de retard des taps copiés est défini par rapport à la position cible.
Suggestions pour la création de taps dans Delay Designer
Le moyen le plus rapide de créer plusieurs taps en même temps est d’utiliser tap pads. Si vous envisagez un rythme spécifique, il vous sera peut-être plus facile de taper votre rythme sur un périphérique spécial plutôt qu’avec la souris. Si vous disposez d’un contrôleur MIDI, vous pouvez attribuer les Tap pads à des touches de votre matériel. Consultez le manuel « Prise en charge des surfaces de contrôle » pour en savoir plus sur l’assignation des contrôleurs.
Remarque : à chaque fois que vous cliquez sur le pad Start Tap, tous les taps sont automatiquement effacés. Ainsi, une fois les taps initiaux créés, cliquez dans la barre Identification pour en créer d’autres.
Après avoir créé un tap, vous pouvez modifier librement sa position ou le supprimer s’il a été créé par inadvertance. Pour en savoir plus, reportez-vous à Déplacement et suppression de taps dans Delay Designer.
Identification des taps dans Delay Designer
Les taps sont associés à des lettres en fonction de leur ordre de création. Le premier tap créé prend la valeur Tap A, le second prend la valeur Tap B, etc. Une fois cette attribution faite, chaque tap est toujours identifié par la même lettre, même si les taps sont ensuite déplacés et suivent donc un autre ordre. Par exemple, si vous créez au départ trois taps, ceux-ci s’intitulent Tap A, Tap B et Tap C. Si, par la suite, vous modifiez le retard du tap B de sorte qu’il soit placé avant le tap A, il reste toujours le Tap B.
La barre d’identification indique la lettre de chaque tap visible. Le champ Tap Delay de la barre de paramètres de tap affiche la lettre associée au tap sélectionné ou au tap en cours de modification lorsque plusieurs taps sont sélectionnés (pour en savoir plus, reportez-vous à la rubrique Sélection de taps dans Delay Designer).
Sélection de taps dans Delay Designer
Il doit toujours y avoir au moins un tap sélectionné. Vous pouvez facilement distinguer les taps sélectionnés par leur couleur : les icônes de la barre d’édition et les lettres de la barre d’identification sont blanches.
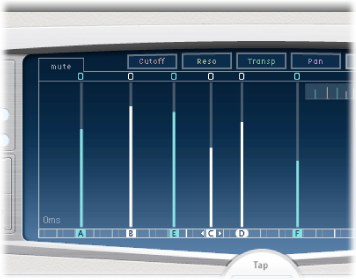
Cliquez sur un tap dans l’écran homonyme.
Cliquez sur la lettre correspondant au tap dans la barre d’identification.
Cliquez sur l’une des flèches situées à gauche du nom du tap pour sélectionner le tap précédent ou suivant.
Ouvrez le menu local situé à droite du nom du tap, puis choisissez la lettre du tap à sélectionner.
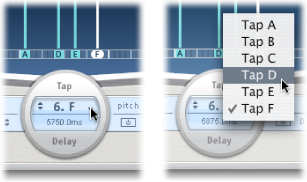
Cliquez sur l’arrière-plan de l’écran Tap et faites glisser le pointeur pour sélectionner plusieurs taps.
Cliquez sur des taps spécifiques dans l’écran Tap en appuyant sur la touche Maj pour sélectionner plusieurs taps non adjacents.
Déplacement et suppression de taps dans Delay Designer
Vous pouvez déplacer un tap dans le temps ou le supprimer.
Remarque : lorsque vous déplacez un tap, vous modifiez son temps de retard réel.
Sélectionnez le tap dans la barre d’identification et faites-le glisser vers la gauche (en arrière dans le temps) ou vers la droite (en avant dans le temps).
Cette méthode s’applique également lorsque plusieurs taps sont sélectionnés.
Remarque : le fait de modifier le paramètre du temps de retard dans le champ Tap delay de la barre des paramètres de tap déplace également le tap dans le temps. Pour en savoir plus sur le champ Tap Delay et sur la modification des taps, reportez-vous à la rubrique Modification de taps dans la barre des paramètres Tap de Delay Designer.
Sélectionnez-le et appuyez sur la touche suppr ou Retour arrière.
Sélectionnez une lettre dans la barre Identification et faites-la glisser vers le bas de sorte à la faire sortir de l’écran Tap.
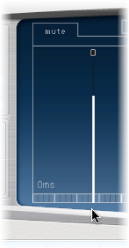
Cette méthode s’applique également lorsque plusieurs taps sont sélectionnés.
Cliquez en maintenant la touche ctrl enfoncée (ou cliquez avec le bouton droit de la souris) sur un tap, puis choisissez Delete tap(s) dans le menu contextuel.
Utilisation des boutons Tap Toggle de Delay Designer
La barre d’édition comprend un bouton par tap. Ils permettent d’activer et de désactiver plus rapidement des paramètres de façon visuelle. Le paramètre basculé par le bouton est fonction de la sélection du bouton de présentation View :
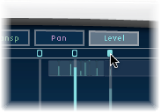
- Présentation Cutoff : les boutons Toggle activent ou désactivent le filtre.
- Présentation Reso : les boutons Toggle font passer la pente du filtre de 6 dB à 12 dB et inversement.
- Présentation Pitch : les boutons Toggle permettent d’activer ou de désactiver la transposition de tonalité.
- Présentation Pan : les boutons Toggle permettent de passer d’un mode Flip à l’autre.
- Présentation Level : les boutons Toggle permettent d’activer ou de désactiver le son du tap.
Cliquez sur un bouton Toggle (quel que soit le mode de présentation actif) tout en maintenant les touches Commande et Option enfoncées.
Lorsque vous relâchez les touches Commande et Option, les boutons Toggle reprennent leur fonction standard dans le mode de présentation actif.
Remarque : la première fois que vous modifiez un paramètre de filtre ou de transposition de hauteur tonale, le module correspondant s’active automatiquement. Cela vous évite d’avoir à l’activer manuellement avant de le modifier. Toutefois, si vous le désactivez manuellement, vous devrez le réactiver manuellement.
Modification des paramètres dans l’écran Tap de Delay Designer
Vous pouvez modifier de manière graphique tout paramètre de tap représenté par un trait vertical dans l’écran Tap de Delay Designer. L’écran Tap s’avère idéal si vous comptez modifier les paramètres d’un tap par rapport à d’autres ou lorsque vous devez modifier plusieurs taps simultanément.
Cliquez sur le bouton d’affichage du paramètre que vous souhaitez modifier.
Faites glisser verticalement la ligne en surbrillance du tap à modifier (ou de l’un des taps sélectionnés, s’il y en a plusieurs).
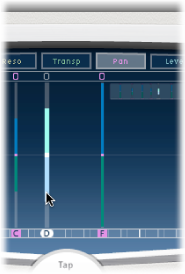
Si vous avez sélectionné plusieurs taps, les valeurs de tous les taps sélectionnés sont modifiées en conservant les écarts de l’une par rapport à l’autre.
Remarque : la méthode exposée ci-dessus diffère légèrement pour les paramètres Filter Cutoff et Pan. Consultez Modification du paramètre Filter Cutoff dans l’écran Tap de Delay Designer et Modification du paramètre Pan dans l’écran Tap de Delay Designer.
Tout en maintenant la touche Commande enfoncée, faites glisser le pointeur horizontalement et verticalement sur plusieurs taps dans l’écran Tap.
Les valeurs des paramètres reflètent instantanément tout changement de position de la souris. Faire ainsi glisser, tout en maintenant la touche Commande enfoncée, le pointeur sur plusieurs taps vous permet de tracer des courbes de valeurs, tout comme vous traceriez une courbe sur une feuille de papier avec un crayon.
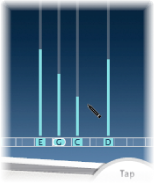
Alignement des valeurs de tap de Delay Designer
L’écran Tap de Delay Designer vous permet d’aligner graphiquement les valeurs des paramètres de tap représentés par des traits verticaux.
Cliquez dans l’écran Tap tout en maintenant la touche Commande enfoncée, puis déplacez le pointeur. Vous obtiendrez ainsi une ligne dessinée derrière le pointeur.
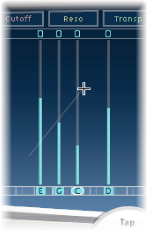
Cliquez au niveau du point auquel vous voulez placer le point d’arrivée de la ligne.
Les valeurs des taps situées entre les points de départ et d’arrivée sont alors alignées sur la ligne.
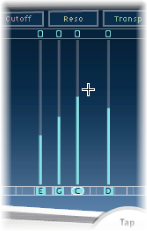
Modification du paramètre Filter Cutoff dans l’écran Tap de Delay Designer
Si les techniques mentionnées dans la rubrique Modification des paramètres dans l’écran Tap de Delay Designer s’appliquent à la plupart des paramètres réglables de manière graphique, les paramètres Cutoff et Pan fonctionnent quelque peu différemment.
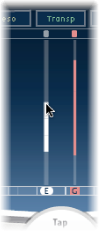
Dans la présentation Cutoff, chaque tap indique en fait deux paramètres : la fréquence de coupure du filtre passe-haut et celle du filtre passe-bas. Vous pouvez régler les valeurs Cutoff séparément en cliquant sur la ligne de fréquence souhaitée (la ligne du haut représente le filtre passe-bas, celle du bas le filtre passe-haut) et en la faisant glisser. Vous pouvez également régler les deux fréquences de coupure simultanément en faisant glisser le point entre les deux.
Lorsque la valeur de la fréquence de coupure du filtre passe-haut est inférieure à celle du filtre passe-bas, une seule ligne s’affiche. Elle représente la bande de fréquences qui passe à travers les filtres (cela signifie que ces derniers jouent le rôle de filtre passe-bande). Dans une telle configuration, les deux filtres fonctionnent en série, c’est-à-dire que le tap passe d’abord par un filtre, puis par l’autre.
Si la valeur de la fréquence de coupure du filtre passe-haut est supérieure à celle du filtre passe-bas, le filtrage passe alors d’un fonctionnement en série à un fonctionnement en parallèle, ce qui signifie que le tap passe par les deux filtres en même temps. Dans ce cas, l’intervalle entre les deux fréquences de coupure représente la bande de fréquences qui est rejetée (c’est-à-dire que les filtres jouent le rôle de filtre d’élimination de bande).
Modification du paramètre Pan dans l’écran Tap de Delay Designer
La représentation du paramètre Pan, dans la présentation du même nom, est entièrement liée à la configuration du canal d’entrée, à savoir mono vers stéréo, stéréo vers stéréo ou Surround.
Remarque : ce paramètre n’est pas disponible dans les configurations mono.
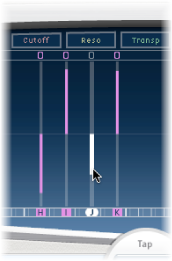
Dans une configuration entrée mono/sortie stéréo, tous les taps sont au centre, au départ. Pour modifier la balance, faites glisser verticalement le pointeur depuis le centre du tap dans le sens où vous voulez effectuer le panoramique du ou des taps. Un trait blanc indique en effet le centre en suivant le sens que vous avez adopté et reflète la balance du tap ou des taps.
Les lignes situées au-dessus du centre indiquent une balance à gauche et les lignes en dessous, une balance à droite. Les canaux gauche (en bleu) et droit (en vert) sont clairement identifiés.
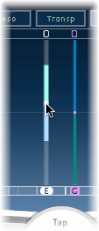
Dans une configuration entrée stéréo/sortie stéréo, le paramètre Pan ajuste la balance stéréo et non la position du tap dans le champ stéréo. Le paramètre Pan apparaît sous forme de point sur le tap, ce qui représente la balance stéréo. Faites glisser ce point verticalement pour régler la balance stéréo.
Par défaut, le Stereo Spread est défini sur 100 pour cent. Pour le modifier, faites glisser le pointeur d’un côté ou de l’autre du point. Vous pouvez ainsi modifier la largeur de la ligne qui s’étend au-delà du point. Vérifiez le paramètre Spread dans la barre des paramètres Tap pendant vos modifications.
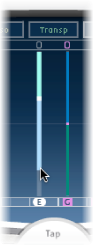
Dans une configuration Surround, la ligne en surbrillance représente l’angle Surround. Pour en savoir plus, voir Utilisation de Delay Designer en Surround.
Modification de taps dans la barre des paramètres Tap de Delay Designer
La barre des paramètres Tap permet d’accéder instantanément à l’intégralité des paramètres du tap sélectionné. Elle permet également d’accéder à plusieurs paramètres qui sont indisponibles dans l’écran Tap, tels que Transpose et Flip.
Les opérations de modification à l’aide de la barre des paramètres Tap s’avèrent rapides et précises quand il s’agit de modifier les paramètres d’un seul tap. Tous les paramètres du tap sélectionné sont disponibles, ce qui évite de passer d’une présentation à l’autre ou d’estimer les valeurs d’après les traits verticaux. Si vous avez sélectionné plusieurs taps dans l’écran Tap, leur valeur se voit augmentée ou réduite en fonction des autres taps.
Pour rétablir la valeur par défaut d’un paramètre, cliquez dessus tout en appuyant sur la touche Option. Si plusieurs taps sont sélectionnés et que vous cliquez sur un paramètre en appuyant sur la touche Option, vous rétablissez sa valeur par défaut pour tous les taps sélectionnés.
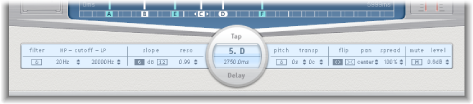
- Boutons Slope : détermine le degré de la pente de filtrage passe-haut et passe-bas. Cliquez sur le bouton 6 dB pour obtenir une pente de filtrage moins raide ou sur le bouton 12 dB pour un effet de filtrage plus prononcé.
Remarque : il n’est pas possible de définir les filtres passe-haut et passe-bas séparément.
- Boutons Flip : intervertit les côtés gauche et droit de l’image stéréo ou Surround. Si vous cliquez sur ces boutons, vous inversez la position du tap de gauche à droite et inversement. Par exemple, si un tap est défini sur 55 pour cent sur la gauche, le fait de cliquer sur le bouton le fera passer à 55 pour cent sur la droite.
- Champ Pan : ce paramètre contrôle la balance des signaux d’entrée mono, la balance stéréo des signaux d’entrée stéréo et l’angle Surround pour les configurations de ce type.
Pan affiche un pourcentage compris entre 100 % (entièrement à gauche) et − 100 % (entièrement à droite), qui représente le panoramique ou la balance du tap. Une valeur de 0 pour cent représente une balance au centre.
Dans un environnement Surround, une balance Surround remplace la représentation en pourcentage. Pour en savoir plus, voir Utilisation de Delay Designer en Surround.
Modification des taps de Delay Designer à l’aide du menu contextuel
Cliquez sur un tap tout en maintenant la touche ctrl enfoncée (ou cliquez dessus avec le bouton droit de la souris) dans l’écran Tap de Delay Designer pour ouvrir un menu contextuel reprenant les commandes suivantes :
- Copy sound parameters : copie tous les paramètres du ou des taps sélectionnés dans le Presse-papiers, à l’exception du temps de retard (delay time).
- Paste sound parameters : colle tous les paramètres du Presse-papiers dans le ou les taps sélectionnés. Si le Presse-papiers contient plus de taps que de taps sélectionnés dans l’écran Tap, les taps supplémentaires sont ignorés.
- Reset sound parameters to default values : rétablit la valeur par défaut de tous les paramètres des taps sélectionnés, à l’exception du temps de retard (delay time).
- 2 x delay time : double la durée du retard de tous les taps sélectionnés. Supposons par exemple que vous ayez trois taps avec les durées de retard suivantes : Tap A = 250 ms, Tap B = 500 ms, Tap C = 750 ms. Si vous sélectionnez ces trois taps puis choisissez la commande « 2 x delay time » du menu contextuel, ces taps sont alors modifiés comme suit : Tap A = 500 ms, Tap B = 1 000 ms, Tap C = 1 500 ms. En d’autres termes, un modèle de retard rythmique s’étendrait ainsi deux fois moins vite. (En termes musicaux, le retard est alors reproduit selon une valeur de temps deux fois moindre.)
- 1/2 x delay time : réduit de moitié la durée du retard de tous les taps sélectionnés. En reprenant l’exemple ci-dessus, la commande « 1/2 x delay time » du menu contextuel revient donc à modifier les taps comme suit : Tap A = 125 ms, Tap B = 250 ms, Tap C = 375 ms. En d’autres termes, un modèle de retard rythmique s’étendrait ainsi deux fois plus vite. (En termes musicaux, le retard est alors reproduit selon une valeur de temps deux fois supérieure.)
- Delete tap(s) : supprime tous les taps sélectionnés.
Réinitialisation des valeurs de tap de Delay Designer
Vous pouvez utiliser l’écran Tap et la barre des paramètres Tap de Delay Designer pour rétablir les valeurs par défaut des paramètres des taps.
Dans l’écran Tap, cliquez sur un tap tout en appuyant sur la touche Option pour rétablir le réglage par défaut du paramètre choisi.
Si plusieurs taps sont sélectionnés, vous pouvez ainsi rétablir la valeur par défaut du paramètre choisi pour tous les taps en question.
Dans la barre des paramètres Tap, cliquez sur la valeur d’un paramètre tout en appuyant sur la touche Option pour rétablir son réglage par défaut.
Si plusieurs taps sont sélectionnés et que vous cliquez sur un paramètre en appuyant sur la touche Option, vous rétablissez sa valeur par défaut pour tous les taps sélectionnés.
Synchronisation de taps dans Delay Designer
Delay Designer peut se synchroniser au tempo du projet ou s’exécuter séparément. En mode synchronisé (mode Sync), les taps s’alignent sur une grille de positions musicales adéquates, en fonction de la durée des notes. Dans ce mode, vous pouvez également définir une valeur Swing, ce qui permet de faire varier la synchronisation précise de la grille, afin d’obtenir un effet plus « fluide » et moins « mécanique » pour chaque tap. Si le mode Sync n’est pas activé, les taps ne s’alignent pas sur une grille et vous ne pouvez pas appliquer la valeur Swing.
Lorsque le mode Sync est actif, une grille adoptant la valeur du paramètre Grid choisie s’affiche dans la barre Identification. Tous les taps se déplacent alors vers la valeur de durée de retard la plus proche sur la grille. Les taps créés ou déplacés par la suite sont alignés sur les points de la grille.
Lorsque vous enregistrez un réglage de Delay Designer, l’état du mode Sync, la grille ainsi que les valeurs Swing sont tous enregistrés. Lorsque vous enregistrez un réglage et que le mode Sync est activé, la position de grille de chaque tap est également enregistrée. Cela permet de garantir qu’avec un réglage chargé dans un projet avec un autre tempo (différent de celui avec lequel le réglage a été créé), tous les taps conservent leur position relative et leur rythme dans le nouveau tempo.
Remarque : delay Designer offre une durée de retard maximale de 10 secondes. Cela signifie que si vous chargez un réglage dans un projet dont le tempo est plus lent que le tempo auquel il a été créé, certains taps risquent de dépasser cette limite. Si le cas se présente, les taps en question ne sont alors pas joués mais conservés dans le réglage.

- Menu local Grid : propose plusieurs résolutions de grille, qui correspondent à des durées de note. La résolution de grille ainsi que le tempo du projet déterminent la longueur de chaque graduation de grille. Lorsque vous changez de résolution de grille, les graduations figurant dans la barre Identification varient en conséquence. Cela détermine également une limite d’« étape » pour tous les taps.
Pour illustrer ce comportement, imaginons un projet dont le tempo est défini sur 120 battements par minute. La valeur du menu local Grid est définie sur des doubles croches. Pour ce tempo et cette résolution de grille, chaque graduation correspond à 125 millisecondes (ms). Si le Tap A est défini sur 380 ms, l’activation du mode Sync le fait immédiatement passer à 375 ms. Si, par la suite, vous avancez le Tap A dans le temps, il passera à 500 ms, 625 ms, 750 ms, etc. Avec une résolution correspondant à des croches, les pas sont séparés de 250 millisecondes. Ainsi, le Tap A passe automatiquement à la division la plus proche (500 ms) et peut être déplacé à 750 ms, 1 000 ms, 1 250 ms, etc.
- Champ Swing : définit la proximité entre la position absolue sur la grille et chaque graduation de la grille secondaire. Si elle est réglée sur 50 pour cent, chaque graduation de grille a la même valeur. Avec un réglage inférieur à 50 pour cent, chaque graduation de la grille secondaire est plus courte. Si le réglage est supérieur à 50 pour cent, ces graduations sont plus longues.
Des déplacements fins de la position de chaque graduation secondaire sur la grille (valeurs comprises entre 45 et 55 pour cent) permettent de créer un effet rythmique moins rigide. Cette technique assure ainsi des variations de synchronisation très naturelles. Des valeurs de Swing très élevées s’avèrent beaucoup moins subtiles puisqu’elles placent chaque graduation secondaire juste après la suivante. Vous pouvez faire appel à cette méthode pour créer des rythmes doubles élaborés et intéressants avec certains taps, tout en conservant la grille pour verrouiller les autres taps dans une synchronisation plus stricte sur le tempo du projet.
Utilisation de la section Master de Delay Designer
La section Master propose deux fonctions globales : le retour de retard et le mixage sans/avec effets.
Pour les retards simples, le feedback est le seul moyen de répéter un retard. Delay Designer proposant 26 taps, vous pouvez les utiliser pour créer des répétitions sans avoir besoin de commandes de retour distinctes pour chaque tap.
Le paramètre Feedback global de Delay Designer vous permet cependant de renvoyer la sortie d’un tap personnalisé à l’entrée de l’effet pour créer un rythme ou un motif qui se suffit à lui-même. On l’appelle feedback tap (c’est-à-dire tap de retour).
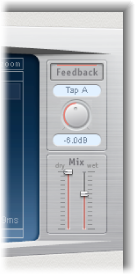
- Potentiomètre Feedback Level : définit le niveau de retour. Vous pouvez faire varier le niveau de sortie du tap de retour avant que ce dernier ne soit réacheminé vers l’entrée de Delay Designer.
Une valeur de 0 % indique une absence de retour.
100 % renvoie le tap de retour vers l’entrée de Delay Designer à son volume normal.
Remarque : si la fonction de retour est activée et que vous créez des taps à l’aide des Tap pads, la fonction Feedback est alors automatiquement désactivée. Dès que vous interrompez la création des taps, la fonction est automatiquement réactivée.
Utilisation de Delay Designer en Surround
Delay Designer est optimisé pour les configurations Surround. Les 26 taps pouvant être positionnés librement dans le champ Surround vous permettent de créer des effets particulièrement étonnants des points de vue rythmique et spatial.
Le module Delay Designer traite toujours chaque canal d’entrée de manière individuelle.
Dans une configuration avec entrée mono/stéréo et sortie Surround, Delay Designer traite indépendamment les deux canaux stéréo et le panoramique Surround vous permet de placer chaque retard dans le champ Surround.
Dans une configuration avec entrée et sortie Surround, Delay Designer traite indépendamment chaque canal Surround et le panoramique Surround vous permet de positionner chaque tap dans le champ Surround.
Lors de l’utilisation de Delay Designer dans une configuration Surround, le paramètre Pan de la barre des paramètres Tap est remplacé par un panoramique Surround, ce qui vous permet de définir la position Surround de chaque tap.
Remarque : dans le mode Pan de l’écran Tap, vous ne pouvez ajuster que l’angle des taps. Vous devez faire appel au panoramique Surround de la barre des paramètres Tap pour ajuster la diversité.

Pour déplacer en toute simplicité la position Surround, vous pouvez :
faire glisser le pointeur tout en maintenant la touche Commande enfoncée pour ajuster la diversité ;
faire glisser le pointeur tout en maintenant les touches Option et Commande enfoncées pour ajuster l’angle ;
cliquer sur le point bleu en appuyant sur la touche Option pour réinitialiser l’angle et la diversité.
Remarque : delay Designer génère des données d’automatisation distinctes pour la balance stéréo et le panoramique Surround. Ainsi, si vous l’utilisez sur des canaux Surround, il ne répondra pas aux données d’automatisation de balance stéréo existantes, et inversement.