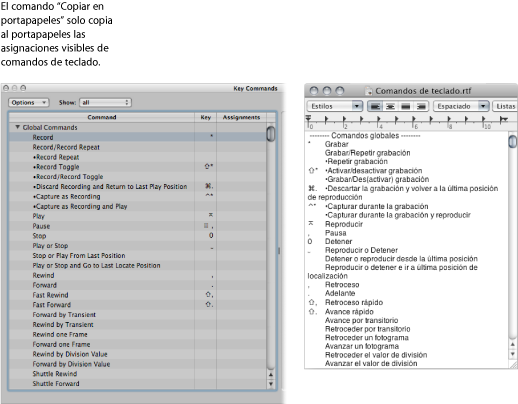Uso de los comandos de teclado
Casi todas las funciones de Logic Pro se pueden ejecutar con un comando de teclado o un mensaje MIDI. Siempre que en esta documentación se mencione un comando de teclado, hará referencia a una función, comando u opción accesible mediante la pulsación de teclas del teclado del ordenador (o una combinación de pulsación de teclas, como Opción + R, que abre los ajustes de proyecto de Grabación), o un mensaje MIDI.
El uso de los comandos de teclado en lugar del ratón puede acelerar considerablemente su trabajo. En esta documentación podrá consultar una serie de ejemplos de uso práctico, a menudo explicados paso a paso, que incluyen las asignaciones de comandos de teclado por omisión para determinadas funciones.
Consejo: Se recomienda utilizar estos comandos de teclado por omisión mientras se familiariza con la aplicación. No sólo le ayudará a recordarlos, sino también a desarrollar buenas prácticas de trabajo desde el principio.
Una vez se haya familiarizado con los aspectos básicos de Logic Pro y su método de trabajo, podrá asignar libremente su propio conjunto de comandos de teclado para aquellas funciones que utilice más a menudo.
Nota: Algunas de las funciones solamente están disponibles como comandos de teclado. Es posible que algunas de ellas no tengan una asignación por comando de teclado por omisión. En dichos casos deberá crear un comando de teclado apropiado para poder utilizar la función.
Aspectos básicos de la ventana “Comandos de teclado”
La ventana “Comandos de teclado” se utiliza para asignar funciones de Logic Pro a las teclas del ordenador o los mensajes MIDI. Esto le permitirá personalizar la aplicación por completo según su estilo de trabajo.
Seleccione Logic Pro > Preferencias > Comandos de teclado (o utilice el comando de teclado “Abrir comandos de teclado”, cuya asignación por omisión es Opción + K).
En la barra de herramientas de la ventana Organizar, haga clic en el botón Preferencias y, a continuación, seleccione “Comandos de teclado” en el menú de función rápida.
Consejo: Si, con la tecla Control pulsada, selecciona un comando de un menú, se abrirá la ventana “Comandos de teclado” con el comando respectivo seleccionado. Esto también funciona con los menús de función rápida.
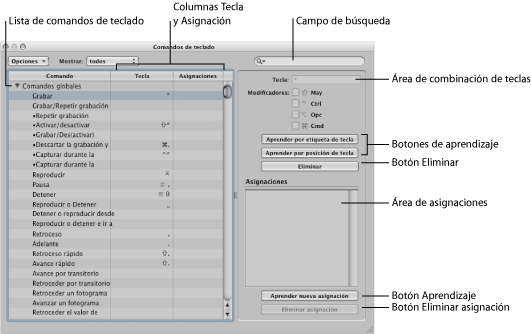
- Área de combinación de teclas: muestra la combinación de teclas asociada con el comando de teclado seleccionado. Tenga en cuenta que esta área (junto con las opciones de modificador) nunca está disponible. Estos campos son de solo lectura y no pueden modificarse directamente. Use los botones Aprender cuando necesite cambiar una asignación de comando de teclado.
Funcionamiento de los grupos y jerarquías de comandos de teclado
Los comandos de teclado globales siempre pueden utilizarse, independientemente de la ventana actualmente activa. Los comandos no globales requieren que la ventana correspondiente sea la activa (es decir, que esté delante de otras ventanas o sobre otras ventanas). Esto le permite asignar el mismo comando de teclado (o combinación de teclas) a las diferentes funciones en diferentes ventanas.
Importante: Las clases de comando obedecen a una jerarquía y no se dividen simplemente en comandos de teclado globales y locales. Por ejemplo, existe una clase de comandos que se aplica a todas las ventanas que muestran pasajes. Esta clase tiene una prioridad mayor que la de los comandos de teclado globales y menor que la de los comandos de teclado locales para ventanas (Organizar, Partitura, Editor de teclado, etc.).
Selección de conjuntos de comandos de teclado
El menú Opciones ofrece comandos que le permiten cambiar entre conjuntos de comando de teclado, o bien importarlos y exportarlos. Esto resulta especialmente útil si necesita trabajar en el sistema Logic Pro de otro usuario de forma temporal, ya que puede utilizar sus asignaciones de teclado personales sin tener que modificar los ajustes del otro sistema.
- Opciones > menú Preajuste: muestra todos los conjuntos de comandos de teclado de la carpeta ~/Librería/Application Support/Logic/Key Commands, lo que le permite cambiar rápidamente entre conjuntos de comandos de teclado.
- Opciones > Importar comandos de teclado: abre un cuadro de diálogo que le permite importar los conjuntos de comandos de teclado de cualquier ubicación de carpeta. El archivo existente (en el sistema objetivo) se guarda automáticamente como archivo *.bak. Este archivo contiene los antiguos comandos de teclado. No es necesario que reinicie Logic Pro para empezar a utilizar el nuevo conjunto de comandos de teclado.
- Opciones > Exportar comandos de teclado: abre un cuadro de diálogo de selección de archivos que le permite guardar las asignaciones de comandos de teclado actuales en cualquier ubicación. Es importante que ejecute este comando siempre que realice cambios en su conjunto personal de comandos de teclado. Para obtener más detalles, consulte Guardar conjuntos de comandos de teclado.
Guardar conjuntos de comandos de teclado
Al guardar comandos de teclado, su asignación de teclas de usuario se guarda en un archivo almacenado en ~/Librería/Application Support/Logic/Key Commands.
Seleccione Opciones > “Exportar comandos de teclado” en la ventana “Comandos de teclado”.
Se abrirá un cuadro de diálogo, que señalará a la ubicación de carpeta por omisión: ~/Librería/Application Support/Logic/Key Commands.
Nota: También es posible guardar el conjunto de comandos de teclado en otra ubicación desplazándose a ella.
Realice una de las siguientes operaciones:
- Sobrescriba un conjunto de comandos de teclado existente: Seleccione el archivo y haga clic en el botón Guardar.
- Guardar un conjunto de comandos de teclado nuevo: Introduzca un nuevo nombre de archivo en el campo “Guardar como” y haga clic en el botón Guardar.
Nota: Todos los conjuntos de comandos de teclado estarán disponibles en el menú Opciones > Preajustes, en caso de que los haya guardado en la ubicación por omisión.
También se recomienda guardar los comandos de teclado para la realización de copias de seguridad. A continuación se indican algunas recomendaciones para cuando desee hacerlo:
Exporte su conjunto de comandos de teclado (utilizando el procedimiento anterior) siempre que realice cambios en él. Los cambios que se realizan en los comandos de teclado no se guardan automáticamente en el conjunto de comandos de teclado seleccionado.
Realice una copia de seguridad del conjunto de comandos de teclado de usuario en otra ubicación del disco rígido antes de cambiar ningún comando de teclado.
Realice una copia de seguridad en discos extraíbles (un CD-ROM o una unidad flash USB, por ejemplo), en un Mac conectado a la red (mediante Bonjour) o en una cuenta MobileMe (consulte Compartir datos de Logic Pro a través de una red). Estas opciones de copia de seguridad facilitan la transferencia de los comandos de teclado cuando Logic Pro se utiliza en otro ordenador.
La instalación de actualizaciones de Logic Pro no modificará ninguno de sus comandos de teclado personales.
Nota: El usuario define casi todos los comandos de teclado. Algunas de las asignaciones por omisión de los comandos estándar, como Deshacer, Guardar, Salir (de), Nuevo, Abrir, Cortar, Copiar y Pegar siguen las convenciones de Mac OS X y probablemente no deberían modificarse. Algunas teclas están intrínsecamente relacionadas con funciones o comandos específicos y no pueden cambiarse. Estas se desactivan en la lista de comandos de teclado para indicar este estado fijo.
Examinar comandos de teclado
Los comandos de teclado se agrupan en varias categorías. Puede expandir o contraer los grupos haciendo clic en el triángulo desplegable en cuestión.
El comando Opciones > “Expandir todo” muestra el contenido de todos los grupos de comandos de teclado. Opciones > “Contraer todo” oculta el contenido de todos los grupos de comandos de teclado.
Cuando se expanden los grupos de comandos de teclado, la selección de comandos de teclado deja de estar visible. Puede volver rápidamente al comando de teclado seleccionado pulsando Opciones > Ir a la selección. Cuando la lista es la ventana activa, puede utilizar un comando de teclado (o una combinación de comandos) para seleccionar la función asociada de la lista.
Buscar comandos de teclado
El campo de búsqueda de la ventana “Comandos de teclado” puede utilizarse para buscar comandos de teclado por su nombre o parte del nombre:
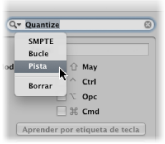
La búsqueda se realiza a medida que se va introduciendo el texto. No es necesario pulsar la tecla Retorno, a menos que desee recopilar un historial de búsquedas de comandos de teclado.
El botón Cancelar de la parte derecha (que aparece en cuanto se introduce texto) borra cualquier texto introducido y muestra todas las combinaciones de teclado.
El menú Buscar de la izquierda (la lupa) guarda un historial de los términos buscados recientemente. La opción “Vaciar menú” borra el historial de búsquedas.
Nota: El historial de búsquedas se limita a las búsquedas realizadas pulsando la tecla Retorno.
Uso de teclas especiales en comandos de teclado
Algunas teclas tienen funciones especiales:
Las teclas de modificación Mayúsculas, Control, Opción y Comando sólo pueden usarse junto con otras teclas.
La tecla Surpimir tiene la función fija de “Eliminar los objetos seleccionados”. Sólo puede asignarse a otra función junto con las teclas de modificación.
Las combinaciones de teclas asignadas a los comandos de la barra del menú principal pueden volver a asignarse, pero se recomienda, por lo general, respetar las funciones por omisión. La asignación del comando de teclado se muestra después de los principales elementos de menú. Por ejemplo, Comando + 1 abre la ventana Organizar; Mayúsculas + L bloquea la distribución de ventanas actual.
Las teclas Más y Menos se asignan a los comandos de teclado “Aumentar/Disminuir el último parámetro en 1”. Tal y como sugiere el nombre, de esta manera se aumentará o reducirá el valor de cualquier parámetro seleccionado en unidades sencillas.
Si se utiliza la tecla Mayúsculas junto con las teclas Más y Menos, se accede a los comandos de teclado “Aumentar/Disminuir el último parámetro en 10”.
Asignación de los comandos de teclado a las teclas de ordenador
En esta sección se explica cómo asignar teclas específicas del teclado del ordenador a las diferentes funciones de Logic Pro.
Seleccione un comando en la columna Comando.
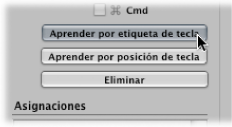
Haga clic en el botón “Aprender por etiqueta de tecla”.
Pulse la tecla deseada, junto con la tecla (o teclas) de modificación deseada (Mayúsculas, Control, Opción o Comando).
Si desea realizar otra asignación, repita los pasos del 1 al 3.
Vuelva a hacer clic en el botón “Aprender por etiqueta de tecla”.
La función “Aprender por posición de tecla” funciona del mismo modo, pero la diferencia es que no solo se almacena una referencia a un código ASCII, sino el código de exploración real de la tecla que se pulsa.
En la práctica, esto implica que se puede, por ejemplo, asignar diferentes comandos a las teclas de números del teclado numérico y las teclas de números de la parte superior del teclado.
También significa que la posición de la tecla sigue siendo la misma si cambia los ajustes de idioma del sistema operativo o el teclado. Por ejemplo, si utiliza un código de exploración de una función asignada a la tecla Y en un teclado inglés, este funcionaría del mismo modo si cambiara a un teclado alemán, que tiene la tecla Z en la misma posición que la tecla Y en un teclado inglés.
La única desventaja es que en la ventana “Comandos de teclado” se muestra el código de teclado (un número) en lugar del símbolo ASCII. El símbolo ASCII es más útil como referencia.
Para explicar la diferencia entre estas dos funciones, a continuación se comparan brevemente:
Si utiliza la función “Aprender por etiqueta de tecla” y define solo un comando de teclado para la tecla, esta se utilizará independientemente de la tecla que se pulse (cualquier tecla número 7, por ejemplo).
Si utiliza la función “Aprender por posición de tecla” y define dos comandos de teclado (uno para el teclado alfanumérico y otro para el teclado numérico), se utilizará el comando de teclado apropiado (uno para cada tecla número 7, por ejemplo).
En aquellos casos en los que se utilice una combinación de comando de teclado local ya existente para asignarla a un nuevo comando de teclado global, aparecerá un mensaje de advertencia. En este mensaje de advertencia se explica dónde se utiliza la combinación de comando de teclado local existente y dónde tiene mayor o menor prioridad que la combinación que está intentando asignar. Debe elegir una de estas opciones:
- Cancelar: pulse este botón si no desea modificar las asignaciones existentes.
- Reemplazar: pulse este botón si desea reemplazar la función rápida existente (asignada actualmente al comando de teclado) por la función seleccionada.
- Aceptar: pulse este botón si desea asignar la combinación de comando de teclado a la función seleccionada, y desea conservar el comando de teclado o la función actual.
Seleccione el comando relevante (con una asignación de tecla que desee eliminar).
Realice una de las siguientes operaciones:
Haga clic en el botón “Aprender por etiqueta de tecla” o “Aprender por posición de tecla” y, a continuación, pulse Suprimir
Haga clic en el botón Eliminar.
Se eliminará la asignación de tecla del comando seleccionado.
Para borrar más asignaciones, repita los pasos primero y segundo.
Vuelva a hacer clic en el botón “Aprender por etiqueta de tecla” o “Aprender por posición de tecla” (en caso de que los haya activado).
Asignación de comandos de teclado a superficies de control
El botón “Aprender nueva asignación” le permite asignar mensajes de superficie de control a comandos concretos, lo que enseña a Logic Pro a entender estos mensajes.
Haga clic en el botón “Aprender nueva asignación”.
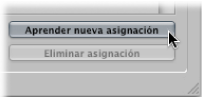
Seleccione el comando en la columna Comando.
Envíe el mensaje MIDI desde su controlador.
El campo Asignaciones muestra la asignación aprendida. Puede mostrar uno o todos los elementos que se indican a continuación:

El nombre de la superficie de control o la secuencia de caracteres MIDI, si la asignación es de una superficie de control no compatible.
El nombre del control.
La zona y el modo a los que pertenece la asignación, si fuera aplicable.
Nota: El botón “Aprender nueva asignación” se desactiva automáticamente una vez recibido el mensaje completo. Esto impide recibir otros mensajes que el dispositivo (podría) enviar cuando suelta el botón. Para garantizar una recepción fiable, mantenga pulsado el botón durante un breve periodo de tiempo antes de soltarlo.
Si desea realizar otra asignación, repita los pasos 2 y 3.
Si desea asignar a una superficie de control funciones que no sean comandos de teclado, utilice la ventana “Asignación de controladores”. Abra esta ventana haciendo doble clic en una fila de la sección de asignaciones o seleccionando Logic Pro > Preferencias > Superficies de control > “Aprender asignación para ‘parámetro de destino’” en la barra de menús principal (o utilizando el comando de teclado “Abrir Asignación de controladores”, cuya asignación por omisión es Comando + K). Consulte el manual Soporte para superficies de control de Logic Pro para obtener más información.
Inicialización de las asignaciones de comandos teclado
Se puede restablecer todos los comandos de teclado a sus asignaciones por omisión. Perderá las asignaciones de comando de teclado actuales, por lo que se recomienda crear una copia de su archivo de comandos de teclado antes de llevar a cabo esta operación.
Seleccione Opciones > “Reiniciar todos los comandos de teclado” de la ventana “Comandos de teclado”.
Impresión de una lista de comandos de teclado
Puede utilizar la función Opciones > “Copiar comandos de teclado en portapapeles” para copiar sus asignaciones de comandos de teclado en el portapapeles en forma de texto. Luego se reduce a una sencilla operación de pegar los resultados en un procesador de textos, darles el formato deseado e imprimirlos.
El comando “Copiar en el portapapeles” solo copia las asignaciones de comandos de teclado actualmente visibles. Podría, por lo tanto, exportar un determinado grupo de comandos de teclado (p.ej. aquellos que contengan una secuencia de caracteres concreta). Lo que ve en la pantalla de la ventana es exactamente lo que se exporta.