Manejo de pasajes en la Bandeja de audio y el Editor de muestras
Es posible usar la Bandeja de audio para gestionar los pasajes y realizar ediciones someras de un pasaje asociado con un archivo de audio La representación gráfica de la Bandeja de audio está optimizada para lograr una organización rápida y sencilla de los archivos y pasajes de audio.
La máxima resolución para la colocación de anclas y marcadores de inicio y final de pasaje es de 256 pasos de muestra en la Bandeja de audio. Este valor suele ser adecuado, especialmente si la opción Edición > Ajustar modificaciones a cruces por cero está activada.
Sin embargo, en ocasiones puede ser necesario realizar ajustes muy delicados que requieran una precisión de una sola muestra. Los bucles de batería son un buen ejemplo. Para este tipo de tareas de precisión es más adecuado el Editor de muestras.
Haga doble clic en el pasaje, en la Bandeja de audio o en el área Organizar.
Se abrirá el Editor de muestras con todo el pasaje seleccionado.
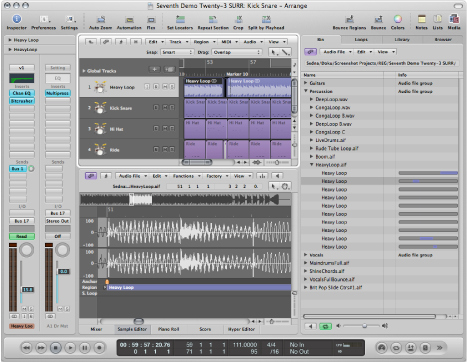
Gestión de los pasajes en la Bandeja de audio
En la Bandeja de audio figuran todos los archivos y pasajes de audio añadidos o grabados en el proyecto.
En este apartado se describen las opciones de manejo de pasajes disponibles en la pestaña “Bandeja de audio” y la ventana “Bandeja de audio”.
Nota: Las opciones y operaciones de archivos de audio disponibles en la Bandeja de audio se describen en Gestión de archivos de audio, aunque aquí se explican algunos conceptos básicos.
La pestaña “Bandeja de audio” es ideal para añadir rápidamente archivos al área Organizar, ya que no oculta el espacio de trabajo. Por cada archivo de audio se muestra una barra que representa la longitud del archivo. Un área coloreada dentro de la barra representa la longitud del pasaje. En la pestaña “Bandeja de audio” no se pueden realizar tareas como redimensionar o mover pasajes dentro del archivo de audio. Si tiene que realizar este tipo de ajustes, utilice la ventana “Bandeja de audio”.
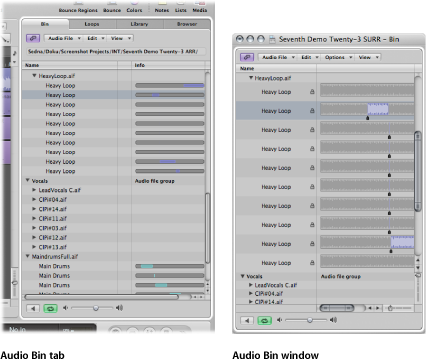
La ventana “Bandeja de audio”, que se puede redimensionar libremente, muestra los archivos de audio como formas de onda. Los pasajes dentro de los archivos de audio quedan resaltados. La ventana “Bandeja de audio” muestra más detalles, como la ruta completa del archivo y el menú Opciones, que contiene el comando “Dividir por silencio”.
Resumiendo:
La pestaña “Bandeja de audio” es más adecuada para tareas como añadir archivos y pasajes de audio mientras se crea el arreglo
y la ventana lo es para la gestión de archivos y pasajes de audio.
Haga clic en la pestaña “Bandeja de audio” del área Multimedia de la ventana Organizar (o utilice el comando de teclado “Activar/desactivar bandeja”, por omisión: B)
Seleccione Ventana > Bandeja de audio (o utilice el comando de teclado “Abrir bandeja”, por omisión: Comando + 9).
Haga clic en el triángulo desplegable situado junto al nombre del archivo de audio.
Todos los pasajes se listan bajo el nombre del archivo de audio principal.
Los pasajes usados en el área Organizar se indican con una barra coloreada a la derecha de su nombre. El color de la barra deriva del color del pasaje en el área Organizar. La longitud del pasaje (sección coloreada) se muestra proporcionada con la barra del archivo de audio.
Los pasajes que no se utilizan en el área Organizar se muestran en gris.
Seleccione Visualización > Mostrar todos los pasajes (o use el comando de teclado correspondiente).
Haga clic mientras pulsa Opción en el triángulo desplegable junto a cualquier archivo de audio.
Todos los pasajes de todos los archivos de audio de la Bandeja de audio se mostrarán automáticamente.
Al seleccionar Visualización > Ocultar todos los pasajes (o al utilizar el comando de teclado correspondiente) o al hacer clic de nuevo con la tecla Opción pulsada (en cualquier triángulo desplegable de un archivo de audio) se ocultarán todos los pasajes.
Seleccione un archivo de audio y, a continuación, elija Visualización > Ordenar pasajes por:
- Punto inicial: los pasajes se ordenan según su posición temporal en el archivo de audio.
- Length: los pasajes se ordenan según sus respectivas longitudes.
- Name: los pasajes se ordenan alfabéticamente. Este es el ajuste por omisión.
Seleccione uno de los siguientes ajustes en el menú Visualización > Mostrar longitud como:
- Ninguno: no se muestra la longitud.
- Min:Seg:Ms: muestra el tiempo absoluto del pasaje en horas, minutos, segundos y milisegundos.
- Muestras: muestra el número de muestras en el pasaje.
- “Tiempo SMPTE”: muestra la longitud SMPTE, que, al contrario que el tiempo absoluto, emplea fotogramas y bits en lugar de milisegundos.
- Compases/Tiempos: El pasaje se visualiza en unidades musicales: compases : tiempos : divisiones : marcas. Si se alteran los ajustes de tempo, compás o división del proyecto, este visor se recalcula automáticamente.
Seleccione Visualización > Mostrar número de usos del pasaje.
Creación y eliminación de pasajes
Cuando se añade un archivo de audio a un proyecto, Logic Pro crea automáticamente un pasaje que comprende toda la duración del archivo. Se pueden crear todos los pasajes que se deseen a partir de un mismo archivo de audio. No hay límite a la longitud de los pasajes, siempre que no exceda la del archivo de audio original.
Crear varios pasajes del mismo archivo de audio es beneficioso en muchas tareas, como por ejemplo el uso de distintas partes de una toma vocal que se extiende a lo largo de todo el proyecto.
Es posible redimensionar pasajes en la Bandeja de audio, el Editor de muestras y la ventana Organizar. Esta sección se concentra en las dos primeras opciones.
Nota: Encontrará todos los detalles sobre las opciones de edición de pasajes de la ventana Organizar en Creación de arreglos.
Seleccione un archivo de audio en la Bandeja de audio y, después, seleccione Archivo de audio > Añadir pasaje (o use el comando de teclado “Añadir pasaje”, por omisión: Control + R).
Seleccione Edición > Copiar (Comando + C) en la barra de menú principal, y después seleccione Edición > Pegar (Comando + V).
El nuevo pasaje aparecerá en la lista, bajo los pasajes ya existentes.
A cada pasaje se le asigna un apéndice numérico propio. Supongamos, por ejemplo, que organ.wav es el archivo de audio principal. El pasaje creado automáticamente se llamará simplemente “organ”, y los pasajes nuevos se llamarán “organ.1”, “organ.2”, etc.
Seleccione Edición > Crear nuevo pasaje (o pulse Comando + R).
El pasaje recién creado aparecerá en la lista de la Bandeja de audio.
Seleccione uno o varios pasaje y pulse Suprimir.
Al eliminar un pasaje no se elimina el archivo de audio principal.
Seleccione el nombre del archivo de audio (no del pasaje) en la Bandeja de audio.
Seleccione Archivo audio > “Eliminar archivos” (o use el comando de teclado correspondiente).
De este modo se borra el archivo del proyecto, pero no del disco rígido.
Advertencia: Si alguno de los pasajes eliminados se encuentran en el área Organizar, también se eliminarán. Por lo tanto, debe tener cuidado al eliminar pasajes (o los archivos de audio principales). No obstante, la función Deshacer siempre está a su disposición en caso de que elimine de forma inadvertida un pasaje necesario.
Audición de pasajes en la Bandeja de audio
Los modos de reproducción descritos a continuación solo se aplican a los pasajes en la Bandeja de audio (cuando la ventana está activa), y no tienen efecto en la reproducción del proyecto.
Resalte el nombre del pasaje en la lista.
Con la tecla Control pulsada (o con el botón derecho del ratón), haga clic en el botón “Escucha previa” disponible en la parte inferior de la Bandeja de audio y seleccione una opción en el menú de función rápida:

- Selección automática de canal: Se utiliza para la reproducción el canal de audio asignado a la pista de la ventana Organizar seleccionada.
- Canal de escucha previa: Se utiliza para la reproducción el canal de escucha previa del Entorno, que está disponible en la capa del mezclador del Entorno, a la derecha del canal de audio que tenga el número más alto.
Haga clic en el botón “Escucha previa” (o pulse la barra espaciadora) para iniciar la reproducción.
Vuelva a hacer clic en el botón “Escucha previa” (o pulse la barra espaciadora) para detener la reproducción.
Haga clic en el botón de reproducción en bucle (el que tiene los símbolos de flechas circulares) en la zona inferior de la Bandeja de audio. Haga clic en el botón una segunda vez para detener la reproducción en bucle.

Haga clic y mantenga pulsado el botón del ratón en el pasaje de la pantalla de pasajes.
Un icono de altavoz reemplazará la flecha del ratón.

La reproducción comenzará en el punto en que haya hecho clic. De este modo podrá reproducir secciones específicas. La reproducción se detiene en cuanto suelte el botón del ratón.
Nota: Esto solo funciona en la ventana “Bandeja de audio”.
Redimensionado de un pasaje
En la ventana “Bandeja de audio”, el Editor de muestras y la ventana Organizar se pueden redimensionar los pasajes. Esta sección se concentra en las dos primeras opciones.
Nota: Encontrará todos los detalles sobre las opciones de edición de pasajes de la ventana Organizar en Creación de arreglos.
Haga clic y mantenga pulsado el botón del ratón en el tercio inferior del límite de pasaje derecho o izquierdo, y arrastre en la dirección deseada.

Cuando se requiera precisión, arrastre los puntos inicial o final del pasaje en el Editor de muestras, no en la Bandeja de audio. Asegúrese de que la opción Edición > Ajustar modificaciones a cruces por cero está desactivada para el Editor de muestras. (Consulte Ajuste de las ediciones a los puntos de cruce cero).
Los pequeños marcadores en el borde inferior del visor de forma de onda del Editor de muestras proporcionan un acceso directo a los límites del pasaje.
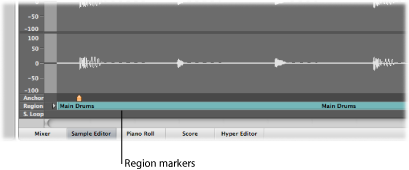
Ajuste de las ediciones a los puntos de cruce cero
Si la opción Edición > Ajustar modificaciones a cruces por cero está activada, los ajustes realizados en la posición inicial o final de un pasaje se ajustarán al punto más cercano en el que la onda cruce el eje cero. Dicho de otro modo, en una muestra (un bucle de batería, por ejemplo) existen ciertos puntos de cruce con un nivel muy similar al de otros puntos de la muestra. Si como puntos inicial y final de la muestra se emplean dos puntos de nivel muy similar, el bucle se reproducirá sin saltos de audio perceptibles.
Al ajustar el punto inicial, se registra el área precedente al punto seleccionado en busca de un punto de cruce suave. Al ajustar el punto final, se hace lo propio con el área posterior al pasaje.
Haga clic en la barra de título de la Bandeja de audio o el Editor de muestras para activar estas ventanas.
Seleccione Edición > Ajustar modificaciones a cruces por cero (o use el comando de teclado correspondiente).
Nota: La opción “Ajustar modificaciones a cruces por cero” se puede ajustar de forma independiente para el Editor de muestras y la Bandeja de audio.
Desplazamiento de un pasaje dentro de un archivo de audio
También es posible desplazar un pasaje entero dentro de un archivo de audio desde la ventana “Bandeja de audio”.
Sitúe el puntero sobre el centro de un pasaje.
Cuando el puntero se convierta en una flecha de dos cabezas, arrastre el pasaje hacia la izquierda o hacia la derecha.

Nota: Si desea ajustar los límites del pasaje sin mover el ancla, mantenga pulsada la tecla Opción mientras realiza la operación. Esto se aplica tanto al desplazamiento del punto inicial o final como al de todo el pasaje.
Edición del ancla de un pasaje de audio
El ancla es el punto de referencia temporal de un pasaje de audio. Cuando se mueve un pasaje de audio, no es el punto inicial el que se muestra en la etiqueta Ayuda (como sucede con los pasajes MIDI), sino el punto de ancla.
En muchos casos el ancla debería situarse en los puntos de mayor amplitud, no en el comienzo de la fase de ataque del sonido. Un buen ejemplo sería la grabación de instrumentos de viento, que pueden tardar un rato en alcanzar su nivel máximo. Desplazar el ancla hacia esos máximos fuerza al pasaje a ajustarse a la retícula del arreglo, usando el ancla como pivote. El flexible ajuste de zoom permite trabajar con la precisión necesaria: con el máximo valor de acercamiento es posible realizar ajustes con una precisión de un bit.
Otro ejemplo: para garantizar la perfecta sincronización entre un bucle de batería de un compás y los pasajes MIDI, es necesario ajustar el ancla a un punto musical bien definido. Si el bucle comienza con un pico de señal significativo (por ejemplo, un bombo), ajuste el ancla al punto en que el volumen de ese golpe alcanza su máximo exacto.
Cuando graba audio o añade un archivo de audio, el ancla y el punto inicial del pasaje siempre coinciden con el comienzo del archivo de audio. Al desplazar el punto inicial del pasaje también se desplaza el ancla, ya que el ancla no puede preceder al punto inicial del pasaje.
El ancla de un pase se puede editar en la ventana “Bandeja de audio” y en el Editor de muestras. El ancla está representada por un indicador negro (naranja en el Editor de muestras) debajo de la onda de pasaje.
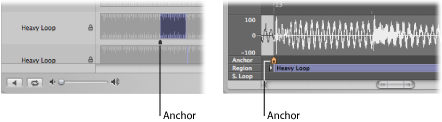
Agarre el indicador pequeño situado bajo el pasaje y desplace el ancla.
Los cambios que realice en el punto de ancla cambiarán la posición relativa del pasaje de audio en el proyecto. Como el punto inicial de un pasaje es por omisión la posición del ancla, debe tener cuidado a la hora de cambiar el punto inicial de un pasaje.
Protección del ancla al desplazar la posición final
Si desplaza el punto inicial o final de un pasaje más allá del ancla, el punto de ancla también se desplazará. Muy a menudo, este no es un efecto deseable.
Mantenga pulsada la tecla Opción mientras mueve el marcador final para impedir que se desplace el ancla.
Nota: El ancla nunca puede estar a la izquierda (antes) del punto inicial del pasaje, de modo que se desplazará si arrastra el comienzo del pasaje más allá del ancla (a la derecha), aunque tenga pulsado Opción.
Actualización de la posición del pasaje de audio
Al cambiar el ancla en el Editor de muestras, se puede usar la característica “Compensar posición de pasaje” para asegurar que la posición de un pasaje de audio dado permanezca en el mismo punto del arreglo.
Haga clic en la barra de título del Editor de muestras para asegurarse de que sea la ventana activa.
Seleccione Edición > Compensar posición de pasaje.
Si la opción “Compensar posición de pasaje” está activa, al desplazar el ancla no se percibirán cambios audibles. Desplazar el ancla en el Editor de muestras tendrá el mismo resultado que arrastrar el punto inicial del pasaje en el área Organizar.
Si la opción “Compensar posición de pasaje” no está activa, al mover el ancla se cambiará la posición de los pasajes de audio en el área Organizar. El pasaje se moverá en relación con el eje temporal, mientras el ancla permanece fijo en el mismo valor de compás, lo que quedará señalado con una línea de puntos.
Protección de pasajes de audio
Los pasajes se pueden proteger para evitar modificaciones accidentales de los puntos inicial y final, o la posición del ancla, bloqueándolos en la ventana “Bandeja de audio”.
En la ventana “Bandeja de audio”, haga clic en el icono de candado situado junto a un pasaje para cerrarlo (bloquearlo). Haga clic una segunda vez para desbloquear el pasaje.
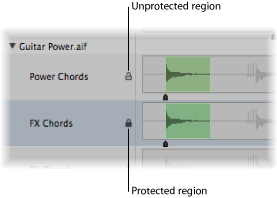
Un pasaje bloqueado puede reproducirse, pero no editarse.
Advertencia: Esta función no debe confundirse con la protección contra borrado. Los pasajes protegidos (bloqueados) se pueden eliminar.