Erzeugen von Apple Loops inLogic Pro
Wenn Sie eine Region als Apple Loops-Datei in Logic Pro sichern, wird die Region zur Apple Loops Library hinzugefügt und im Loop-Browser angezeigt, sodass Sie sie auch in anderen Projekten verwenden können. Die Tempoinformationen des Projekts werden für das Markieren der Transienten in vom Benutzer erzeugten Apple Loops verwendet. Diese Funktion arbeitet am besten, wenn Ihre Audiodateien dem Projekttempo so exakt wie möglich folgen.
Hinweis: Die selbst erstellten Apple Loops verhalten sich genauso wie die Apple Loops in Logic Pro, GarageBand und den Jam Packs. Sie folgen dem Projekttempo und der -tonart (die am Beginn des Projekts festgelegte Tonart). Apple Loops folgen außerdem den Akkordtranspositionen in der Akkordspur. Weitere Informationen finden Sie unter Verwenden von globalen Spuren mit Apple Loops.
Wählen Sie eine der folgenden Vorgehensweisen:
Wählen Sie im Arrangierbereich eine Audio- oder Software-Instrument-Region aus und wählen Sie im lokalen Menü "Region" > "Zur Apple Loops Library hinzufügen" (oder verwenden Sie den Tastaturkurzbefehl "Region zur Apple Loops Library hinzufügen").
Bewegen Sie eine Audio- oder Software-Instrument-Region in den Loop-Browser.
Gehen Sie im angezeigten Dialog "Region zur Apple Loops Library hinzufügen" wie folgt vor:
Geben Sie einen Namen für den Loop ein und wählen Sie die Skala, das Genre, die Instrumentkategorie, den Instrumentnamen und die entsprechende Stimmung, um die spätere Suche zu vereinfachen.
Bestimmen Sie nun den Dateityp. Zur Auswahl stehen "One-shot" und "Loop". Wenn die Länge der Audiodatei nicht so ist, dass Sie eine Reihe ganzer Takte enthält, wird automatisch "One-shot" ausgewählt und die Dateityp-Tasten werden ausgegraut (und sind nicht mehr verfügbar).
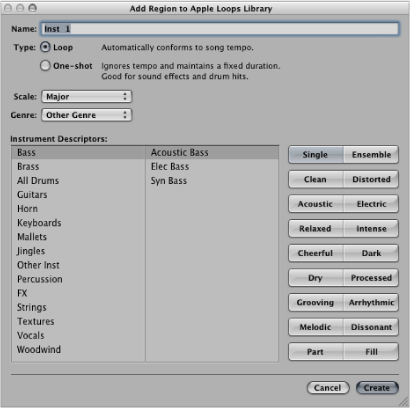
Hinweis: One-shots folgen nicht dem Tempo und der Tonart des Projekts. Dies ist nützlich, wenn Sie einzelne, nicht tonale Klänge (z. B. Sound-Effekte) zur Apple Loops Library hinzufügen möchten. Es ist im Allgemeinen nicht wünschenswert, dass diese Klänge von Projekttempo und -tonart beeinflusst werden. Diese Arten von Loops enthalten auch die Metadaten-Tags, die die Suche und Auswahl im Loop-Browser erleichtern.
Klicken Sie auf "Erzeugen".
Der Loop wird zum Loop-Browser hinzugefügt. Er wird gesichert unter ~/Library/Audio/Apple Loops/User Loops/Single Files. Sie können über die Kategorie-Tasten, die Menüs oder durch Eingeben des gesamten Namens oder Teilen davon im Suchfeld danach suchen. Wenn Sie den Loop in den Arrangierbereich bewegen, wird das Apple Loops-Symbol neben dem Dateinamen angezeigt.
Da One-shots wie normale Audiodateien gehandhabt werden, wird das Symbol für Stereo- oder Mono-Region neben dem Dateinamen angezeigt (und nicht das Apple Loops-Symbol).
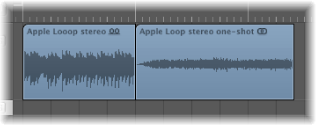
Anpassen des Projekttempos an eine Audiodatei
Sie können auch das Projekttempo an die Dateilänge anpassen. Logic Pro bietet eine automatische Funktion, die der Länge einer Audioregion mit der gewünschten Musiklänge folgt. Die Länge der Region bleibt konstant, aber das Sequenzertempo wird automatisch variiert und die Region wird mit der gewünschten Länge wiedergegeben. Ausführliche Informationen finden Sie unter Anpassen des Projekttempos an eine Audioregion.
Nachbilden von Effekten in Software Instrument Apple Loops
Wenn Sie einen Software Instrument Apple Loops (SIAL) aus einer Region auf einer Software-Instrumentspur erzeugen, die Sends zu Buseffekten verwendet, und dann den gesicherten Loop zu einer anderen (leeren) Instrumentspur bewegen, klingt der neue Loop anders als die Original-Quellregion. Das liegt daran, dass die Effekt-Sends in der Originalspur nicht mit dem Loop gesichert werden.
Logic Pro ordnet nicht automatisch den Bussen Effekte zu, da dies die Bus-Konfigurationen, die Sie in Ihrem Projekt bereits festgelegt haben, u. U. beeinflusst. Effekte, die direkt in den Software-Instrument-Channel-Strip eingefügt werden, werden jedoch automatisch wieder aufgerufen, wenn der Loop aus dem Loop-Browser in den Arrangierbereich bewegt wird.
Wählen Sie eine der folgenden Optionen, um zu gewährleisten, dass Loops, die aus Software-Instrument-Regionen erzeugt wurden, genauso klingen wie die Originalregionen:
Bewegen Sie Ihren SIAL (das Original, das Bus-Sends zugeordnet wurde) auf eine Audiospur anstatt auf eine Instrumentspur. Wenn Sie einen Software-Instrument-Loop erzeugen, beinhaltet die gerenderte Audiodatei die gesamte Bus-Verarbeitung. Dies klingt dann genauso wie das Original.
Beim Erzeugen eines Loops aus einer Software-Instrument-Region sollten Sie alle Effekte, die für die Nachbildung des gewünschten Klangs erforderlich sind, direkt in das Instrument-Channel-Strip einfügen. Dadurch können alle Klangelemente genau nachgebildet werden, wenn der Loop zu einer Instrumentspur hinzugefügt wird.
Legen Sie beim Verwenden von SIALs auf einem nicht zugewiesenen Channel-Strip die Sends und Bus-Effekte, die für die Nachbildung des Klangs der Originalregion erforderlich sind, manuell fest.
Neuindizieren der Apple Loops Library
Möglicherweise müssen Sie gelegentlich Ihre Apple Loops Library neu indizieren - beispielsweise, nachdem Sie Loops aus dem Ordner "User Loops" auf eine andere Festplatte bewegt haben.
Klicken Sie bei gedrückter ctrl-Taste (oder mit der rechten Maustaste) auf den Loop-Browser-Bereich mit den Suchergebnissen und wählen Sie dann "Index für Apple Loops Library des Benutzers neu erstellen" aus dem Kontextmenü aus.