Handhaben von Regionen im Audio-Bin und im Sample-Editor
Im Audio-Bin verwalten Sie Ihre Regionen und Sie können hier grobe Bearbeitungen der Region(en) einer Audiodatei vornehmen. Die grafische Darstellung im Audio-Bin ist für eine schnelle und einfache Organisation der Audiodateien und -regionen optimiert.
Die Auflösung zum Positionieren der Start- und Endpunkte einer Region bzw. zum Verschieben ihres Ankers ist im Audio-Bin auf eine minimale Schrittweite von 256 Samples beschränkt. Dies ist üblicherweise ausreichend, insbesondere wenn "Bearbeiten" > "Bearbeitungen an Nulldurchgängen einrasten" aktiviert ist.
In bestimmten Fällen werden Sie dennoch besonders feine, möglicherweise sogar samplegenaue Einstellungen vornehmen wollen. Drum Loops sind hierfür ein gutes Beispiel. Für solche exakten Bearbeitungsaufgaben ist der Sample-Editor prädestiniert.
Führen Sie im Audio-Bin oder im Arrangierbereich einen Doppelklick auf die Region aus.
Der Sample-Editor wird geöffnet – in ihm ist die gesamte Region ausgewählt.
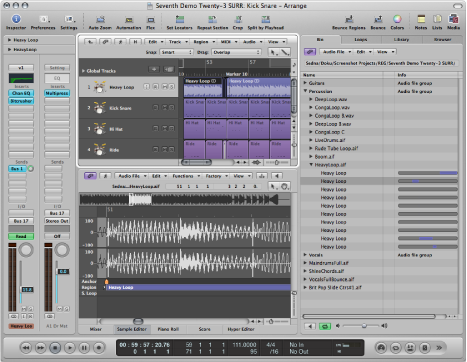
Verwalten von Regionen im Audio-Bin
Im Audio-Bin sind alle Audiodateien und -regionen aufgeführt, die in Ihrem Projekt aufgenommen oder hinzugefügt wurden.
Dieser Abschnitt behandelt die Funktionen zur Handhabung von Regionen im Audio-Bin-Titel und im Audio-Bin-Fenster.
Hinweis: Der Umgang mit Audiodateien im Audio-Bin wird unter Verwalten von Audiodateien erläutert, auch wenn einige Grundlagen hier behandelt werden.
Der Titel "Bin" (Audio-Bin) ist ideal, um Dateien schnell zum Arrangierbereich hinzuzufügen, da er diesen nicht überdeckt. Für jede Audiodatei wird ein Balken angezeigt, der die Gesamtlänge der Datei repräsentiert. Ein farbiger Bereich innerhalb dieses Balkens verdeutlicht die Länge der Region und ihre Position innerhalb der Datei. Bestimmte Aufgaben wie das Verkleinern, Vergrößern oder Verschieben von Regionen innerhalb der Audiodatei können im Titel "Bin" nicht durchgeführt werden. Wenn Sie diese Art von Änderungen vornehmen möchten, verwenden Sie das Audio-Bin-Fenster.
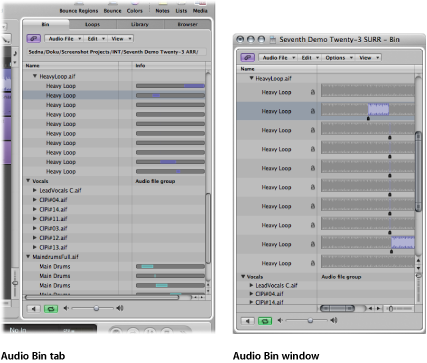
Das Audio-Bin-Fenster, dessen Größe frei angepasst werden kann, stellt Audiodateien als Wellenformgrafik dar. Regionen innerhalb der Audiodatei werden farbig hervorgehoben. Weitere Angaben zur Datei, einschließlich des vollständigen Dateipfads, werden im Audio-Bin-Fenster ebenso angezeigt wie das Menü "Optionen", das den Befehl "Strip-Silence" enthält.
Das heißt:
Der Audio-Bin-Titel eignet sich am besten für Aufgaben wie das schnelle Hinzufügen von Audiodateien und -regionen während des Erstellens Ihres Arrangements und
das Audio-Bin-Fenster ist Ihre erste Anlaufstelle für das Management von Audiodateien und Regionen.
Klicken Sie auf den Titel "Bin" im Bereich "Medien" des Arrangierfensters (voreingestellter Tastaturkurzbefehl für "Bin ein-/ausblenden": B).
Wählen Sie "Fenster" > "Audio-Bin" (voreingestellter Tastaturkurzbefehl für "Bin öffnen": Befehl-9).
Klicken Sie auf das Dreiecksymbol neben dem Namen der Audiodatei.
Alle Regionen werden unterhalb des Namens ihrer übergeordneten Audiodatei aufgeführt.
Werden Regionen im Arrangement verwendet, ist dies an einem farbigen Balken rechts vom Namen der Region zu erkennen. Die Farbe des Balkens entspricht der zugehörigen Region im Arrangement. Die Länge der Region (der farbig dargestellte Abschnitt) wird proportional zum Balken der gesamten Audiodatei dargestellt.
Regionen, die im Arrangement nicht verwendet werden, bleiben grau.
Wählen Sie "Ansicht" > "Alle Regionen einblenden" (oder verwenden Sie den entsprechenden Tastaturkurzbefehl).
Klicken Sie bei gedrückter Wahltaste auf das Dreiecksymbol neben einer beliebigen Audiodatei.
Alle Regionen aller im Audio-Bin befindlichen Audiodateien werden angezeigt.
Mit der Option "Ansicht" > "Alle Regionen ausblenden" (oder dem entsprechenden Tastaturkurzbefehl) oder durch erneutes Klicken bei gedrückter Wahltaste (auf eines der Dreiecksymbole) werden alle Regionen ausgeblendet.
Wählen Sie eine Audiodatei aus und wählen Sie anschließend "Ansicht" > "Regionen sortieren nach".
- Startpunkt: Die Regionen werden gemäß ihrer Zeitposition innerhalb der Audiodatei sortiert.
- Länge: Die Regionen werden gemäß ihrer jeweiligen Länge sortiert.
- Name: Die Regionen werden alphabetisch sortiert. Dies ist die Standardeinstellung.
Wählen Sie eine der folgende Einstellungen im Menü "Ansicht" > "Länge anzeigen als":
- Ohne: Die Länge wird nicht angezeigt.
- Min : Sek : Ms: Zeigt die Absolutzeit der Region in Stunden, Minuten, Sekunden und Millisekunden an.
- Samples: Zeigt die Anzahl der in der Region enthaltenen Samples an.
- SMPTE-Zeit: Zeigt die SMPTE-Zeit an, die im Unterschied zur Absolutzeit Frames und Bits (Subframes) anstelle von Millisekunden verwendet.
- Takte/Schläge: Die Region wird unterteilt in musikalische Einheiten angezeigt: Takte : Schläge : Rasterwerte : Ticks. Werden das Projekttempo, die Taktart oder der Rasterwert geändert, wird die Anzeige automatisch angepasst.
Wählen Sie "Ansicht" > "Region-Verwendungszähler einblenden".
Erzeugen und Entfernen von Regionen
Wenn Sie eine Audiodatei zu Ihrem Projekt hinzufügen, erzeugt Logic Pro automatisch eine Region, deren Länge der kompletten Datei entspricht. Sie können beliebig viele Regionen von ein und derselben Audiodatei erzeugen. Es gibt keinerlei Beschränkungen der Regionlänge, solange diese nicht die Gesamtlänge der Audiodatei überschreitet.
Es kann häufig sinnvoll sein, mehrere Regionen aus einer Datei zu erzeugen, z. B. wenn Sie aus verschiedenen Passagen einer Gesangaufnahme ein Arrangement über den Verlauf des gesamten Projekts "bauen" möchten.
Sie können Regionen im Audio-Bin, im Sample-Editor und im Arrangierfenster erzeugen. In diesem Abschnitt konzentrieren wir uns auf die entsprechenden Möglichkeiten des Audio-Bins und des Sample-Editors.
Hinweis: Die vollständige Beschreibung aller Optionen zur Bearbeitung von Regionen im Arrangierfenster finden Sie unter Anlegen eines Arrangements.
Wählen Sie zunächst eine Audiodatei im Audio-Bin aus, dann wählen Sie "Audiodatei" > "Region erzeugen" (voreingestellter Tastaturkurzbefehl für "Region erzeugen": ctrl-R).
Wählen Sie zunächst eine bestehende Region aus und wählen Sie dann in der Hauptmenüleiste "Bearbeiten" > "Kopieren" (Befehl-C) und anschließend "Bearbeiten" > "Einsetzen" (Befehl-V).
Die neue Region erscheint unterhalb der bestehenden Region(en) in der Liste.
Jede Region erhält als Namenszusatz eine eigenständige Nummer. Nehmen wir an, die übergeordnete Audiodatei hieße "organ.wav". Die erste (automatisch erzeugte) Region hieße dann einfach nur "organ", die Namen der zusätzlich erzeugten Regionen "organ.1", "organ.2" usw.
Wählen Sie "Bearbeiten" > "Neue Region erzeugen" (oder drücken Sie "Befehl-R").
Die neu erstellte Region erscheint in der Audio-Bin-Liste.
Wählen Sie eine oder mehrere Regionen aus und drücken Sie die Taste "Entf.".
Das Entfernen der Region löscht nicht die übergeordnete Audiodatei.
Wählen Sie im Audio-Bin den Namen der Audiodatei (nicht den einer Region) aus.
Wählen Sie "Audiodatei" > "Datei(en) löschen" (oder verwenden Sie den entsprechenden Tastaturkurzbefehl).
Auf diese Weise wird die Datei aus dem Projekt entfernt, nicht jedoch von der Festplatte gelöscht.
Achtung: Sind die gelöschten Regionen bereits im Arrangement platziert, so werden Sie auch dort entfernt. Aus diesem Grund sollten Sie beim Löschen von Regionen (oder deren übergeordneten Audiodateien) mit Bedacht vorgehen, auch wenn Sie versehentlich gelöschte Regionen jederzeit mit der Funktion "Widerrufen" wiederherstellen können.
Vorhören von Regionen im Audio-Bin
Die im folgenden beschriebenen Wiedergabe-Modi gelten nur für Regionen im Audio-Bin. Sie haben keinen Effekt auf die Wiedergabe des Projekts insgesamt.
Wählen Sie den Namen der Region in der Liste aus.
Klicken Sie bei gedrückter ctrl-Taste (oder mit der rechten Maustaste) auf die Taste "Vorhören" unten im Audio-Bin und wählen Sie eine Option aus dem Kontextmenü aus:

- Channel-Strip automatisch auswählen: Für die Wiedergabe wird der Audio-Channel-Strip verwendet, der der ausgewählten Arrangierspur zugewiesen ist.
- Vorhör-Channel-Strip: Für die Wiedergabe wird der Vorhör-Channel-Strip im Environment verwendet. Sie können im Mixer-Layer des Environments auf den Vorhör-Channel-Strip zugreifen. Er befindet sich rechts neben dem Audio-Channel-Strip mit der höchsten Ziffer.
Klicken Sie auf die Taste "Vorhören" (oder drücken Sie die Leertaste), um die Wiedergabe zu starten.
Klicken Sie erneut auf die Taste "Vorhören" (oder drücken Sie die Leertaste), um die Wiedergabe zu stoppen.
Klicken Sie auf die Loop-Wiedergabe-Taste (mit zwei im Kreis laufenden Pfeilen) am unteren Rand des Audio-Bins. Klicken Sie erneut auf diese Taste, um die Loop-Wiedergabe zu stoppen.

Klicken Sie auf die Region und halten Sie die Maustaste gedrückt.
Der Mauszeiger verwandelt sich in ein Lautsprechersymbol.

Die Wiedergabe beginnt ab der Stelle, an der Sie in die Wellenform geklickt haben. Auf diese Weise können Sie gezielt bestimmte Abschnitte abhören. Die Wiedergabe stoppt, sobald Sie die Maustaste loslassen.
Hinweis: Diese Möglichkeit steht nur im Audio-Bin-Fenster zur Verfügung.
Ändern der Größe einer Region
Sie können die Größe einer Region im Audio-Bin-Fenster, im Sample-Editor und im Arrangement verändern. In diesem Abschnitt konzentrieren wir uns auf die entsprechenden Möglichkeiten des Audio-Bins und des Sample-Editors.
Hinweis: Die vollständige Beschreibung aller Optionen zur Bearbeitung von Regionen im Arrangierfenster finden Sie unter Anlegen eines Arrangements.
Klicken Sie bei gedrückter Maustaste am linken oder rechten Rand in das untere Drittel der Region und bewegen Sie die Regiongrenze nach links oder rechts.

Für besonders feine Änderungen bewegen Sie die Start- und Endpunkte der Region nicht im Audio-Bin sondern im Sample-Editor. Stellen Sie sicher, dass "Bearbeiten" > "Bearbeitungen an Nulldurchgängen einrasten" im Sample-Editor deaktiviert ist. (Siehe Einrasten der Bearbeitungen auf Nulldurchgänge.)
Unterhalb der Wellenformdarstellung im Sample-Editor liegt ein farbiger Region-Balken. Durch Verschieben seines linken und rechten Rands können Sie die Regiongrenzen unmittelbar verändern.
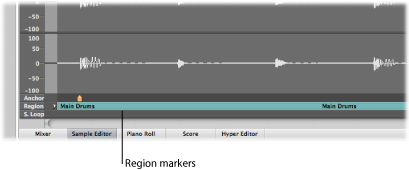
Einrasten der Bearbeitungen auf Nulldurchgänge
Wenn "Bearbeiten" > "Bearbeitungen an Nulldurchgängen einrasten" aktiviert ist, lassen sich Start- und Endpunkt der Region nur an Stellen verschieben, an denen die Wellenform die X-Achse durchläuft. Das heißt, es gibt bestimmte Nulldurchgänge in einem Sample (z. B. einem Drum Loop), die den gleichen Pegel wie andere Punkte im Sample haben. Wird der Abschnitt des Samples nun als Loop wiedergegeben, entsteht am Übergang vom End- zum Startpunkt kein Pegelsprung und somit auch kein erkennbarer Bruch im Klang.
Beim Verschieben des Startpunkts wird der nächstgelegene Nulldurchgang vor der aktuellen Position ausgewählt. Beim Einstellen des Endpunkts wird der nächste Nulldurchgang hinter der aktuellen Position ausgewählt.
Klicken Sie auf den Fensterrahmen entweder des Audio-Bins oder des Sample-Editors, um dieses Fenster nach vorne zu bringen.
Wählen Sie "Bearbeiten" > "Bearbeitungen an Nulldurchgängen einrasten" (oder verwenden Sie den entsprechenden Tastaturkurzbefehl).
Hinweis: Die Option "Bearbeitungen an Nulldurchgängen einrasten" kann unabhängig voneinander im Sample-Editor und im Audio-Bin gewählt werden.
Verschieben einer Region innerhalb einer Audiodatei
Sie können auch im Audio-Bin-Fenster eine komplette Region innerhalb der Audiodatei verschieben.
Bewegen Sie den Mauszeiger zur Mitte der Region.
Klicken Sie im unteren Drittel auf die Region und halten Sie die Maustaste gedrückt. Der Mauszeiger verwandelt sich nun in einen Doppelpfeil, mit dem Sie die Region nach links oder rechts bewegen können.
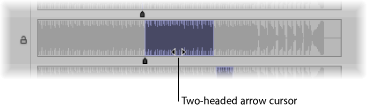
Hinweis: Wenn Sie die Regiongrenzen verschieben möchten, ohne den Ankerpunkt zu verändern, halten Sie bei der Aktion die Wahltaste gedrückt. Dies gilt sowohl für die Veränderung des Start- oder Endpunkts als auch für das Verschieben der gesamten Region.
Bearbeiten des Ankers einer Audioregion
Der Anker ist der temporäre Bezugspunkt der Audioregion. Wenn Sie eine Audioregion bewegen, wird im Info-Text nicht die Position des Startpunkts angezeigt (wie dies bei MIDI-Dateien der Fall ist) sondern die Position des Ankerpunkts.
In den meisten Fällen sollte der Anker an einer Stelle mit maximaler Amplitude liegen und nicht am Beginn der Einschwingphase eines Klangs. Ein gutes Beispiel ist die Aufnahme eines Blasinstruments, bei dem einige Zeit bis zum Erreichen einer Pegelspitze vergeht. Das Verschieben des Ankers zur Stelle einer Pegelspitze verschiebt die Region im Arrangement so, dass der Ankerpunkt (und nicht der Startpunkt) auf das im Arrangierbereich gewählte Raster fällt. Mithilfe der flexiblen Zoom-Einstellungen können Sie so präzise wie nötig vorgehen, bis hinunter auf die Ebene einzelner Bits als höchste Vergrößerungsstufe.
Ein anderes Beispiel: Um einen eintaktigen Drum Loop perfekt mit einer quantisierten MIDI-Region zu synchronisieren, muss der Anker (des Loops) genau auf einem definierten Schlag liegen. Beginnt der Loop z. B. mit einem Bassdrum-Schlag, schieben Sie den Anker genau an die Stelle, an der die Wellenform dieses Bassdrums die höchste Amplitude hat.
Bei jeder neu aufgenommenen oder hinzugefügten Audiodatei liegen der Anker und der Region-Startpunkt zunächst am Anfang der Datei. Das Bewegen des Startpunkts verschiebt auch den Anker, denn dieser kann niemals vor dem Startpunkt der Region liegen.
Sie können den Anker einer Region im Audio-Bin-Fenster und im Sample-Editor verändern. Der Anker wird durch einen schwarzen Indikator (orange im Sample-Editor) unterhalb der Region-Wellenform angezeigt.
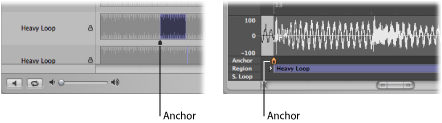
Klicken Sie auf den kleinen Indikator unterhalb der Region, halten Sie die Maustaste gedrückt und bewegen Sie den Anker.
Jede Veränderung des Ankerpunkts verschiebt die relative Position der Audioregion im Projekt. Da der Startpunkt einer neuen Region zunächst immer auch ihr Ankerpunkt ist, seien Sie also auch vorsichtig, wenn Sie den Startpunkt verschieben.
Schützen des Ankerpunkts beim Ändern des Region-Endpunkts
Wenn Sie den Start- oder Endpunkt der Region über den Ankerpunkt hinaus schieben, wird der Ankerpunkt mitbewegt. Das ist nicht immer das, was Sie möchten.
Halten Sie die Wahltaste gedrückt, während Sie den End-Marker verschieben, um den Anker nicht mitzubewegen.
Hinweis: Da der Anker niemals vor dem Startpunkt liegen kann, wird er sich auch trotz gedrückter Wahltaste dann mit dem Startpunkt gemeinsam bewegen, wenn Sie diesen über die Position des Ankers hinaus nach rechts verschieben.
Aktualisieren der Audioregion-Position im Arrangement
Mit der Funktion "Regionposition kompensieren" stellen Sie sicher, dass eine Region auch dann an ihrer Position im Arrangement bleibt, wenn Sie den Anker dieser Region im Sample-Editor bewegen.
Klicken Sie auf den Fensterrahmen des Sample-Editors, um sicherzustellen, dass dieses Fenster aktiv ist.
Wählen Sie "Bearbeiten" > "Regionposition kompensieren".
Wenn "Regionposition kompensieren" aktiviert ist, bewirkt die Bewegung des Ankers keine hörbare Veränderung. Das Bewegen des Ankers im Sample-Editor führt (genau wie das Bewegen des Region-Startpunkts) nicht zu einer Verschiebung der Region im Arrangierbereich.
Wenn "Regionposition kompensieren" nicht aktiviert ist, verändert die Bewegung des Ankers die Position der Audioregion im Arrangierbereich. Die Region verschiebt sich relativ zur Zeitachse, während der Anker an derselben Taktposition im Arrangement bleibt. Er ist im Arrangierbereich an einer gestrichelten Linie innerhalb der Region zu erkennen.
Schützen von Audioregionen
Sie können Regionen vor versehentlichem Verschieben des Start-, End- oder Ankerpunkts schützen, indem Sie die Region im Audio-Bin-Fenster verriegeln.
Klicken Sie im Audio-Bin-Fenster auf das Vorhängeschloss-Symbol links neben der Wellenformdarstellung, um die Region zu verriegeln (zu schützen). Klicken Sie erneut auf das Vorhängeschloss, um die Region wieder zu "entriegeln".
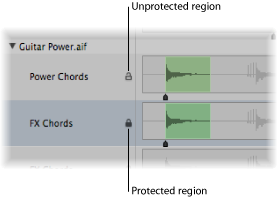
Geschützte Regionen können ganz normal wiedergegeben aber nicht bearbeitet werden.
Achtung: Verwechseln Sie diese Funktion nicht mit dem Schutz vor dem Löschen. Eine verriegelte Region kann immer noch gelöscht werden.