Acerca de la pestaña Ajustes
La pestaña Ajustes permite gestionar los ajustes. Junto con la ventana Inspector, la pestaña Ajustes proporciona también detalles de todos los ajustes y un acceso rápido a los controles más utilizados de transcodificación.
La pestaña Ajustes (junto con la ventana Inspector) se usa para crear, modificar o eliminar ajustes, así como para crear carpetas de grupo para ajustes múltiples. También se pueden crear droplets desde la pestaña Ajustes.
La pestaña Ajustes contiene una lista de los ajustes existentes y los botones necesarios para añadir, eliminar o duplicar un ajuste y para crear grupos y droplets.
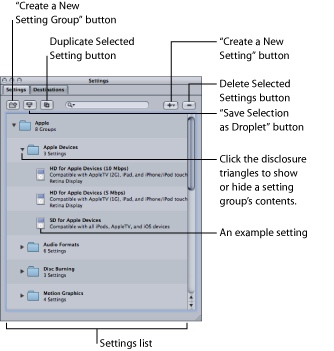
Botones de la pestaña Ajustes
Los siguientes botones están ubicados en la parte superior de la pestaña Ajustes.
- Crear un grupo de ajustes nuevo: haga clic para crear una carpeta en la que se pueden agrupar ajustes existentes. Utilice este botón como un medio para organizar los ajustes con alguna clase de orden lógico, conservando una fácil navegación por la pestaña Ajustes. Una vez que se han creado los ajustes, se puede asignar un grupo entero de ellos a un archivo multimedia de origen (arrastrándolos al archivo de origen en la ventana Lote) o se puede crear un droplet que contenga múltiples ajustes. Consulte Cómo crear grupos de ajustes para obtener más información al respecto.
- Guardar selección como droplet: haga clic para crear un droplet a partir de un ajuste o grupo de ajustes existente. Los droplets permiten transcodificar un archivo multimedia simplemente arrastrando uno o más archivos multimedia de origen hasta el icono del droplet. Una vez haya seleccionado el ajuste o grupo y haya hecho clic sobre el botón “Guardar selección como droplet”, el cuadro diálogo Guardar le pedirá que asigne un nombre al droplet y que elija una ubicación para el droplet y una carpeta de destino para los archivos multimedia de salida pertinentes. Una vez complete este cuadro de diálogo, el droplet estará preparado y podrá arrastrar hasta su icono tantos archivos como desee. Consulte Cómo usar droplets para obtener más información sobre los droplets.
- Duplicar ajuste seleccionado: haga clic para duplicar un ajuste seleccionado en la pestaña Ajustes. El botón Duplicar copia los ajustes exactos del ajuste seleccionado en la pestaña Ajustes. Con el botón Duplicar se puede crear un nuevo ajuste a partir de otro existente; después se puede modificar ese ajuste conforme a las necesidades en lugar de tener que crear uno partiendo de cero.
La lista Ajustes
La primera vez que se abre la pestaña Ajustes aparece un conjunto de ajustes preexistentes (Apple) suministrados con Compressor. La pestaña Ajustes muestra el nombre y detalles descriptivos de todos los ajustes y grupos guardados en el ordenador.
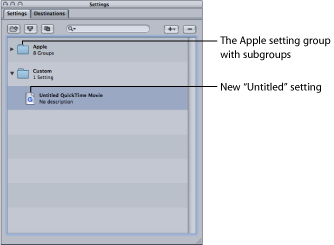
Los nuevos ajustes aparecen en la carpeta del grupo Personalizado con el nombre por omisión “Sin título [formato de archivo]”, donde “[formato de archivo]” es el formato de archivo elegido en el menú local (+). Es una buena idea cambiar el nombre del ajuste por algo más significativo, como por ejemplo detalles de los ajustes o el método de distribución asociado con el mismo. Haga clic en el ajuste en la pestaña Ajustes para abrirlo en la ventana Inspector.
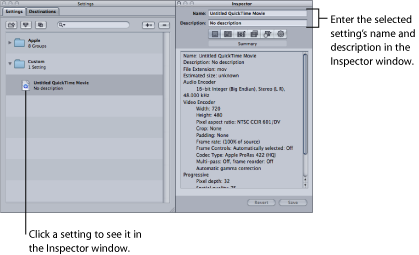
Utilice el campo Nombre de la ventana Inspector para introducir un nombre. Utilice el campo Descripción para introducir más información sobre cada ajuste. Esta información solo aparece dentro de la pestaña Ajustes, y puede ayudarle a realizar un seguimiento de sus archivos cuando tiene muchos ajustes.
También puede organizar sus ajustes poniéndolos en carpetas de grupo. Una vez haya creado y asignado un nombre a una carpeta de grupo, puede arrastrar cualquier ajuste personalizado hasta ella. Cuando arrastra un ajuste a un grupo, lo elimina de su ubicación actual. También puede arrastrar ajustes individuales desde un grupo a un archivo multimedia de origen. Consulte Cómo crear grupos de ajustes para obtener más información al respecto.
Cómo seleccionar un objetivo
Siempre que selecciona el objetivo de un lote, su ajuste aparece inmediatamente en la ventana Inspector con “Objetivo seleccionado” en el campo Nombre. Se trata de una copia temporal del ajuste, y no del ajuste en sí mismo, por lo que puede realizar modificaciones temporales en él para ese único envío de lote.
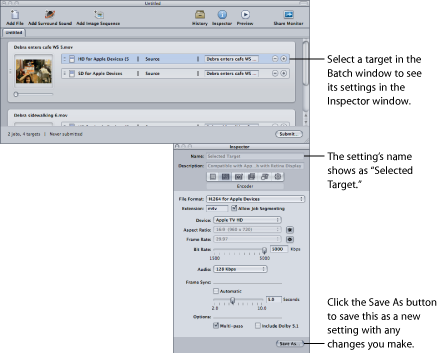
Cuando modifica el ajuste de objetivo, se activa el botón “Guardar como” de la parte inferior de la ventana Inspector. Haga clic en “Guardar como” para guardar el ajuste modificado con un nombre nuevo. La copia guardada aparece en la pestaña Ajustes como Nombre del ajuste-Copia e inmediatamente pasa a ser el ajuste seleccionado en la pestaña Ajustes.