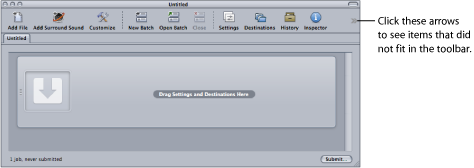La ventana Lote
La primera vez que se abre Compressor, se muestra la ventana Lote. La ventana Lote le permite importar archivos multimedia de origen para comprimir, le permite añadir ajustes y destinos, dar nombre al lote y seleccionar dónde desea guardarlo. La ventana Lote es el lugar donde se colocan todos los archivos multimedia de origen como parte de los preparativos para la transcodificación.
Nota: Normalmente, siempre se muestra la ventana Lote. Si la cierra, volverá a abrirse cuando cree un nuevo lote (Archivo > Nuevo lote) o cuando abra un lote existente (Archivo > Abrir).
Puede utilizar la barra de menús de Compressor o la barra de herramientas de la parte superior de la ventana Lote para abrir todas las demás ventanas. (Si la barra de herramientas no se encuentra visible al abrir Compressor, haga clic en el botón de la esquina superior derecha de la ventana Lote para abrirla.)
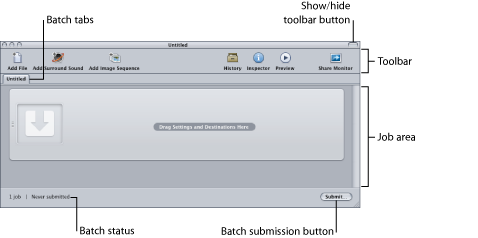
Además de la barra de herramientas de Compressor y del botón Enviar, la ventana Lote incluye las pestañas para los lotes abiertos y un área donde mostrar y configurar las tareas de un lote. Para obtener información sobre cómo añadir archivos multimedia de origen a un lote, consulte Cómo añadir archivos multimedia de origen a un lote para crear tareas. Para obtener información sobre cómo trabajar con tareas y objetivos, consulte Cómo finalizar tareas y enviar lotes.
Cómo personalizar la barra de herramientas
La ventana Lote incluye una barra de herramientas que puede personalizar para que se ajuste mejor a sus necesidades.
Nota: Si la barra de herramientas no se encuentra visible al abrir Compressor, haga clic en el botón de la esquina superior derecha de la ventana Lote para abrirla.
Realice una de las siguientes operaciones para abrir la paleta de personalización de la barra de herramientas:
Seleccione Visualización > Personalizar barra de herramientas.
Con la tecla Control pulsada, haga clic en la barra de herramientas y seleccione “Personalizar barra de herramientas” en el menú de función rápida.
Haga clic en el icono Personalizar en la barra de herramientas (si está presente).
Se abrirá la paleta de la barra de herramientas.
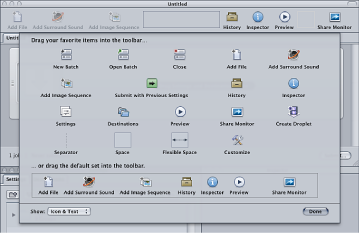
Para personalizar la barra de herramientas, realice una de las siguientes operaciones:
- Para eliminar los elementos que hay en la barra de herramientas: arrástrelos fuera de la barra de herramientas.
- Para añadir elementos a la barra de herramientas: arrástrelos desde la paleta de la barra de herramientas hasta la barra de herramientas, colocándolos donde desee que aparezcan.
- Para cambiar de sitio los elementos de la barra de herramientas: arrástrelos hasta el sitio donde desea que aparezcan.
- Para restaurar la configuración por omisión de la barra de herramientas: arrastre el conjunto por omisión (situado en la parte inferior de la paleta) hasta la barra de herramientas.
- Para configurar la forma como aparecen los elementos en la barra de herramientas: seleccione un ajuste en el menú local Mostrar.
Puede seleccionar que se muestre tanto el icono como el texto, solo el icono o solo el texto.
Haga clic en Salir cuando haya terminado.
Nota: La configuración de la barra de herramientas se guardará como parte de una disposición. Consulte Creación y gestión de disposiciones de Compressor para obtener más información sobre las disposiciones.
Es posible añadir más elementos a la barra de herramientas una vez que se ocupa todo el espacio disponible. Cuando esto ocurre, en el borde derecho de la barra de herramientas se muestra una flecha doble en la que puede hacer clic para obtener acceso a los iconos que no caben.