Cómo usar un droplet para transcodificar los archivos multimedia de origen
Una vez que haya creado un droplet, puede transcodificar los archivos multimedia de origen arrastrándolos al icono de este.
Arrastre los archivos multimedia de origen al icono del droplet.
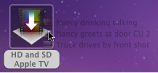
La opción “Mostrar ventana al iniciar“ que se muestra en la parte inferior de la ventana Droplet determina lo que ocurre a continuación:
- Si no se ha seleccionado la opción “Mostrar ventana al iniciar“,: el droplet comenzará a transcodificar los archivos multimedia de origen inmediatamente.
- Si se ha seleccionado la opción “Mostrar ventana al iniciar“,: la ventana Droplet se abrirá mostrándose los archivos multimedia de origen en la tabla “Archivos de origen“ del droplet. Vaya al paso 2 para enviar el lote.
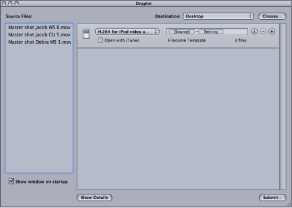
Si se abre la ventana Droplet, puede visualizar todos sus detalles y también añadir, eliminar y modificar ajustes y archivos multimedia de origen. Asimismo, puede modificar los nombres de archivo de los archivos multimedia de salida mediante el campo “Nombre de archivo“ y cambiar la carpeta de destino de los archivos multimedia de salida que creará el droplet.
Cuando esté de acuerdo con los ajustes, haga clic en Enviar.
Aparecerá el cuadro de diálogo de envío. Para obtener más información acerca del cuadro de diálogo de envío, consulte Cómo enviar un lote.
Introduzca un nombre para el lote en el campo Nombre.
Esta opción resulta útil para identificar el lote en Share Monitor.
Utilice el menú local Clúster para seleccionar el ordenador o el clúster que se encargará de procesar el lote.
El ajuste por omisión del menú Clúster es “Este ordenador“, que indica que Compressor no utilizará ningún otro ordenador para completar el lote. Puede seleccionar de cualquier otro clúster disponible que aparezca en esta lista. Consulte Apple Qmaster y el procesamiento distribuido para obtener más información sobre la configuración de una red de procesamiento distribuido Apple Qmaster.
Seleccione la opción “Este ordenador más” para crear un clúster puntual que incluya “Este ordenador” y los nodos de servicio disponibles.
Consulte Acerca de “Este ordenador más” y los servicios no gestionados para obtener más información.
Utilice el menú local Prioridad para seleccionar el nivel de prioridad del lote.
Haga clic en Enviar o pulse Intro para enviar el lote para que se procese.
Cada archivo multimedia de origen se procesa según el ajuste o grupo de ajustes existente que contiene el droplet.
Abra Share Monitor si desea ver el estado de procesamiento de los archivos multimedia de origen.
Consulte el Manual del usuario de Share Monitor para obtener más información.
Si se abre una ventana de droplet, podrá arrastrar los archivos multimedia de origen directamente a la tabla “Archivos de origen“ y enviarlos a la transcodificación.
Haga doble clic en el icono del droplet para abrirlo.
Localice, usando el Finder, los archivos multimedia de origen y arrástrelos a la tabla “Archivos de origen“ del droplet.
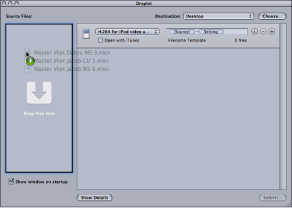
Modifique los ajustes del droplet según corresponda y, a continuación, haga clic en Enviar.
Cada archivo multimedia de origen se procesa según el ajuste o grupo de ajustes existente que contiene el droplet. Por ejemplo, si ha enviado dos archivos multimedia de origen a un droplet que contenga tres ajustes, Compressor creará seis archivos multimedia de salida diferentes.
Abra Share Monitor si desea ver el estado de procesamiento de los archivos multimedia de origen.