Acerca de la ventana Droplet
Puede abrir cualquier droplet para ver todos sus detalles y también para añadir, eliminar y modificar ajustes y archivos multimedia de origen. Asimismo, puede modificar los nombres de los archivos multimedia de salida mediante la plantilla de nombre de archivo y cambiar la carpeta de destino de los archivos multimedia de salida que creará el droplet.
Consulte Acerca de la pestaña Destinos para obtener más información acerca de los identificadores de archivo.
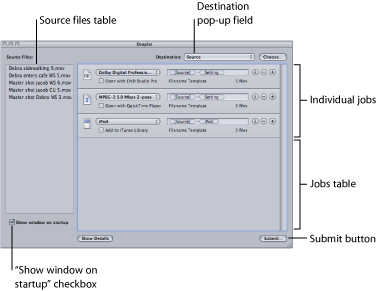
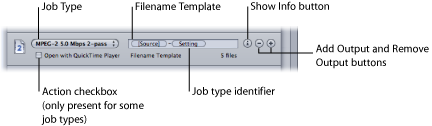
La ventana Droplet se compone de los elementos siguientes:
- Archivos de origen: contiene una lista de todas las tareas presentes en el lote que está a punto de enviarse. Si se ha seleccionado la opción “Mostrar ventana al iniciar“, se abrirá la ventana Droplet después de arrastrar los archivos multimedia de origen al icono del droplet y todos estos archivos multimedia de origen aparecerán en la tabla “Archivos de origen“. Puede arrastrar uno o más archivos multimedia de origen a esta tabla y todos ellos se transcodificarán cuando envíe el lote, tal como ocurriría si enviase un lote desde la ventana Lote.
- Menú local “Tipo de tarea“: utilice este menú local para seleccionar el tipo de archivo multimedia de salida. Las opciones son: Apple TV, Blu-ray, DVD, iPhone, iPod, YouTube y Otro. La opción Otro abre un cuadro de diálogo en el que el usuario puede seleccionar diferentes ajustes de Compressor ya creados. Para ver una descripción detallada de cada uno de estos tipos de tarea, consulte Flujo de trabajo rápido y sencillo de Compressor: sistema de plantillas de lote y Acerca de las acciones de tarea.
- Plantilla de nombre de archivo: Compressor introduce automáticamente un nombre de archivo en este campo para definir el archivo multimedia de salida. La primera parte del nombre de archivo se basa en el nombre del archivo de origen. Asimismo, Compressor añade automáticamente un identificador del tipo de salida (como “iPod“ o “YouTube“) al final del nombre del archivo. Es posible editar manualmente los diferentes segmentos del nombre de archivo haciendo doble clic encima del mismo.
- Opción Acción: seleccione esta casilla para activar las acciones de postranscodificación (más allá de la simple creación del archivo multimedia de salida). Para obtener más información, consulte Cómo añadir acciones de tarea.
- Opción “Mostrar ventana al iniciar”: cuando se haya seleccionado esta opción, se abrirá la ventana Droplet al arrastrar los archivos multimedia de origen al icono del droplet, antes de enviar el lote. Esto le permite verificar los ajustes almacenados en el droplet. Si no se ha seleccionado esta casilla, el lote se enviará tan pronto como se arrastre al icono del droplet (siempre y cuando no se produzcan errores) y la ventana Droplet no se abrirá.
- Enviar: haga clic en este botón para abrir el cuadro de diálogo de envío para enviar un lote. Para obtener más información acerca del envío, consulte Cómo usar un droplet para transcodificar los archivos multimedia de origen y Cómo enviar un lote. Esta operación solo es necesaria si se ha seleccionado la opción “Mostrar ventana al iniciar“; en caso contrario, el lote se enviará automáticamente.