配合 Compressor 使用 Final Cut Pro 和 Motion
Final Cut Pro 和 Motion 包含一个“共享”菜单,其中包含了许多已配置的常用转码选项。但是,如果您需要预配置的“共享”项未涵盖的转码选项,或者您需要自定其中一个选项,则可以使用“发送到 Compressor”选项在 Compressor 中您可以根据需要来配置的位置处打开项目。
重要事项: Compressor 4 必须安装到 Final Cut Pro X 和 Motion 5 所在的电脑上,才能使这些选项起作用。
提交项目以进行转码
您可以将 Final Cut Pro 或 Motion 项目发送到 Compressor,而不管是否应用了设置。在任一情况下,项目都会出现在一个批处理中,该批处理可以像任何其他批处理一样进行配置。
打开并选择要在 Final Cut Pro 或 Motion 中进行转码的项目。
在 Final Cut Pro 或 Motion 的“共享”菜单中,选取并配置一个输出选项。
有关可用选项及其配置的信息,请参阅《Final Cut Pro 帮助》或《Motion 帮助》。
请执行以下一项操作:
如果您选取了“发送到 Compressor”共享菜单选项,则会打开 Compressor,而且项目会显示为不带任何设置的新批处理中的一个作业。
如果您选取了任何其他选项,请点按“高级”并选取“发送到 Compressor”。此时会打开 Compressor,而且项目会显示为已使用所选“共享”菜单选项进行配置的新批处理中的一个作业。
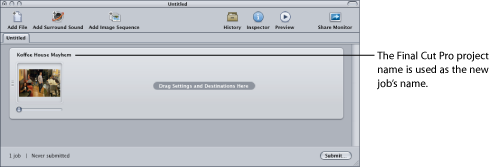
根据需要指定设置和目的位置到作业。
有关更多信息,请参阅以下章节:
点按批处理窗口中的“提交”按钮。
Compressor 即开始转码 Final Cut Pro 项目。
备注: 一旦 Final Cut Pro 或 Motion 项目在 Compressor 中打开,您便可以在 Final Cut Pro 或 Motion 中继续处理该项目或其他项目。
重新提交项目
您可以使用“历史记录”窗口重新提交 Final Cut Pro 或 Motion 项目,提交方式与您重新提交任何其他批处理的方式相同。Compressor 会按原样重新提交原先提交的项目;自原先提交项目以来所作的任何更改都会被忽略。
有关此过程中的步骤的详细信息,请参阅重新提交批处理。
针对 Final Cut Pro 和 Motion 优化分布式处理
有两种常见情况会影响分布式处理功能对 Final Cut Pro 和 Motion 媒体的处理方式:
- 媒体位于 Final Cut Pro 或 Motion 引导磁盘上: 这是默认的媒体处理方式。在这种情况下,仅有的分布式处理选项是“加上本电脑”,而且 Apple Qmaster 必须先将源媒体拷贝到分布式处理服务电脑,进而减缓了分布式处理过程的速度。
- 媒体位于可装载的非引导磁盘上: 将 Final Cut Pro 和 Motion 媒体储存在电脑引导磁盘之外的磁盘上,意味着所有分布式处理服务电脑都可以直接访问源媒体,进而使 Apple Qmaster 不必将媒体拷贝到服务电脑,并且可让您选择将项目提交到任何可用的群集。此磁盘可以是电脑上的另一个内置磁盘,可以是外置磁盘,也可以是本地网络电脑上的磁盘。
确定 Final Cut Pro 项目中使用的所有事件都储存在已配置成进行文件共享的可装载磁盘上。有关将 Final Cut Pro 和 Motion 媒体储存在非默认磁盘上的详细信息,请参阅:《Final Cut Pro 帮助》 和 《Motion 帮助》。
在 Apple Qmaster 群集的每台电脑上,装载 Final Cut Pro 事件及其他媒体文件所在的硬盘。
在 Compressor 偏好设置中,从“群集选项”弹出式菜单中选取“不将源文件拷贝到群集”。
Final Cut Pro 和 Motion 项目直接使用 Apple Qmaster 群集,或者使用“发送到 Compressor”并在那里选取一个群集时,将不再需要花时间拷贝源文件到群集的电脑,进而提供一个更有效的转码过程。