使用 Compressor 的窗口
虽然标准布局和批处理工作流程布局显示的 Compressor 界面为单个大元素,实际上该界面是由多个独立的窗口组成的,您可以移动和调整这些窗口的大小,使其最适合您的需要。
为什么有些窗口会被覆盖?
由于 Compressor 界面是由多个独立的窗口组成的,因此您可能会发现,当您从 Compressor 切换到另一个应用程序,然后通过点按其中一个窗口切换回 Compressor 时,只有被点按的窗口会出现,其他窗口则仍然被可能已打开的另外一些窗口所覆盖。
当在应用程序之间切换时,可利用 Mac OS X 的内建应用程序切换功能。按下 Command-Tab 键将会出现应用程序选择对话框。按住 Command 键,并按下 Tab 键以循环浏览当前运行的应用程序,然后在选择 Compressor 图标后释放 Command 键。这确保了所有 Compressor 窗口均可见。
选取“窗口”>“前置全部窗口”。
点按 Dock 中的 Compressor 应用程序图标。
备注: Compressor 工具栏位于批处理窗口的顶部,使导航至主要的 Compressor 窗口和 Share Monitor 更方便。
调整 Compressor 窗口大小
所有 Compressor 窗口都可以调整大小,“检查器”窗口除外,它的大小固定。
每个窗口都有最小大小限制(同时在水平方向和垂直方向),此限制会影响您将窗口调整到多小。
拖移窗口右下角以水平或垂直拉伸或压缩窗口。
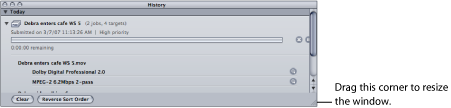
备注: 当您重新放置窗口或调整窗口大小时,此窗口一旦靠近附近的窗口就会与之吸附。这使得创建整齐的、不留空隙或不重叠的布局很容易。
关于标签
批处理窗口和“设置”及“目的位置”窗口可以具有多个标签。
- 批处理窗口: 当您使用一个大监视器并打开多个批时,您可能想在独立的窗口中查看每个批处理。
- “设置”和“目的位置”标签: 默认情况下,“设置”标签和“目的位置”标签位于同一个窗口中。您可以选取将每个标签置于各自的窗口中或关闭其中一个标签。您甚至还可以选取将任何其他窗口(批处理窗口除外)作为附加标签添加到该窗口。
在这两种情况下,您还可以控制标签的顺序。
将标签从其当前的位置拖出。
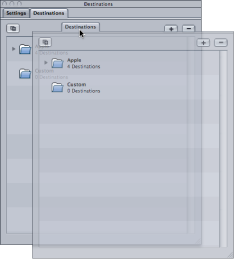
释放标签以使它出现在自己的窗口中。
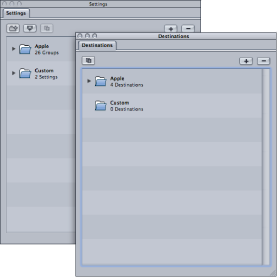
按住 Control 键并点按该标签,然后从快捷菜单中选取“分离标签”。
标签就会在独立的窗口中打开。
将标签拖到您要添加到的窗口的标签区域。
此标签区域的周围会高亮显示。
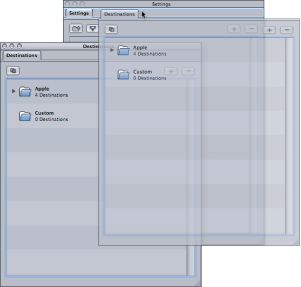
然后释放此标签。
它将吸附到标签区域,然后原始窗口会关闭。
按住 Control 键并点按您想要窗口出现的标签区域,然后从快捷菜单中出现的列表中选取标签。
备注: 这是唯一一种将“历史记录”、“预览”或“检查器”标签添加到窗口的方法。
将标签向左或向右拖到它的新位置。
其他标签则会给它让出空间。
当您将 Compressor 界面配置成自己想要的形式后,则可以将它存储为布局。这样便于恢复布局或在此布局与其他布局之间切换。有关更多信息,请参阅创建和管理 Compressor 布局。