使用 Droplet 转码源媒体文件
创建 Droplet 之后,您就可以通过将源媒体文件拖到 Droplet 图标上进行转码。
将选定的源媒体文件拖到 Droplet 图标上。
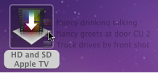
Droplet 窗口底部的“启动时显示窗口”复选框将决定下一步会发生什么。
- 如果未选定“启动时显示窗口”复选框: Droplet 会立即开始将源媒体文件转码。
- 如果选定“启动时显示窗口”复选框: Droplet 窗口打开,源媒体文件显示在 Droplet 源文件表中。转至步骤 2 以提交批处理。
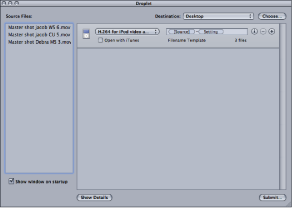
如果 Droplet 窗口已打开,您可以查看其完整的详细信息,并且可以添加、移除和修改设置和源媒体文件。您还可以使用“文件名称”栏修改输出媒体文件的文件名称,并更改 Droplet 将创建的输出媒体文件的目的文件夹。
对设置满意后,点按“提交”。
出现提交对话框。有关提交对话框的详细信息,请参阅提交批处理。
在“名称”栏中输入批处理的名称。
这对于识别 Share Monitor 中的批处理非常有用。
使用“群集”弹出式菜单选取将处理此批处理的电脑或群集。
默认的群集设置是“本电脑”,它表示 Compressor 不会使用任何其他电脑来完成批处理。您可以从显示在列表中的任何其他可用群集中选取。有关设置和管理 Apple Qmaster 分布式处理网络的更多详细信息,请参阅Apple Qmaster 和分布式处理。
选择“加上本电脑”复选框以创建一个包括本电脑和任何可用服务节点的特别群集。
有关更多信息,请参阅关于“加上本电脑”和未被管理的服务。
使用“优先级”弹出式菜单选取批处理的优先级等级。
点按“提交”或按下 Enter 键以提交用于处理的批处理。
对每个源媒体文件的处理,都是根据 Droplet 中所包含的现有设置或设置组进行的。
如果要查看源媒体文件的处理状态,请打开 Share Monitor。
有关更多信息,请参阅《Share Monitor 使用手册》。
如果 Droplet 窗口打开,则可以直接将源媒体文件拖到源文件表,然后提交以进行转码。
连按 Droplet 图标来打开它。
使用 Finder 找到源媒体文件并将它们拖到 Droplet 源文件表中。
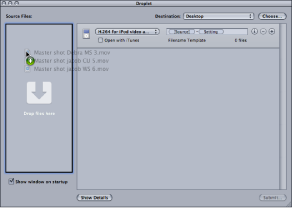
根据需要修改您的 Droplet 设置,然后点按“提交”。
对每个源媒体文件的处理,都是根据 Droplet 中所包含的现有设置或设置组进行的。例如,如果您将两个源媒体文件提交给含有三项设置的 Droplet 中,则 Compressor 会创建六个不同的输出媒体文件。
如果要查看源媒体文件的处理状态,请打开 Share Monitor。