将文件分配给环绕声通道(手动方法)
请按照以下步骤使用手动方法将单个的音频文件分配给环绕声通道。
若要导入源音频文件,请执行以下一项操作:
选取“作业”>“使用环绕声群组新建作业”(或者按下 Command-Control-I 键)。
点按批处理窗口中的“添加环绕声”按钮。
按住 Control 键并点按批处理,从快捷菜单中选取“使用环绕声群组新建作业”。
此时会打开通道分配界面。
若要将源音频文件分配给特定通道,请执行以下一项操作。
将源音频文件从 Finder 拖到特定通道的图标上(例如“L”)。
点按特定通道的图标(例如“L”),然后使用“打开”对话框查找计划用于该通道的源音频文件。
现在,文件已经分配到“L”(左前置)通道。
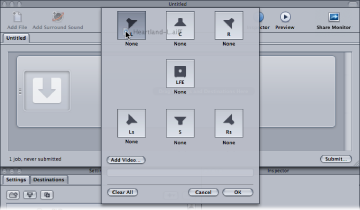
为每个要包括在环绕声流中的源音频文件重复第二步。
备注: 如果您要创建 Dolby Digital Professional (AC-3) 环绕声流,您将不会一次性使用表格中的所有通道。若要获得 Dolby 音频编码模式的图表,请参阅音频标签设置。
将已完成的源音频文件添加到声道分配界面后,点按“好”。
则环绕声文件组就作为单个环绕声源媒体文件作业出现在批处理窗口中,同时这些图标也显示在“检查器”窗口中。
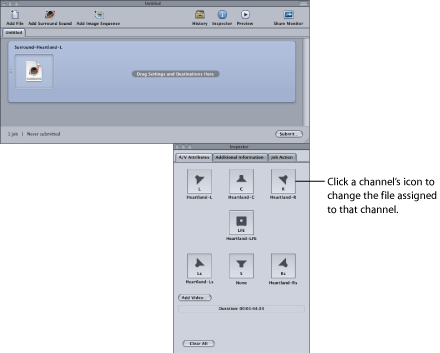
备注: 您可以在“检查器”窗口中点按声道图标,以更改分配到声道的文件。
执行以下一项操作,将来自“Dolby Digital Professional”类别的适当的 Apple 设置应用到源音频文件:
选取“目标”>“使用设置新建目标”,选取一项设置,然后点按“添加”。
在批处理窗口中,按住 Control 键并点按作业的一个空白部分,从弹出式菜单中选取“使用设置新建目标”,选取一项设置,然后点按“添加”。
将设置从“设置”标签拖到批处理窗口中的源音频文件的作业。
在“检查器”窗口中进行任何必需的调整,然后点按“提交”。
Compressor 将创建一个 AC-3 环绕音频流。有关使用 Compressor 播放 AC-3 音频文件的信息,请参阅关于预览解码器设置。
您也可以将多个环绕声音频源文件与一个视频文件合并,以生成单个 Compressor 作业。这在音频后期制作工作流程中非常有用,因为其中的环绕声音频符干(子混音)与最终的图片编辑是分开创建的。Compressor 会将该视频以及多达六个音频文件,作为虚拟的单一资源进行处理。例如,这可让您应用“制作 DVD”作业操作,以采用 5.1 声道环绕声来制作 DVD。
请按照上面的步骤 1 至 5 执行操作以手动将源音频文件分配给环绕声流的通道。
点按“添加视频”按钮并使用出现的“打开”窗口来选取视频文件。
备注: 此功能仅支持 QuickTime 源媒体文件。不支持图像序列。
在“检查器”窗口中进行任何必需的调整,然后点按“提交”。