Utilizzare la barra dei preferiti: scegli Vista > Mostra barra dei preferiti.
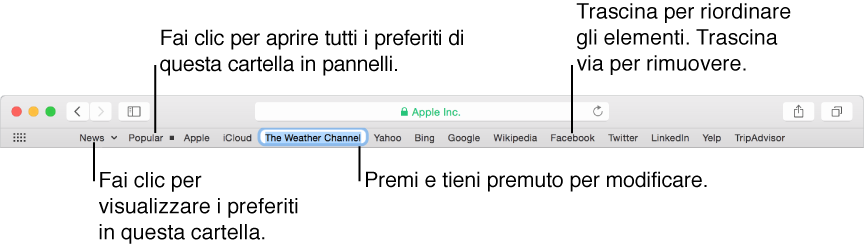
Mostrare la barra di stato: scegli Vista > Mostra barra di stato. La barra di stato si trova nella parte inferiore della finestra di Safari e mostra l'indirizzo completo di un link su cui si sofferma il puntatore.
Personalizzare la barra degli strumenti: scegli Vista > Personalizza la barra degli strumenti, quindi aggiungi, rimuovi e riorganizza gli elementi nella barra degli strumenti trascinandoli. Ad esempio, puoi aggiungere un pulsante “Pannelli iCloud” che mostra un elenco di pagine web aperte sui tuoi altri dispositivi che hanno la funzionalità iCloud Safari attiva.
Riordina rapidamente i pulsanti nella barra degli strumenti: tieni premuto il tasto Comando (⌘) e trascina i pulsanti a destra o a sinistra. Questa abbreviazione non funziona per i pulsanti Indietro/Avanti, Barra laterale, Top Sites, Inizio, Cronologia o Download o per il campo indirizzo e ricerca.
Ridimensiona la barra degli strumenti: Se visualizzi delle virgolette angolate
 all'estremità sinistra della barra degli strumenti, significa che la finestra è troppo piccola per mostrare tutti gli elementi nella barra degli strumenti. Allarga la finestra o fai clic sulle virgolette per visualizzare il resto degli elementi.
all'estremità sinistra della barra degli strumenti, significa che la finestra è troppo piccola per mostrare tutti gli elementi nella barra degli strumenti. Allarga la finestra o fai clic sulle virgolette per visualizzare il resto degli elementi.Rimuovi un elemento della barra degli strumenti: Tieni premuto il tasto Comando (⌘) e trascina l'elemento al di fuori della barra degli strumenti.
Nascondi o mostra la barra degli strumenti: Scegli Vista > Nascondi barra degli strumenti oppure Vista > Mostra barra degli strumenti.