Favoritenleiste verwenden: Wählen Sie „Darstellung“ > „Favoritenleiste einblenden“.
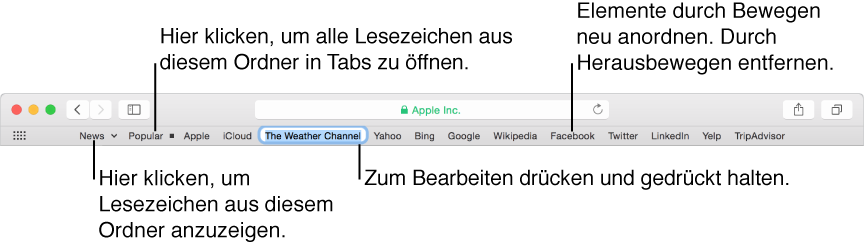
Statusleiste einblenden: Wählen Sie „Darstellung“ > „Statusleiste einblenden“. Die Statusleiste befindet sich unten im Safari-Fenster und zeigt die vollständige Adresse eines Links an, über dem sich der Zeiger befindet.
Symbolleiste anpassen: Wählen Sie „Darstellung“ > „Symbolleiste anpassen“. Sie können durch Bewegen der entsprechenden Objekte der Symbolleiste weitere Objekte hinzufügen, Objekte von der Symbolleiste entfernen und die Anordnung der Symbole in der Symbolleiste ändern. Sie können beispielsweise eine Taste für iCloud-Tabs hinzufügen, die eine Liste der Webseiten zeigt, die auf anderen Geräten geöffnet sind und auf denen die iCloud-Funktion für Safari aktiviert ist.
Tasten in der Symbolleiste neu anordnen: Halten Sie die Befehlstaste (⌘) gedrückt und bewegen Sie die Tasten nach rechts oder links. Dieser Tastaturkurzbefehl funktioniert allerdings nicht bei den Tasten „Zurück“/„Vorwärts“, „Seitenleiste“, „Top Sites“, „Startseite“, „Verlauf“ und „Downloads“ sowie beim Adress- und Suchfeld.
Größe der Symbolleiste ändern: Wenn rechts in der Symbolleiste spitze Klammern
 angezeigt werden, bedeutet dies, dass das Fenster zu klein ist, um alle Objekte in der Symbolleiste anzuzeigen. Vergrößern Sie das Fenster oder klicken Sie auf die Klammern, um die restlichen Objekte anzuzeigen.
angezeigt werden, bedeutet dies, dass das Fenster zu klein ist, um alle Objekte in der Symbolleiste anzuzeigen. Vergrößern Sie das Fenster oder klicken Sie auf die Klammern, um die restlichen Objekte anzuzeigen.Objekt aus der Symbolleiste entfernen: Halten Sie die Befehlstaste (⌘) gedrückt und bewegen Sie das Objekt aus der Symbolleiste heraus.
Symbolleiste ein- oder ausblenden: Wählen Sie „Darstellung“ > „Symbolleiste einblenden“ oder „Symbolleiste ausblenden“.