ミニタイムライン
ミニタイムラインは、走行制御コントロールのすぐ上、キャンバスのすぐ下にあります。このコントロールによって、選択しているオブジェクトがプロジェクト全体のどこにあるのかがすぐに分かります。また、ミニタイムラインには、表示しているフレームを示す再生ヘッドや、再生範囲を特定するイン点マーカーとアウト点マーカーがあります。ミニタイムラインの長さは、プロジェクト全体の継続時間を表します。

ミニタイムランでは、再生ヘッドをドラッグしてプロジェクトをスクラブしたり、特定の時点にジャンプしたりできます。ミニタイムラインで、プロジェクト全体の再生範囲を変更したり、選択したオブジェクトを移動、トリム、またはスリップしたりすることもできます。
ミニタイムラインで編集する
ミニタイムラインでは、多くのノンリニア編集機能を実行できます。「ファイルブラウザ」からクリップまたはイメージを、あるいは「ライブラリ」からオブジェクト(リプリケータやシェイプなど)をミニタイムラインにドラッグできます。また、オブジェクトを移動、トリム、スリップして、オブジェクトのどの部分を時間上のどの時点に表示するのかを変更できます。移動、トリム、スリップなどの編集機能の詳細については、「タイムラインでオブジェクトを編集する」を参照してください。
「ファイルブラウザ」からミニタイムラインに項目をドラッグします。
ドラッグすると、編集しようとしているフレームを示すツールヒントが表示されます。
目的のフレームで、マウスボタンを放します。
オブジェクトがプロジェクトのそのフレームの最初に追加されます。
また、ミニタイムラインには、複数のオブジェクトを一度に追加できます。オブジェクトを連続して(順番に)追加するか、またはコンポジットとして(すべての時間上の同じ点に)追加するかを選択します。
ヒント: 「タイムライン」にプロジェクトマーカーがある場合、読み込んだオブジェクトをマーカーにスナップすることができます。読み込んだ項目をミニタイムライン上にドラッグし、スナップ点に黒いバーが表示されたらマウスボタンを放します。レイヤーのイン点がプロジェクトマーカーに揃えられます。
「ファイルブラウザ」で Shift キーを押しながら複数の項目をクリックして選択し、ミニタイムライン上にドラッグします。
ドラッグすると、編集しようとしているフレームを示すツールヒントが表示されます。
マウスボタンを押したまま、目的のフレームにドラッグします。
ドロップメニューが表示されます。
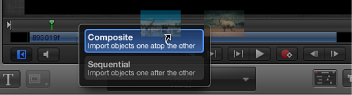
ドロップメニューから編集のタイプを選択し、マウスボタンを放します。
「タイムライン」にドラッグした項目に応じて、最大 4 つのドロップオプションが使用できます。「タイムライン」ドロップメニューの詳細については、「トラック領域にレイヤーを追加する」を参照してください。
「レイヤー」リスト、「タイムライン」のレイヤーリスト、またはキャンバスで、移動するオブジェクトを選択します。
ミニタイムラインにオブジェクトが表示されます。
ミニタイムラインで、オブジェクトを左右のいずれかにドラッグし、時間上の位置を変更します。
ツールヒントが表示され、オブジェクトの新しいイン点とアウト点、前の位置からの変化量が表示されます。

目的の位置で、マウスボタンを放します。
オブジェクトを選択し、ミニタイムラインで表示します。
ミニタイムラインの青いバーの開始エッジまたは終了エッジにポインタを置きます。
ポインタがトリムポインタに変わります。

バーのエッジをドラッグし、その継続時間を変更します。
ツールヒントが表示され、新しいイン点またはアウト点と編集による変化量が示されます。
「情報」インスペクタのタイミングコントロールで「終了時の状態」が「ホールド」、「ループ」、または「ピンポン」に設定されている場合を除いて、対応するメディアファイルで使用可能なフレーム数を超える長さにオブジェクトをトリムすることはできません。
変更するマルチフレームオブジェクトを選択します。
ミニタイムラインのクリップの本体上にポインタを置き、Option キーを押したままにします。
ポインタがスリップポインタに変わります。
Option キーを押したまま、使用するクリップの部分に合わせて、ミニタイムライン内を左または右にドラッグします。
ツールヒントが表示され、新しいイン点とアウト点が表示されます。

メモ: クリップをスリップするには、最初にクリップをトリムしておく必要があります。詳細については、「ビデオレイヤーをスリップする」を参照してください。
ミニタイムラインで Shift キーを押しながら再生ヘッドをドラッグします。
プロジェクトマーカーのあるフレームに再生ヘッドがスナップされます。