ルーラを使用する
「タイムライン」のルーラ領域でいくつかの機能を実行できます。特定の時間のプロジェクトを表示するには、再生ヘッドを特定のフレームに移動します。特定のフレームだけが再生されるようにイン点とアウト点を設定することもできます。さらに、フレームの範囲を選択して、選択したフレームで削除、カット、またはペーストを実行することもできます。

「タイムライン」での移動
「Motion」には、「タイムライン」を移動するためのさまざまなコントロールがあります。再生ヘッドをドラッグして、必要に応じてプロジェクトをすばやくまたはゆっくりスクラブ再生したり、特定のフレームに直ちにジャンプしたりできます。また、「タイムライン」のオブジェクトの境界、マーカー、およびほかの重要なインジケータにジャンプすることも可能です。
移動操作の多くは、ツールバーのタイミング表示からアクセスできます。
メモ: タイミング表示は、フレームまたはタイムコードを示すように設定できます。タイミング表示の継続時間をフレームに設定するには、タイミング表示の右側にあるポップアップメニュー(逆向きの矢印)から「フレームを表示」を選択します。
タイミング表示で現在のフレーム番号をダブルクリックし、新しいフレーム番号を入力して、Return キーを押します。
タイミング表示で現在のフレーム番号の上を左右にドラッグして、先に進めるか巻き戻します。
「タイムライン」のルーラ内で再生ヘッドを目的のフレームにドラッグします。
再生ヘッドを移動したいフレーム番号を「タイムライン」のルーラ内でクリックします。
キャンバスまたは「プロジェクト」パネルがアクティブな状態で、新しいフレーム番号を入力し、Return キーを押して、そのフレームにジャンプします。
「タイムライン」がアクティブな(およびオブジェクトが選択されていない)状態で、新しいフレーム番号を入力し、Return キーを押して、そのフレームにジャンプします。
重要: 「タイムライン」がアクティブでオブジェクトが選択されている場合は、数値を入力して Return キーを押すと、再生ヘッドではなく選択されているオブジェクトが移動します。
プラス記号(+)に続けて、先に進めるフレーム数を入力します。
重要: 「タイムライン」がアクティブでオブジェクトが選択されている場合は、数値を入力して Return キーを押すと、再生ヘッドではなく選択されているオブジェクトが移動します。
マイナス記号(-)に続けて、後ろに戻すフレーム数を入力します。
重要: 「タイムライン」がアクティブでオブジェクトが選択されている場合は、数値を入力して Return キーを押すと、再生ヘッドではなく選択されているオブジェクトが移動します。
タイミング表示をダブルクリックします。
以下のいずれかの操作を行います:
秒単位で進めるには、プラス記号(+)に続けて、先に進める秒数を入力し、その後にピリオドを入力します。たとえば、2 秒先に進めるには、フィールドに「+2.」(数字の後にピリオド 1 個)と入力し、Return キーを押します。分単位で進めるには、数の後にピリオドを 2 個入力し、時間単位で進めるには、数の後にピリオドを 3 個入力します。
秒単位で戻すには、マイナス記号(-)に続けて、後ろに戻す秒数を入力し、その後にピリオドを入力します。たとえば、2 秒後ろに戻すには、フィールドに「–2.」(数字の後にピリオド 1 個)と入力し、Return キーを押します。分単位で戻すには、秒数の後にピリオドを 2 個入力し、時間単位で戻すには、時間数の後にピリオドを 3 個入力します。
重要: 「タイムライン」がアクティブでオブジェクトが選択されている場合は、数値を入力して Return キーを押すと、再生ヘッドではなく選択されているオブジェクトが移動します。
スペースバーを押します。
走行制御コントロールの「次のフレームへ移動」ボタンまたは「前のフレームへ移動」ボタン(「再生」ボタンの右側)をクリックします。
「マーク」>「移動」>「前のフレーム」または「次のフレーム」と選択します。
後ろに移動する場合は←キーを、前に移動する場合は→キーを押します。
「マーク」>「移動」>「10 フレーム戻る」または「10 フレーム進む」と選択します。
Shift キーを押しながら、←キーまたは→キーを押します。
走行制御コントロールの「プロジェクトの先頭へ移動」ボタンをクリックします。
「マーク」>「移動」>「プロジェクト開始」と選択します。
Home キーを押します。
走行制御コントロールのプロジェクトの最後へ移動ボタンをクリックします。
「マーク」>「移動」>「プロジェクト終了」と選択します。
End キーを押します。
アニメートされるオブジェクトを選択した状態で、Shift + K キーを押します。
アニメートされるオブジェクトを選択した状態で、「マーク」>「移動」>「次のキーフレーム」と選択します。
アニメートされるオブジェクトを選択した状態で、Option + K キーを押します。
アニメートされるオブジェクトを選択した状態で、「マーク」>「移動」>「前のキーフレーム」と選択します。
「タイムライン」上でキーフレームを表示する方法について詳しくは、「「タイムライン」ビューのオプション」を参照してください。
ルーラの新しい位置に移動するだけでなく、オブジェクト、マーカー、キーフレームなど、「タイムライン」内のオブジェクトに移動することもできます。マーカーについて詳しくは、「マーカーを追加する」を参照してください。キーフレームについて詳しくは、「キーフレームとカーブ」を参照してください。
中を移動するオブジェクトを選択します。
以下のいずれかの操作を行います:
「マーク」>「移動」>「選択イン点」または「選択アウト点」と選択します。
Shift + I キー(イン点の場合)または Shift + O キー(アウト点の場合)を押します。
再生範囲を定義する
通常、「再生」ボタンをクリックすると、プロジェクトが先頭のフレームから最後のフレームまで再生されます。プロジェクトの再生範囲を変更するには、「タイムライン」のルーラでイン点とアウト点を変更します。これはプロジェクトを微調整したり変更したりするときに、特定のセクションで集中的に作業する場合に便利です。作業が終わったら、イン点とアウト点をプロジェクトの先頭と最後にリセットします。
ルーラを使用して、イン点マーカーをルーラの左端からイン点を設定したいフレームまでドラッグします。ドラッグすると、再生ヘッドもポインタと一緒に移動します。マウスボタンを放すと、再生ヘッドがスナップして前の位置に戻ります。
「マーク」>「再生範囲のイン点にマークをつける」と選択します。
ルーラでイン点を設定したいフレームに再生ヘッドを移動させ、Command + Option + I キーを押します。
ルーラを使用して、アウト点マーカーをルーラの右端からアウト点を設定したいフレームまでドラッグします。
「マーク」>「再生範囲のアウト点にマークをつける」と選択します。
ルーラでアウト点を設定したいフレームに再生ヘッドを移動させ、Command + Option + O キーを押します。
「マーク」>「再生範囲をリセット」と選択します。
Option + X キーを押します。
イン点とアウト点がプロジェクトの先頭と最後にリセットされます。
「マーク」>「移動」>「再生範囲の始点」または「再生範囲の終点」と選択します。
Shift + Home キー(イン点の場合)または Shift + End キー(アウト点の場合)を押します。
領域を使う
必要に応じて、領域と呼ばれるフレームの範囲に変更を加えてみることをお勧めします。この操作は、時間範囲をカットまたはコピーしたり、削除したり、プロジェクト内の新しい位置に移動することで行います。領域は「タイムライン」のオブジェクトの端とそろっていなくてもかまいません。オブジェクトの途中で始まる領域や、オブジェクトの端の外側にある空のフレームを含む領域を作成できます。
Command キーと Option キーを押しながら、「タイムライン」のルーラ内でドラッグします。
選択したフレームに強調表示された帯がかかります。
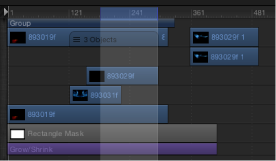
領域内にポインタを置き、ドラッグして領域を移動します。
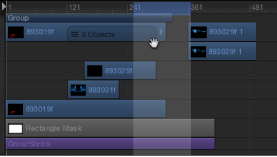
メモ: この操作では、領域内のオブジェクトは移動しません。
Command キーを押しながら、選択を解除するトラックをクリックします。
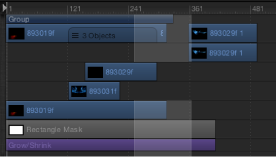
指定した領域は、後で削除またはリップル削除できます。「リップル削除」を選択すると(「編集」>「リップル削除」と選択します)、領域が削除され、その結果としてできるギャップが埋められます。領域をカットまたはコピーしてクリップボードに移動し、別の場所にペーストすることもできます。
メモ: 領域をペーストする場合、現在再生ヘッドがある場所にはペーストされません。ペーストした領域を再生ヘッドの位置に移動するには、Shift キーを押しながらペーストしたオブジェクトをドラッグします。現在の再生ヘッド位置に近づくと、オブジェクトがその位置にスナップされます。
「ペースト(特別)」コマンドを使って領域にペーストする
「ペースト(特別)」コマンドを使って、定義済み領域にオブジェクトをペーストすることもできます。「ペースト(特別)」は 3 種類の方法で実行できます。既存の領域を時間的に後ろに移動して挿入する、領域の既存の内容に上書きする、または既存のオブジェクトをクリップボードの内容で置き換える方法です。どの方法でも、ペーストされたオブジェクトが、ペースト先の領域の継続時間を超えることはありません。
ペーストするためにクリップボードにコピーするオブジェクトを選択します。
選択範囲をコピーする場合は Command + C キーを、選択範囲をカットする場合は Command + X キーを押します。
Command キーと Option キーを押しながら、ルーラ内をドラッグして領域を選択します。
「編集」>「ペースト(特別)」と選択します。
「ペースト(特別)」ダイアログが表示されます。
「挿入」、「上書き」、または「交換」を選択して、「OK」をクリックします。
クリップボードの内容が、指定した方法で領域にペーストされます。さまざまな種類の編集について詳しくは、「トラック領域にレイヤーを追加する」を参照してください。
時間を挿入する
領域を選択して、プロジェクトに空白の再生時間を追加できます(キャンバス内では黒く表示されます)。たとえば、2 つのオブジェクトの間に黒のフレームを追加したい場合、またはまだ手元にないクリップのプレースホルダとしてフレームを追加したい場合などに使用できます。これは時間を挿入すると呼ばれています。
Command キーと Option キーを押しながら、ルーラ内をドラッグします。
ドラッグして挿入したい領域を指定します。
「編集」>「時間を挿入」と選択します。
領域に含まれている数のフレームがプロジェクトに追加されます。選択した領域の最後が先頭になり、既存のオブジェクトがある場合は時間的に後ろに移動します。
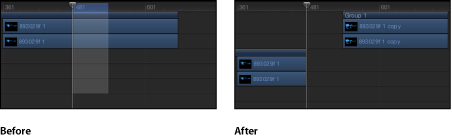
ビデオクリップが含まれる範囲に時間を挿入すると、クリップは 2 つのトラックに分割され、分割点より先のオブジェクトは新しいグループに配置されます。
プロジェクトの継続時間
「Motion」では、プロジェクトのデフォルトの長さは 10 秒です。この継続時間をプロジェクトに必要な長さに変更できます。デフォルトのプロジェクト継続時間を変更する方法については、「プロジェクトの情報」を参照してください。
プロジェクト継続時間は、「Motion」ウインドウの下部に表示されます。ツールバーのタイミング表示で継続時間を示すこともできます。
タイミング表示のポップアップメニュー(下向きの矢印)から「プロジェクト継続時間を表示」を選択します。
タイミング表示で、数字の左にある時計アイコンをクリックします。
プロジェクト継続時間を示すように設定したタイミング表示で、数値をダブルクリックして、継続時間の値を入力します。
プロジェクト継続時間を示すように設定したタイミング表示で、数値の上を左右にドラッグして、継続時間の値を増減させます。
「編集」>「プロジェクトの情報」と選択して(または Command + J キーを押して)、「情報」インスペクタの「継続時間」フィールドの値を変更します。
メモ: タイミング表示で数字の右にある下向きの矢印をクリックし、「フレームを表示」または「タイムコードを表示」を選択すると、プロジェクト継続時間フィールドのフレーム表示とタイムコード表示が切り替わります。