「プリセット」パネル
「Motion」環境設定の「プリセット」パネルには、プロジェクト設定のプリセットが表示されます。このパネルでは、デフォルトを選択できるほか、設定の作成、変更、削除が可能です。デフォルトのプロジェクトのプリセットによって、プロジェクトを作成するときに割り当てられる設定が決まります。割り当てられた設定を作業中に変更するには、「レイヤー」リストで「プロジェクト」オブジェクトを選択し、「インスペクタ」で「情報」をクリックします。
このパネルでデフォルトプロジェクトを設定すると、「プロジェクトブラウザ」から開く新規プロジェクトが、この設定を使って作成されます(「プロジェクトブラウザ」の「プリセット」メニューから別のオプションを選択した場合は別です)。
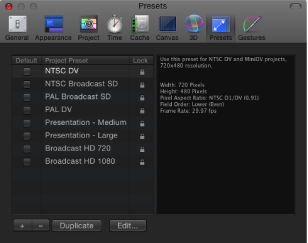
プロジェクト・プリセットエディタ
「プロジェクト・プリセットエディタ」で、プロジェクトプリセットを編集します。
メモ: ロックされているプリセットは編集できません。ロックされているプリセットを編集しようとすると、警告ダイアログが表示されます。プリセットの複製コピーが作成され、編集がその複製に適用されます。
「プロジェクト・プリセットエディタ」を開くには
「Motion」環境設定の「プリセット」パネルで、以下のいずれかの操作を行います:
「プリセット」リストでプリセットをダブルクリックします。
「プリセット」リストでプリセットを選択し、「編集」ボタンをクリックします。
メモ: プリセットが変更できない場合は、警告ダイアログが表示されます。プリセットの編集可能なコピーを作成するには、「OK」をクリックします。
プリセットのリストで項目を選択し、「複製」をクリックし、コピーされたプリセットを選択して、「編集」ボタンをクリックします。
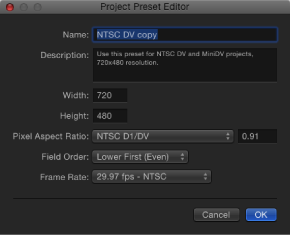
「プロジェクト・プリセットエディタ」には次の設定があります。