タイミング表示
ツールバーの中央にあるタイミング表示を使って、再生ヘッドの現在のフレーム(やタイムコード番号)、またはプロジェクトの合計継続時間を表示できます。タイミング表示を使って、特定のフレームに移動したり、フレームを大幅または小刻みに移動したり、フレームをスクラブ再生したりすることもできます。また、プロジェクトの継続時間を変更することもできます。
時計のアイコンをクリックします。
プロジェクトの継続時間が表示されているとき、時計のアイコンは次のようになります:

現在の時間が表示されているとき、時計のアイコンは次のようになります:

タイミング表示の右側(反転した三角形)をクリックしてポップアップメニューを開き、「現在時刻を表示」または「プロジェクト継続時間を表示」を選択します。
タイミング表示のポップアップメニューが「プロジェクト継続時間を表示」に設定されている状態で、表示されている数値上をドラッグします。上にドラッグすると値が大きくなり、下にドラッグすると値が小さくなります。
タイミング表示内をダブルクリックし、フィールドに継続時間を入力してから、Tab キーまたは Return キーを押して入力を確定します。
タイミング表示のポップアップメニュー(反転した三角形)から「フレームを表示」または「タイムコードを表示」を選択します。
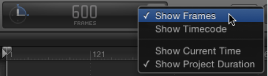
タイミング表示のポップアップメニューが「現在時刻を表示」に設定されている状態で、表示されている数値上をドラッグします。上にドラッグすると再生ヘッドが先に進み、下にドラッグすると前に戻ります。
タイミング表示のポップアップメニューが「現在時刻を表示」に設定されている状態で、数値の表示をダブルクリックし、目的のタイムコードまたはフレーム番号を入力してから、Return キーを押して入力を確定します。
タイミング表示ポップアップメニューが「現在時刻を表示」に設定されている状態で、Page Up キーを押すと前に戻り、Page Down キーを押すと先に進みます。
タイミング表示のポップアップメニューが「プロジェクト継続時間を表示」に設定されていることを確認します。
タイミング表示をダブルクリックしてから、以下のいずれかの操作を行います:
継続時間を秒で設定するには、秒数に続けてピリオドを 1 つ入力します。たとえば、10 秒のプロジェクトを作成するには、フィールドに「10.」(10 の後にピリオド 1 個)と入力し、Return キーを押します。
継続時間を分で設定するには、分数に続けてピリオドを 2 つ入力します。たとえば、10 分のプロジェクトを作成するには、フィールドに「10..」(10 の後にピリオド 2 個)と入力し、Return キーを押します。
継続時間を時間で設定するには、時間数に続けてピリオドを 3 つ入力します。たとえば、1 時間のプロジェクトを作成するには、フィールドに「10...」(10 の後にピリオド 3 個)と入力し、Return キーを押します。
タイムコードやフレームでも同じ手順を使用できます。
タイミング表示のポップアップメニューが「現在時刻を表示」に設定されていることを確認します。
タイミング表示をダブルクリックしてから、以下のいずれかの操作を行います:
秒単位で進めるには、プラス記号(+)に続けて先に進める秒数を入力し、次にピリオドを入力します。たとえば、2 秒先に進めるには、「+2.」(数字 2 の後にピリオド 1 個)と入力し、Return キーを押します。分単位で進めるには、数字の後にピリオドを 2 つ入力し、Return キーを押します。時間単位で進めるには、数字の後にピリオドを 3 つ入力し、Return キーを押します。
秒単位で戻すには、マイナス記号(-)に続けて後ろに戻す秒数を入力し、次にピリオドを入力します。たとえば、2 秒前に戻すには、フィールドに「–2.」と入力し、Return キーを押します。分単位で戻すには、秒数の後にピリオドを 2 つ入力し、時間単位で戻すには、時間数の後にピリオドを 3 つ入力します。
プラス記号(+)に続けて先に進めるフレーム数を入力します。
マイナス記号(-)に続けて後ろに戻すフレーム数を入力します。