ファイルブラウザ
「ファイルブラウザ」には、コンピュータ上のすべてのファイルおよびネットワーク接続されているディスクが表示されます。「ファイルブラウザ」の移動は、Finder でのウインドウの移動と同じです。「ファイルブラウザ」からプロジェクトに項目をドラッグできます。
「ファイルブラウザ」、「ライブラリ」、および「インスペクタ」では、「Motion」のワークスペースの左側にあるパネルが共有されます。
「Motion」のワークスペースの左上隅にある「ファイルブラウザ」をクリックします。
「ウインドウ」>「ファイルブラウザ」と選択するか、Command + 1 キーを押します。
「ファイルブラウザ」が開きます。
メモ: 「ファイルブラウザ」が開いているとき、「ウインドウ」>「ファイルブラウザ」と選択する(または Command + 1 キーを押す)と、「ファイルブラウザ」、「ライブラリ」、および「インスペクタ」が表示されているパネルが隠れ、キャンバスの作業領域が最大化されます。
「ファイルブラウザ」が開いている状態で、「ウインドウ」>「ファイルブラウザ」と選択します(または Command + 1 キーを押します)。
「Motion」のワークスペースの左下隅にある「i」ボタンをクリックします。
「ファイルブラウザ」のプレビュー領域
「ファイルブラウザ」の一番上には、選択されているファイルのプレビューが表示されます。プレビュー領域には、ファイルの視覚的プレビューとテキスト情報(ファイル名、メディアタイプ、ファイルサイズ、フレームレート)が表示されます。ファイルがビデオクリップまたはオーディオクリップの場合、プレビュー領域にはオーディオのミュートボタンも表示されます。
メモ: オーディオファイルの場合、プレビュー領域にテキストの説明が表示されますが、イメージのプレビューは表示されません。
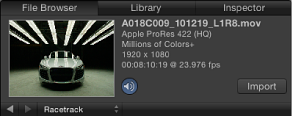
「ファイルブラウザ」でファイルを選択します。
ファイルがメディアクリップの場合、プレビューで再生が始まります。
メモ: 項目をクリックしたときにプレビュー領域で自動的に再生したくない場合は、「Motion」環境設定にある「一般」パネルで、「シングルクリックで自動的に項目を再生」チェックボックスの選択を解除します。
ポインタを視覚的プレビュー上に移動してから、サムネール上に表示された再生ボタンまたは一時停止ボタンをクリックします。
「ファイルブラウザ」でファイルを選択します。
プレビュー領域で「読み込む」ボタンをクリックします。
ファイルがプロジェクト(キャンバス、「レイヤー」リスト、「タイムライン」、「メディア」リスト)に追加されます。
メモ: プレビューを大きくするには、「ファイルブラウザ」に表示されているファイルをダブルクリックします。ビューアウインドウが表示され、オブジェクトの実際のサイズでプレビューできます。Control キーを押しながらファイルをクリックし、ショートカットメニューから「QuickTime Player で開く」を選択することもできます。
「ファイルブラウザ」のサイドバー
プレビュー領域のすぐ下にはサイドバーがあり、コンピュータから使用できるサーバ、ドライブ、フォルダのリストが表示されます。サイドバーでドライブまたはフォルダをクリックすると、下のファイルスタックにそのコンテンツが表示されます。サイドバーのドライブやフォルダのアイコンの上部には、ウインドウの内容を移動したり、ソートしたりできるコントロールがいくつかあります。
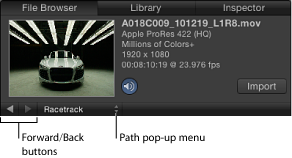
「ファイルブラウザ」のスタック
「ファイルブラウザ」のサイドバーの下にあるファイルスタックには、サイドバーで選択したフォルダの内容が表示されます。長いスタックをスクロールするときは、スクロールバーを使用するか、マルチタッチトラックパッド上で 2 本の指でスワイプします。
Control キーを押しながら「ファイルブラウザ」のスタックでファイルをクリックすると、ショートカットメニューに次のコマンドが表示されます:
- ビューアで開く: ファイルを「ビューア」ウインドウで表示します。
- QuickTime Player で開く: ファイルを「QuickTime」ウインドウで表示します。
- Finder で表示: Finder でファイル位置を表示します。
- 名称変更: ファイル名がアクティブなテキストフィールドになり、新しい名前を入力できます。
- ゴミ箱に移動: ファイルをゴミ箱に移動します。
フォルダをダブルクリックします。
フォルダを選択し、Return キーを押します。
プレビュー領域の下(「パス」ポップアップメニューの左)にある「戻る」ボタンをクリックします。
プレビュー領域の下の「パス」ポップアップメニューから新しいフォルダを選択します。
Command +↑キーを押します。
マルチタッチトラックパッド上で 3 本の指で左にスワイプします。
ファイルブラウザでファイルを管理する
「ファイルブラウザ」で、ファイルの名称変更、移動、または削除を行うことができます。ファイルの表示方法も変更できます。
Control キーを押しながらファイルまたはフォルダをクリックし、ショートカットメニューから「名称変更」を選択します。テキストフィールドがアクティブになったら、新しい名前を入力して Return キーを押します。
スタックで、フォルダまたはファイルの名前をクリックして選択し、もう一度クリックするとアクティブなテキストフィールドに変わります。新しい名前を入力して、Return キーを押します。
警告: 「ファイルブラウザ」からフォルダまたはファイルの名前を変更すると、ローカルのハード・ドライブまたはネットワーク接続されているハードディスク上の項目の名前が変更されます。元の名前のフォルダ内のファイルがプロジェクトで使用されている場合、「Motion」がそのフッテージを見つけられないことがあります。
スタックで、Control キーを押しながらファイルをクリックし、ショートカットメニューで「ゴミ箱に移動」を選択します。
スタックから Dock のゴミ箱アイコンにファイルをドラッグします。
警告: 「ファイルブラウザ」からフォルダまたはファイルを削除すると、ファイルはローカルのハードディスクまたはネットワーク接続されているハードディスクから取り除かれ、ゴミ箱に移動されます。
「ファイルブラウザ」の左下隅にある「追加」ボタン(+)をクリックします。
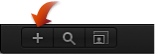
ファイルをフォルダアイコンにドラッグします。
ファイルがフォルダ内に移動します。
メモ: 「Motion」の「ファイルブラウザ」で実行したファイル構造への変更は、Finder で反映されます。
「検索」ボタンをクリックしてから、「検索」フィールドにテキストを入力します。
ファイルスタックのコンテンツがフィルタリングされ、入力したテキストを含むファイルだけが表示されます。
メモ: 「検索」ボタンを選択するまで、「検索」フィールドは使用できません。
「検索」フィールドの右側にある消去ボタンをクリックします。
アイコン表示とリスト表示
ファイルスタックは、アイコン表示またはリスト表示できます。どちらの表示も、それぞれ便利な場合があります。
「ファイルブラウザ」の右下隅にある「アイコン表示」ボタンをクリックします。
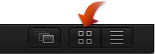
「ファイルブラウザ」の右下隅にある「リスト表示」ボタンをクリックします。
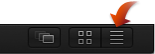
「ファイルブラウザ」の左下隅にあるアイコンサイズ調整ボタンをクリックしてから、アイコンを大きくする場合はスライダを右に、小さくする場合は左にドラッグします。
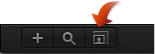
マルチタッチトラックパッドの場合は、ピンチオープンでアイコンが大きくなり、ピンチクローズでアイコンが小さくなります。
リスト表示では、フォルダの内容がスタックの上部に「名前」、「日付」、「サイズ」、「継続時間」、および「種類」列として表示されます。
列の一部が隠れている場合には、「ファイルブラウザ」の幅を広くしたり、スタック下部のスクロールバーを使用する(または、マルチタッチトラックパッド上で 2 本の指でスワイプする)必要があります。
列をソートする
リスト表示の場合は、任意の列を基準にしてリストをソートできます。この機能は、だいたいのサイズや変更日が分かっているファイルを検索するときに便利です。
スタックの上部で、ソートする列の見出しをクリックします。
列の見出しが強調表示され、ウインドウのコンテンツがその列を基準にしてソートされます。
アニメーションを折り畳む
アニメーションシーケンスは、順番に並べられた番号の付いた静止画像で構成される場合があります。「Motion」では、これらのシーケンスを 1 つのオブジェクトとして読み込みます。つまり、ムービーを構成する連続したフレームとしてまとめて各イメージを使用できるため、時間が短縮されます。
「ファイルブラウザ」の右下隅にある「イメージシーケンスをまとめて表示」ボタンをクリックします。
複数の項目を 1 つのオブジェクトに折り畳んだ状態で「ファイルブラウザ」に表示されます。
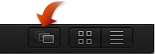
キャンバス、「レイヤー」リスト、「タイムライン」、または「メディア」リストに、「ファイルブラウザ」からオブジェクトをドラッグします。
メモ: ほとんどのデジタルカメラのイメージには順番に番号が付いていますが、アニメーションシーケンスのものではありません。デジタルカメラから単一の静止画像を読み込む場合は、このオプションをオフにできます。