効果的なトラッキングを行うための方法
ムービーやイメージシーケンスで適切なトラッキング参照特性を選択することは、正確なトラッキングを実現する上できわめて重要です。1 つの参照パターンと 1 つの解析パスのみでトラッキングした場合、完璧な結果を得られることはほとんどありません。多くの場合で、トラッキングを成功させるには自動トラッキングと手動トラッキングを組み合わせることが必要です。各種パラメータ設定を試したり、クリップ内の位置によって参照ポイントを再設定したりすることをお勧めします。
適切な参照パターンを見つける
適切な参照パターンを選択するには、まず、フッテージを何回か再生します。クリップを確認しながら、以下の規則にできるだけ合致する参照パターンを見つけます:
ドット、交点、コーナーなどの垂直エッジが含まれている。ラインおよび直線状の枠線はトラッキング参照パターンには向きません。
ハイコントラストパターンである。
ブライトネスやカラーの変化が均等である。カラーまたはブライトネスの変化の不均等な例としては、参照パターンを横切る鋭いエッジのシャドウが挙げられます。
クリップのすべてのフレームに表示される(画面外に移動したり、ほかのオブジェクトによって隠されることがない)。
クリップ内の同じ領域にあるほかのパターンとは異なっている。
トラックを手動で変更する
トラックポイントは、手動で変更することができます。
変更するフレームに再生ヘッドを配置します。
再生ヘッド位置にあるトラックポイントが強調表示されます。
以下のいずれかの操作を行います:
キャンパス内で強調表示されているトラックポイントをドラッグして、位置を調整します。
「ビヘイビア」インスペクタで、「トラックのプレビュー」領域内をドラッグします。
微調整を行うには、ズームツールを使用して、クリップをズームインおよびズームアウトします。
ズームはポインタに追随するため、キャンバスのトラックポイント上にポインタを配置し、ズームインする場合は右にドラッグします。ズームアウトする場合は左にドラッグします。通常の表示に戻すには、(キャンバスの右側の上にある)ズームレベルのポップアップメニューから「100%」を選択します。マルチタッチのトラックパッドを使用している場合は、ピンチオープンまたはピンチクローズを使用してズームイン/ズームアウトしてから、2 本指のスワイプを使ってズーム表示をスクロールできます。
「キーフレームエディタ」でトラッキングカーブを調整することもできます。「キーフレームエディタ」の使いかたについて詳しくは、「キーフレームとカーブ」を参照してください。
適切なトラックが不正になる状況
解析の完了後、場合によっては、クリップの一部を再トラッキングしなければならないことがあります。この場合、不正なトラッキングキーフレームをトラッキングするのではなく、不正なキーフレームを削除してから再トラッキングしてください。不正なキーフレームを削除しないと、トラックが引き続き古い参照ポイントを使用してしまう場合があります。
キーフレームエディタで不正なキーフレームを削除する
「キーフレームエディタ」で不正なトラッキングキーフレームを削除できます。
参照パターンを再トラッキングするフレームに再生ヘッドを配置します。
「キーフレームエディタ」で、削除するキーフレームをドラッグして選択します。
「キーフレームエディタ」が表示されていない場合は、「Motion」のプロジェクトウインドウの左下隅にある「キーフレームエディタを表示/隠す」ボタンをクリックします。
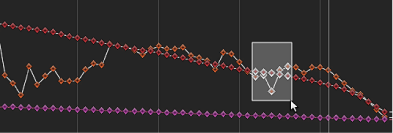
「キーフレームエディタ」内を Control キーを押したままクリックし、ショートカットメニューから「カット」を選択します(または Delete キーを押します)。
キャンバスで、トラックを参照ポイントまでドラッグし、「解析」をクリックします。
新しいトラックキーフレームが作成されます。
ヒント: 問題のあるトラックを複数処理する場合は、修正しないトラックをオフにして、「キーフレームエディタ」を簡略化することができます。さらに、「キーフレームエディタ」でトラックを微調整する場合は、グラフ内の表示を簡略化することができます。以下のイメージには、簡単な 4 コーナー固定のカーブがすべて表示されています。
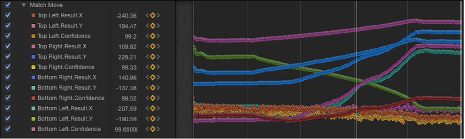
カーブのソロ化を実行するには、「キーフレームエディタ」のパラメータリストで、Option キーを押したままパラメータのチェックボックスを選択します。
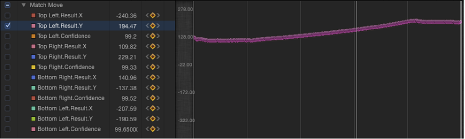
キャンバスでトラックポイントを削除する
キャンバスでも不正なトラックポイントを削除できます。キャンバスのトラックポイントは、「キーフレームエディタ」のキーフレームを表します。
解析中に、Esc キーを押してトラッキングを停止します。
ツールバーで、「項目を調整」ツールが選択されていることを確認します。
キャンバスでトラックポイントがアクティブであることを確認します。
アクティブなトラックポイントがよく分かるように、キャンバスをズームインすることもできます。現在の再生ヘッド位置にあるトラックポイントは、ほかのトラックポイントよりも大きく表示されます。

メモ: トラックポイントが選択されていない状態で Delete キーを押すと、パス全体が削除されます。
以下のいずれかの操作を行います:
Delete キーを押して、再生ヘッドの現在位置にあるトラックポイントを削除します。
トラックポイントの削除を始めるフレームに再生ヘッドを移動して、Delete キーを押します。
アクティブなキーフレームだけが削除されます。
トラッキング解析が完了していて、トラッキングビヘイビアが選択された状態で、削除するトラックポイント(または複数のトラックポイントの先頭)のあるフレームに再生ヘッドを移動します。
ツールバーで、「項目を調整」ツールが選択されていることを確認します。
キャンバスでトラックポイントがアクティブであることを確認します。
アクティブなトラックポイントがよく分かるように、キャンバスをズームインすることもできます。現在の再生ヘッド位置にあるトラックポイントは、ほかのトラックポイントよりも大きく表示されます。
Delete キーを押します。
キーを押すたびにトラックポイントが 1 つ取り除かれます。
ヒント: トラックポイントが削除される方向は、「ビヘイビア」インスペクタの「逆方向」チェックボックスによって決まります。逆方向がオフの場合は、トラックポイントを削除するたびに再生ヘッドがクリップの先頭方向に移動します。逆方向がオンの場合は、トラックポイントを削除するたびに再生ヘッドがクリップの終わりの方向に移動します。
トラッキングキーフレームのカーブをスムージングする
「キーフレームエディタ」パラメータリストのアニメーションメニューにあるキーフレームの間引き機能を使用すると、トラックをスムージングすることができます。カーブをスムージングする前に、(バックアップとして)ビヘイビアを「ライブラリ」にコピーするか、プロジェクト内でビヘイビアを複製することをお勧めします。
次のグラフでは、すべてのフレームにキーフレームが配置されていて、曲線がぎざぎざしていることが分かります。以下の例では、この曲線をスムーズにする方法を示します。
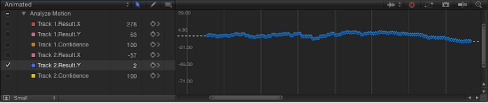
「キーフレームエディタ」で、パラメータの 5 番目の列をクリックしてアニメーションメニューを開いてから、「キーフレームを間引く」を選択します。
「キーフレームを間引く」ダイアログが表示されます。
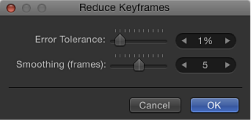
キーフレームの間引きにより、間引きアルゴリズムがパラメータのキーフレームに適用されます。これは、カーブの形状をほぼ同じに保ったまま、キーフレームの数を減らします。間引きアルゴリズムは 2 通りの方法で調整できます。「エラーの許容度」を大きくすると、キーフレームの数が少なくなり、「スムージング(フレーム数)」を大きくすると、キーフレーム値間のカーブがより滑らかになります。
この例では 5 を使用します。つまり、評価されているポイントを中心とした 5 つのトラックポイントを使用して、現在のポイントの新しい、スムージングされた値を計算します。これは、標準のガウス(釣鐘曲線タイプ)フィルタです。つまり、「スムージング」の値を 5 に設定してフレーム 12 の値を計算すると、フレーム 10、11、12、13、14 が考慮されます。「スムージング」を 3 に設定すると、アルゴリズムでフレーム 11、12、13 が使用されます。「スムージング」の値を大きくすると、より多くのポイントがカーブ内のポイントごとに考慮され、より多くの計算が実行されます。
「キーフレームを間引く」ダイアログで、値を設定します。
ダイアログのスライダまたは値スライダを調整すると、それに合わせて「キーフレームエディタ」のカーブが変更されます。これで、曲線上のキーフレームが少なくなり、曲線がスムーズになります。
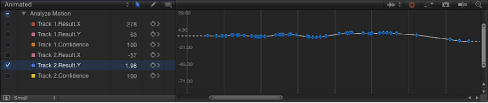
「OK」をクリックします。
トラックカーブを平均化する
「平均化」パラメータビヘイビアを「キーフレームエディタ」のトラックカーブに適用してスムージングするという方法もあります。このビヘイビアにより、あるキーフレーム値から別のキーフレーム値へのトランジションがスムーズになります。平均化された動きは、より流動的になります。
「キーフレームエディタ」のパラメータリストで、Control キーを押したままパラメータ名をクリックして、ショートカットメニューから「平均化」を選択します。
トラックが平均化されます。これは、「キーフレームエディタ」でキーフレームの背後に表示される簡略化されたカーブを見ると確認できます。
「平均化」パラメータビヘイビアの使いかたについて詳しくは、「平均化」を参照してください。
トラックをキーフレームに変換する
「マッチムーブ」ビヘイビア、「スタビライズ」ビヘイビア、または「スタビライズ解除」ビヘイビアによって記録または参照されたトラッキングデータを、変形されたオブジェクトのキーフレームに「変換」することができます。トラッキングキーフレームがトラッキングされたオブジェクトに適用され、ビヘイビアが削除されます。これにより、「キーフレームエディタ」でアニメーションカーブを変更できるようになります。
「動きを解析」ビヘイビアでイメージは変形されないため、解析されたトラックをキーフレームに変換することはできません。ただし、「動きを解析」ビヘイビアのデータを参照する「マッチムーブ」ビヘイビアや「スタビライズ」ビヘイビアはキーフレームに変換することができます。
変換する「マッチムーブ」ビヘイビア、「スタビライズ」ビヘイビア、または「スタビライズ解除」ビヘイビアを選択します。
「オブジェクト」>「キーフレームに変換」と選択します(または、Command + K キーを押します)。
変換を確認するダイアログが表示されます。
「OK」をクリックします。
ビヘイビアが編集可能なキーフレームに変換され、トラッキングビヘイビアが削除されます。
ビヘイビアをキーフレームに変換する方法について詳しくは、「ビヘイビアをキーフレームに変換する」を参照してください。「キーフレームエディタ」の使いかたについて詳しくは、「キーフレームとカーブ」を参照してください。
「Motion」からヒントを得る
「Motion」は、適切な参照パターンを提案できます。
Option キーを押したままキャンバス内のトラックをクリックし、マウスボタンを押して保持します。
メモ: 提案されたトラッキング参照ポイントを表示するには、キャンバスに 1 つ以上のトラックが必要です。
提案された参照ポイントは、キャンバスのフッテージおよび拡大画面に小さい赤色のプラス記号として表示されます。

提案されたポイントに向かってトラックを動かすと、トラックがそのポイントにスナップします。
提案されたポイントが、クリップ内のトラッキング対象特性にとって必ずしも理想的な参照ポイントであるとは限りません。「Motion」は、単に、トラックポイント条件を満たす現在のフレーム内の位置(ハイコントラスト領域など)を選択しているにすぎません。

先読みにより「Motion」にヒントを与える
「動きを解析」ビヘイビアを使用すると、参照パターンの後方フレームにある目的の場所にトラックを導くことができます。このツールは、以下のようなタイプのクリップに適しています。
高速で移動する特性を含むクリップ
比較的直線状のベクトルで移動する対象物を含むクリップ(障害物の有無は問いません)
スウィッシュパンを含むクリップ(ただし、パン変更のたびに「先読み」トラックのリセットが必要となる場合があります)
重要: トラッキングに失敗してトラックを再配置する場合は、さらに、キャンバス内の先読みトラックをリセットして、新しい参照ポイントから新しいモーションベクトルを指定する必要があります。
クリップに「動きを解析」ビヘイビアを適用します。
キャンバスで、トラックを参照パターン上に配置します。
以下のイメージでは、トラックが車のフロントバンバー上の参照パターンに配置されています。

「ビヘイビア」インスペクタで、「先のフレームを見る」スライダまたは値スライダを使用して、トラックが先読みするフレームの数を指定します。
メモ: 「先のフレームを見る」スライダの最大値のデフォルトは 10 フレームです。ただし、隣接する値スライダを使用して、さらに多くのフレーム数を入力することができます。
Command キーを押したままキャンバス内のトラックをクリックし、参照パターンがクリップ内で移動している方向にドラッグします。
Command キーを押したままトラックポイントをドラッグすると、「先のフレームを見る」パラメータで指定したフレームが拡大表示されます。
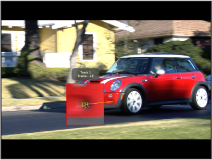
先読みトラックを参照パターン上に配置したら、マウスボタンを放します。
「解析」ボタンをクリックすると、新しい参照ポイントがトラッキングパターンとして使用されます。
メモ: 「先のフレームを見る」は、逆方向にトラッキングするときに使用できます。トラッキングビヘイビアのパラメータで「逆方向」チェックボックスを選択している場合、「先のフレームを見る」パラメータを使用すると、先のフレームではなく前のフレームを見ることになります。「逆方向」チェックボックスは、「動きを解析」、「トラック」(「パラメータ」ビヘイビアカテゴリ内)、「トラックポイント」(「シェイプ」ビヘイビアカテゴリ内)の各ビヘイビアでのみ使用可能です。
キーフレームを使ってトラックを手動で操作する
難易度の高いトラックを処理する場合は、手動でトラック位置キーフレームを挿入して、参照パターンに対するトラックのガイドにすることができます。たとえば、強いモーションブラーのあるフッテージやトラッキングパターンを部分的に隠しているオブジェクトのあるフッテージがある場合、トラック位置キーフレームを手動で作成してトラックのガイドにすることができます。
クリップに「モーショントラッキング」ビヘイビアを適用して、記録を有効にします(A キーを押します)。
キャンバスで、トラッキングする参照ポイントにトラックを配置します。
ビヘイビアにトラック位置キーフレームが作成されます(「キーフレームエディタ」に表示されます)。
キーフレームを設定したい次のフレームに移動します。
メモ: Shift +→キーを押すと、10 フレーム分前方にジャンプすることができます。また、Shift +←キーを押すと、10 フレーム分後方にジャンプすることができます。
キャンバスで、トラッキングする参照ポイントにトラックを配置します。
トラッキングが完了するまで、手順 3 および 4 を繰り返します。
「ビヘイビア」インスペクタで、手動で調整したトラックの開閉用三角ボタンをクリックし、「失敗時の動作」ポップアップメニューから「既存キーフレームを使用」を選択します。
記録ボタンをオフにします(A キーを押します)。
クリップの先頭フレームに移動し、ビヘイビアの HUD または「インスペクタ」で「解析」ボタンをクリックします。
重要: キーフレームは作成されますが、トラッキングデータを取得するためにフッテージを解析する必要があります。
クリップに「モーショントラッキング」ビヘイビアを適用します。
キャンバスで、トラッキングする参照ポイントにトラックを配置します。
「オブジェクト」>「位置のキーフレームを追加」と選択します。
このコマンドは、「動きを解析」、「マッチムーブ」、「スタビライズ」(手動トラックを使用)、「トラックポイント」(「シェイプ」ビヘイビアカテゴリ内)、「トラック」(「パラメータ」ビヘイビアカテゴリ内)の各ビヘイビアで使用できます。
メモ: 自動的にスタビライズされたフッテージに対して、キーフレームを作成することはできません。「領域をトラック」オプションを使用して自動スタビライズを調整するか、またはスタビライズされたフッテージをキーフレームに変換してください。「領域をトラック」パラメータについて詳しくは、「「スタビライズ」ビヘイビアの「領域をトラック」を調整する」を参照してください。トラッキングデータをキーフレームに変換する方法について詳しくは、「トラックをキーフレームに変換する」を参照してください。
キーフレームを設定したい次のフレームに移動します。
トラッキングが完了するまで、手順 2 〜 4 を繰り返します。
「ビヘイビア」インスペクタで、調整したトラックの開閉用三角ボタンをクリックし、「失敗時の動作」ポップアップメニューから「既存キーフレームを使用」を選択します。
クリップの先頭フレームに移動し、ビヘイビアの HUD または「インスペクタ」で「解析」ボタンをクリックします。
メモ: 「ビヘイビア」インスペクタにある「トラックのプレビュー」を使用して、キャンバスのトラックの位置を直すこともできます。
重要: キーフレームは作成されますが、トラッキングデータを取得するためにフッテージを解析する必要があります。
遠近、大きさ、または回転のシフトによってイメージをトラッキングする
サイズおよびアングルに大幅な変更が加えられたイメージに対しては、ほかにもいくつか試すことができる方法があります。1 つ目は、広範囲の検索領域を使用する方法です。「ビヘイビア」インスペクタにある「検索サイズ」パラメータを使用すると、「Motion」のデフォルトのトラッキング検索サイズを大きくすることができます。トラックの開閉用三角ボタンをクリックして、「検索サイズ」パラメータを表示します。
2 つ目は、「失敗の許容度」値を低くする方法です。「失敗の許容度」値を低くすると、トラックが不正な一致を検出する可能性が高くなります。値を大きくすると、一致の検出がより厳密になります。トラックの開閉用三角ボタンをクリックして、「失敗の許容度」パラメータを表示します。
3 つ目は、クリップの中間フレームにジャンプし、クリップの最終フレームまでトラッキングする方法です。その後、中間フレームまで戻って、クリップの先頭までトラッキングします。
オフセット・トラッキングを使って隠れたポイントまたはフレーム外のポイントをトラッキングする
さまざまなトラックパラメータ設定を検証する以外にも、画面外への移動や前を横切るオブジェクトによって隠されたトラックポイントを修正する基本的なテクニックがあります。
以下のシーケンスは、オフセット・トラッキングの候補の例です。車が前方に移動しながら、1 本の木を横切っています。この木は、一時的に参照パターンを妨害しています。

参照パターンが隠れてしまったら、「トラックをオフセット」チェックボックスを使用してトラックを動かし、元の参照パターンから別の領域の新しい参照パターンを選択します。元の参照パターンと新しいパターンの間のオフセットが計算され、生成されたトラックパスで連続性が維持されます。
次の例では、トラックが木で隠れています。そのため、トラックを近くの参照パターンに移動し、元の参照パターンが再び表示されるまでトラッキングを続行します。ある領域が検証される場合であっても、ポイントは別の領域に保存されます。もう 1 つのトラッキングパターンでは、元のパターンと同じ方向に移動する必要があります。
オフセット・トラックを開始するフレームに移動します。
解析中にトラッキングができなくなった場合、「Motion」では、トラッキングに失敗したフレームまで戻ります。不正なトラックポイントには、キャンバス内で「x」印が付けられます。

不正なトラックポイント、または失敗したトラックフレームより前の任意のポイントを使用して、トラックを移動し、新しい参照特性を選択することができます。現在の再生ヘッド位置にあるトラックポイントがキャンバス内で強調表示されます。

HUD または「ビヘイビア」インスペクタで、「トラックをオフセット」チェックボックスを選択します。
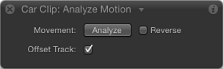
メモ: 「トラックをオフセット」パラメータは、「動きを解析」、「マッチムーブ」、「スタビライズ」、「ポイントをトラック」、および「トラック」(パラメータ)の各ビヘイビアで使用できます。「スタビライズ」ビヘイビアでこのパラメータが使用可能になる前に、「インスペクタ」の「追加」ボタンを使用してトラックを追加しておく必要があります。
キャンバスで、隠れていない新しい参照パターンにトラックをドラッグします。
「解析」をクリックして、モーション解析を再実行します。
「Motion」が、新しいオフセット参照パターンの動きに基づいて、元のトラックポイントの軌道を引き続きキーフレーム化します。
ヒント: 「トラックをオフセット」を使用する場合は、新しい参照パターンが元のトラッキング特性にできるだけ近くなるようにしてください。オフセットされた特性が、元のトラッキングされた特性と同じ動きを共有し、同じ対象物上に表示されるのが理想的です。
メモ: ポインタをキャンバスのトラックの上に置くと、トラッキング解析の開始フレームがツールヒントに表示されます。トラックのオフセットを実行すると、トラックのオフセットを開始したフレームがツールヒントに表示されます(再生ヘッドがトラックのオフセットの範囲内にある場合)。
リタイミングされたフッテージをトラッキングする
トラッキングタスクおよびリタイミングタスクを含むプロジェクトで作業する場合、より良い結果を得るためには、以下のガイドラインを参照してください。
「Motion」のトラックは、プロジェクトのフレームレートを使用して解析するため、トラッキング対象のフッテージのフレームレートとプロジェクトのフレームレートが必ず同じになるようにしてください。たとえば、24 フレーム/秒(fps)でフッテージをトラッキングするには、プロジェクトのフレームレートは 24fps である必要があります。トラッキング解析が完了したら、「メディア」リストにある「リタイミング」パラメータまたは「リタイミング」ビヘイビアを使用して、クリップをリタイミングします。
トラッキング解析の前にフッテージをリタイミングしないでください。
フッテージをリタイミングした後でトラッキング解析を実行したり、さらにその後に再度フッテージをリタイミングしたりしないでください。トラッキングに悪影響が及ぶ場合があります。
メモ: クリップをリタイミングした後にクリップをトラッキングするには、リタイミングしたクリップを書き出してから、さらにそのクリップをプロジェクトに読み込んでトラッキング解析を実行します。
スタビライズエフェクトのトラブルシューティング
スタビライズ操作の出力が満足のいくものでなかった場合、以下を試してみてください。結果を改善できる場合があります。
リアルなイメージが向いている
「スタビライズ」ビヘイビアで使用される自動モーション解析(トラックを使用しない解析)は、リアルイメージで最も効果を発揮します。人工的なイメージ(テクスチャがないイメージなど)を「スタビライズ」ビヘイビアの自動モードで使用することはお勧めできません。激しいパンが含まれたショットもお勧めできません。
トラックをスタビライズに追加する
スタビライズされたクリップに、スムーズになっていない、でこぼこした部分が含まれている場合は、トラックをクリップの非隣接部分に追加することができます。
自動モーション解析からのスタビライズデータが、画面上のトラックを使用して解析されたクリップの一部で上書きされます。
スタビライズによるモーション解析が完了したら、クリップを再生して、トラッキング対象となる部分を決定します。
重要: 必ずクリップ全体を確認してから、トラックを追加するようにしてください。「スタビライズ」ビヘイビアで最良の結果を得るためには、有意義なデータ(つまり広範囲にわたるフレーム)が必要です。
トラック解析用に「アウト」点を設定します:解析を停止するフレームに再生ヘッドを配置し、「マーク」>「再生範囲のアウト点にマークをつける」と選択します(または Command + Option + O キーを押します)。
トラックを開始するフレームに再生ヘッドを配置し、「インスペクタ」の「追加」ボタンをクリックします。
キャンバス内のトラッキング対象の参照パターンに新しく追加されたトラックを配置し、HUD または「インスペクタ」の「解析」ボタンをクリックします。
指定された再生範囲がトラッキングされ、キャンバスにトラックポイントが作成されます。また、「キーフレームエディタ」でキーフレームがトラッキングされます。
メモ: この方法を使用してクリップの非隣接部分を複数トラッキングする場合は、同じトラックを使用してトラックを簡素化し、「キーフレームエディタ」内が乱雑にならないようにしてください。
この方法は、クリップの小さな部分にはお勧めできません。たとえば、25 フレームに対するデフォルトのスタビライズや、10 フレームに対するトラック解析などです。
スムージングパラメータを変更する
クリップ内の動きをスムーズにする場合は、まず、スムージングパラメータを調整してみてください。これらのパラメータには、「変換(スムーズ)」、「回転(スムーズ)」、および「調整(スムーズ)」などがあります。スムージングパラメータの調整は、クリップを再解析しなくても実行することができます。
「ビヘイビア」インスペクタで、「方法」ポップアップメニューから「スムーズ」を選択します。
「変換(スムーズ)」、「回転(スムーズ)」、および「調整(スムーズ)」の各スライダが使用可能になります。
高品質で再解析する
解析を行うときは、「ビヘイビア」インスペクタで、「品質」ポップアップメニューから「高品質」を選択します。これにより、時間がかかることもありますが、高品質の解析を実現することができます。
解析データを編集する
上記の解決策がどれも役に立たない場合は、「キーフレームエディタ」の「解析.信頼度」パラメータを確認し、「信頼度」パラメータの値が低くなっているフレームを探します。スタビライズされたオブジェクトで変換キーフレームを作成するために、「スタビライズ」ビヘイビアをキーフレームに変換することができます。これらのキーフレームは、その後「キーフレームエディタ」で編集することができます。「信頼度」のカーブ値が低かったフレームでいつもと違うスパイクを作成するキーフレームを削除してみましょう。
ビヘイビアをキーフレームに変換する方法について詳しくは、「トラックをキーフレームに変換する」を参照してください。
スタビライズによって生じた黒い枠線を取り除く
「スタビライズ」ビヘイビアを使用する場合、ショットのスムージングやスタビライズによって生じた変形により、動きを伴う黒い枠線がイメージのエッジ周辺に表示されます。これは目的のエフェクトを得るためには必要なものですが、最終的なショットにこのような黒い枠線が表示されるのは避けたいものです。
これらの枠線は、いくつかの方法で処理することができます。
クリップをズームする
「ビヘイビア」インスペクタにある「枠線」ポップアップメニューを使用すると、クリップをズームすることができます。この方法の欠点は、どのくらい拡大するかにもよりますが、イメージがぼやけてしまうことです。
「ビヘイビア」インスペクタで、「枠線」ポップアップメニューから「ズーム」を選択します。
クリップがキャンバスの最大サイズまで拡大され、黒い枠線がエッジの周りに表示されなくなります。
出力イメージを元のフレームサイズに合わせて縮小/拡大する
作成したイメージを元のイメージと同じサイズで出力したい場合は、「スタビライズ」解析の後にイメージを縮小/拡大するのが最も早い修正方法です。ただし、黒い枠線のすべてのインスタンスがフレームのエッジの外側に来るポイントまでイメージを拡大しなければなりません。「ズーム」オプション(「枠線」ポップアップメニュー内)と同様に、この方法ではイメージがぼやけます。
メモ: このワークフローは、「枠線」ポップアップの「ズーム」オプションを使用してクリップを手動でズームします。
クリップを選択し、「情報」インスペクタを開きます。
「調整」パラメータを調整して、枠線がクリップのエッジに表示されないようにします。
エッジを歪める
最後に、イメージのエッジを引き伸ばしてギャップを埋めるフィルタを検証してみましょう。たとえば、「スクレイプ」フィルタを使用すると、イメージのエッジを引き伸ばすことができます。この解決策は、イメージのタイプに大きく依存するものであり、許容できない別のアーチファクトがイメージに発生する可能性があります。
以下のイメージでは、クリップのスタビライズに伴い、大きな枠線が作成されています。

次に、「スクレイプ」フィルタを、スタビライズされたクリップが存在するグループに適用します。左のイメージは、フィルタをグループに適用したときのクリップです。最初は、特に役に立っているようには見えません。右のイメージでは、フィルタの中心と回転が調整され、イメージの右側のエッジを引き伸ばすことによって黒いエッジが取り除かれています。

重要: このテクニックのエフェクトを有効にするには、フィルタをクリップではなく、クリップのグループに適用する必要があります。
メモ: 場合によっては、「スクレイプ」フィルタのエフェクトがクロップされないように、「グループ」インスペクタの「固定解像度」チェックボックスを選択しなければなりません。
トラッキングに関する一般的なガイドライン
「Motion」のトラックは、ソースイメージを使用して、トラッキング解析を行います。つまり、トラックは、そのクリップに最適の検索領域、最適のカラー、最適のコントラスト、サブピクセル精度などを使用することにより、可能な限り最良のトラッキングデータを生成します。一般的なトラッキング方法(フィルタテクニックの使用、トラッキングボックスまたは検索領域の手動によるサイズ変更、サブピクセルサンプリング数の指定など)は不要です。
何もしなくても完璧なトラックを得られるというわけではありません。以下のガイドラインを使用してください。トラッキング解析で何が効果があるか簡単に判断できます。
効果的なこと
トラッキングの前にフッテージからインターレース(フィールド)を取り除く。フッテージからフィールドを取り除くには、「プロジェクト」パネルの「メディア」リストでフッテージを選択し、「メディア」リストをクリックして、「フィールドの順番」ポップアップメニューからオプションを選択します。
メモ: インターレースは、「スタビライズ」ビヘイビアの自動解析モードを使用してスタビライズされたクリップに存在する場合があります。
クリップをスタビライズして書き出し、そのクリップを読み込んで再度スタビライズする。
フィルタが適用されたクリップまたはオブジェクトをシャープにするかぼかしてクリップを書き出し、そのクリップを元のフッテージと同じグループに読み込み、フィルタが適用されたクリップをトラッキングしてから、そのトラッキングデータをほかのトラッキングビヘイビアのソースとして使用する。
メモ: ほかのフィルタテクニック(フィルタを使用してクリップまたはオブジェクトのノイズの少ないカラーチャンネルを分離するなど)が役立つ場合があります。
「表示」の解像度を低く設定する。このようにすると、トラッキング解析のスピードを速くすることができます。
効果がないこと:
トラッキングの前にクリップまたはオブジェクトにフィルタを適用する。
トラッキングされたクリップをソロにする/分離する。このようにしても、トラッキング解析のスピードは速くなりません。
複数の「スタビライズ」ビヘイビアを追加する。このようにしても、解析されたクリップをさらにスタビライズすることにはなりません。トラックは、解析されたクリップ(またはフィルタが適用されたクリップ)ではなく、元のソースフッテージを解析するためです。
トラックをキーフレームに変換して再度スタビライズする。
遠近、縮小/拡大、または回転を変更しないトラッキング参照特性を選択する。「Motion」のトラックは、遠近、縮小/拡大、および回転の変更を確実に処理します。
トラッキングおよびグループ
グループをトラッキングする際には、特別な配慮が必要となります。
グループをコーナー固定する
「マッチムーブ」ビヘイビアを使用すると、グループをコーナー固定することができます:
2D グループをコーナー固定するには、「グループ」インスペクタの「固定解像度」チェックボックスを選択します。
3D グループをコーナー固定するには、「グループ」インスペクタの「平坦化」チェックボックスを選択します。対象グループの「平坦化」が有効になっていない場合、「マッチムーブ」パラメータの「タイプ」ポップアップメニューに「四隅の角」オプションが表示されません。
「タイプ」ポップアップメニューから「四隅の角」を選択すると、「情報」インスペクタにある「四隅の角」が有効になり、グループがラスタライズされます。ラスタライズについて詳しくは、「グループとラスタライズ」を参照してください。
上記のテクニックは、どちらを使用しても、動的なサイズ変更を伴います。結果が望ましくない場合は、グループを書き出し、さらにグループを読み込んでから、オブジェクトをコーナー固定してください。
トラックを保存する
「Motion」で提供されているほかのビヘイビアと同様、トラッキングビヘイビアも「ライブラリ」に保存するこができます。ただし、トラッキングビヘイビアは、トラッキングされたソースオブジェクトを参照する必要があります。そのため、ソースフッテージだけでなく、トラッキングビヘイビアを含むグループを「ライブラリ」に保存することをお勧めします。
「ライブラリ」を開き、グループを保存するカテゴリ(「よく使う項目」カテゴリなど)を選択します。
トラッキングビヘイビアとそのソースフッテージ(トラッキング済みのもの)を含むグループを、「レイヤー」リストまたは「タイムライン」から「ライブラリ」下部のスタックにドラッグします。
グループが「ライブラリ」カテゴリに追加されます。
「ライブラリ」を開いて、「よく使う項目」、「よく使う項目メニュー」、または「ビヘイビア」のカテゴリを選択します。
カスタマイズした後、保存しておきたいビヘイビアを「レイヤー」リスト、「タイムライン」、または「インスペクタ」から、「ライブラリ」下部のスタックの中へドラッグします。
カスタマイズした項目を「ライブラリ」に保存すると、それらは「/ユーザ/<ユーザ名>/ライブラリ/Application Support/Motion/Library」フォルダに保存されます。
ビヘイビアを「ライブラリ」に保存する方法について詳しくは、「カスタムのビヘイビアを保存する/共有する」を参照してください。
「ライブラリ」を開き、グループが含まれているカテゴリを選択します。
以下のいずれかの操作を行います:
既存のグループにグループをネストするには、ネスト対象のグループを、「レイヤー」リストの既存のグループにドラッグします。
グループを作成するには、対象のグループを、「レイヤー」リスト下部の何もない領域にドラッグします。
グループがプロジェクトに追加されます。
「ライブラリ」を開いて、「よく使う項目」、「よく使う項目メニュー」、または「ビヘイビア」のカテゴリを選択します。
「レイヤー」リスト、「タイムライン」、またはキャンバス内のクリップにビヘイビアをドラッグします。
「動きを解析」ビヘイビア、「マッチムーブ」ビヘイビア、「スタビライズ」ビヘイビア、または「スタビライズ解除」ビヘイビアを追加します。
トラッキングビヘイビアの HUD または「インスペクタ」で、トラッキングビヘイビアのポップアップメニューからトラックを選択します。
トラックがトラッキングビヘイビアに適用されます。
メモ: 「スタビライズ」ビヘイビアでは、ほかの「スタビライズ」ビヘイビアからのトラックのみがトラッキングビヘイビアのポップアップメニューから選択できます。