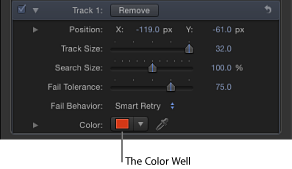画面上のトラックを調整する
「動きを解析」ビヘイビア、「スタビライズ」ビヘイビア、および「マッチムーブ」ビヘイビアは、共通するオンスクリーンコントロールと「インスペクタ」のコントロールを共有しています。
各トラックは、「トラック」という単一のオンスクリーンコントロールで示されます。
画面上のトラックのデフォルトの色は赤色です。対象物の色によっては、トラックの色を変更し、キャンバス内でトラックを識別しやすくする必要があります。
トラッキング解析が開始されると、進行状況ウインドウが開き、トラックポイントがキャンバスに表示されます。トラックポイントは、キャンバスに表示される解析後のモーションパス(一連の真珠のような外観のパス)です。現在の再生ヘッド位置にあるトラックポイントが強調表示されます。
メモ: キャンバスのトラックポイントは、「キーフレームエディタ」に表示されるトラッキングキーフレームに対応します。
キャンバス内でトラックをドラッグします。
ドラッグすると、キャンバス内のトラックの周りの領域が拡大され、トラックの座標が情報ウインドウに表示されます。この拡大画面は、トラックの位置を決定する際に視覚的な手助けとなりますが、検索領域を表すものではありません。
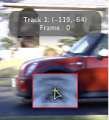
拡大画面は、「ビヘイビア」インスペクタの「トラックのプレビュー」領域としても表示されます。
以下のいずれかの操作を行って、トラック位置を微調整します:
「トラックのプレビュー」領域でドラッグします。
プレビュー領域をドラッグすると、キャンバス内のトラックもアップデートされます。
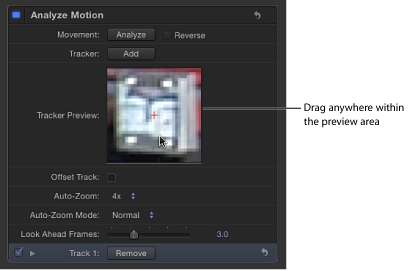
回転したフッテージを使用する場合、回転は「インスペクタ」の「トラックのプレビュー」に反映されません。キャンバスで表示を補助する拡大表示では回転が反映されます。
「ビヘイビア」インスペクタの下部でトラックの開閉用三角ボタンをクリックし、「位置」コントロールを使用してトラックの位置を数値的に調整します。
メモ: 「トラックのプレビュー」領域の任意の場所を Option キーを押したままドラッグすると、パターンの検索サイズを上書きできます。Option キーを押したまま左へドラッグするとキャンバスで検索パターンのサイズが小さくなり、Option キーを押したまま右へドラッグするとパターンの検索サイズが大きくなります。またトラックパラメータの「トラックサイズ」スライダを使用して、検索サイズを変更することもできます。
ドラッグして選択するか、Shift キーを押したままキャンバス内のトラックを選択して、選択したトラックを移動先の位置までドラッグします。
選択したトラックは黄色で表示されます。
メモ: Shift キーを押したまま選択する場合は、画面上のトラックが移動してしまう危険があるため、ドラッグして選択することをお勧めします。
Control キーを押したままキャンバス内のトラックをクリックし、ショートカットメニューから「選択したトラックを隠す」を選択します。
「ビヘイビア」インスペクタで、該当する「トラック」チェックボックスの選択を解除します。
トラックをオフにすると、そのトラックは解析で使用されなくなります。
「ビヘイビア」インスペクタで、該当する「トラック」チェックボックスを選択します。
トラックを選択し、「ビヘイビア」インスペクタを開きます。
トラックの開閉用三角ボタンをクリックし、「カラー」コントロールを使用してトラックの色を変更します。