ライティング
モーショングラフィックスのプロジェクトにライティングを適用すれば、作品の奥行きや視野を広げることができ、また、合成のためのよりリアルな環境を作ることができます。
「Motion」のライティングシステムは、3D グループおよびその子にのみ動作します。
「オブジェクト」>「新規ライト」と選択します(または、Command + Shift + L キーを押します)。
ライトオブジェクトが、「レイヤー」リスト、「タイムライン」、およびキャンバスに追加され(キャンバス上ではワイヤフレームアイコンで表示されます)、ツールバーで 3D 変形ツールがアクティブになります。
3D グループが存在しないプロジェクトにライトを追加した場合、次のダイアログが表示されます:
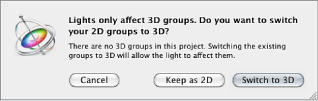
「2D を維持」を選択すると、ルート階層に 3D グループが 1 つでもない限り、ルート階層におけるライトのエフェクトはありません。デフォルトでは、ライトが追加されると同時に 3D グループやオブジェクトに濃淡が描写されます。
ライトは、以下のオブジェクトの子になったときにアクティブになります:
プロジェクト(たとえば、ライトをプロジェクトのルート階層に位置させる)
平坦化されていない 3D グループ
ライトの効果に影響のある設定
シーンに追加したライトの効果に影響があるのは、ライトそのものとオブジェクトのライティングの 2 つの設定です。ライトそのものの設定は、プロジェクト内でライトを選択し、「インスペクタ」の「ライト」パネルでパラメータ値を修正することで調整できます。オブジェクトのライティング設定は、プロジェクト内でライト以外のレイヤーを選択し(イメージ、ムービークリップ、シェイプなど)、そのオブジェクトの「情報」パネルにある「ライティング」パラメータを修正することで調整できます。
ライトの情報(ライトソースそのものの特性)は、ライトのタイプ、強度、カラーの 3 に分類できます。電球、太陽、クラブの照明など、明かりによって照明効果は異なります。ライティング設定ではこれらの違いをシミュレーションできます。
ライトのパラメータ
ライトを作成するか、「レイヤー」リストでライトオブジェクトを選択すると、「インスペクタ」に「ライト」パネルが追加されます。
- ライトのタイプ: 4 つのカテゴリからライトを選択できるポップアップメニューです。
- アンビエント: アンビエントライトは、ライトを全方向に放射し、シーン内のすべてのオブジェクトをすべての方向から均等に照らします。このタイプのライトには位置はなく、キャンバス内でも表示されません。アンビエントライトの最も一般的な使いかたとしては、全体を塗りつぶすエフェクトやカラーの投影があります。
メモ: 「Motion」にはグローバルなアンビエント属性がないため、完全な暗闇を避けるためにはアンビエントライトを追加することをお勧めします。
- 指向性: 指向性ライトは、無限大の距離から指定された方向に光線を並行に放射します。このライトの場合は、回転のみがその効果に関係します。指向性ライトのアイコンと変形コントロールを組み合わせて使えば、シーン内でライトが移動する方向を視覚化することができます。指向性ライトのアイコンは、一方の端が取り外された円柱のような形をしています。円はライトの後方を表し、線はライトが移動する方向を表しています。
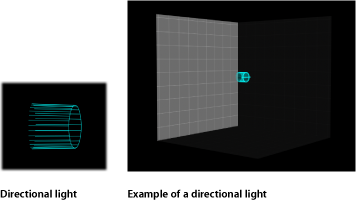
- 点: ポイントライトは、3D 空間内の 1 点から外に向けて全方向にライトを放射します。オプションで、オブジェクトのライトとの近さを基準に、減衰を追加することもできます。これは、「Motion」のデフォルトライトで、白熱灯電球と似たような明かりを得ることができます。
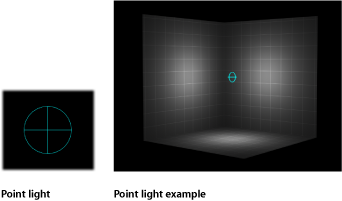
- スポット: スポットライトは、円錐形のライトソースからライトを放射し、照らされたオブジェクト上では楕円状のパターンで表示されます。ライトによって影響を受ける範囲を制限する必要があるときは、スポットライトを使うと、高い精度でその効果を得ることができます。
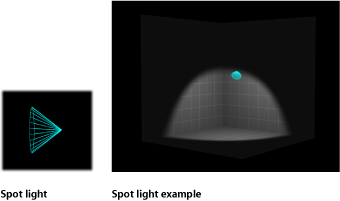
- 強度: 照明の調光スイッチのような役割を果たすスライダです。たとえば、指向性ライトの強度を 100%にしてまっすぐ赤いオブジェクトを照らすと、オブジェクトの見た目は赤になります。強度を下げると、オブジェクトとシーンが暗くなります。ただし、強度を 100%以上に設定すると、シーンが露出オーバーになり、最終的にはオブジェクトが白くなります。「強度」値スライダの範囲は 0 〜 400 ですが、実際には強度には上限はありません(400 より大きな値に設定するときは、隣の値スライダを使います)。
メモ: 複数のライトでオブジェクトを照らすと、現実の世界と同じように、それらが組み合わさってオブジェクトの見た目の明るさも上がります。たとえば、2 つのスポットライトが空間内でオーバーラップし、かつ同じ方向を向いている場合、それぞれのライトの強度が 100 %に設定されていると、結果は強度が 200 %のスポットライトを 1 つ使うのと同じになります。
- 減衰の開始: ライトの減衰がどこで始まるのかを調整するスライダです。実世界では、ライトは、光源からの距離が大きくなるほど暗くなります(すなわち、エフェクトが弱まります)。通常、減衰はライトオブジェクトの中央から始まります。「減衰の開始」を設定すると、ライティング用の追加コントロールが表示されます。このパラメータは、「位置」パラメータを使うタイプのライト(ポイントとスポット)に適用されます。
下の例では、ライトがシーンの原点より少し上に位置しています。カードが並んだ輪が 3 つあり、それぞれライトから 200、500、1000 単位の距離に位置しています。(この例では説明を分かりやすくするために、ライトソースを、カードの輪の中心にある電球として視覚的にシミュレーションしています。)ライトの「強度」は 100%に、「減衰」は 10%に設定されています。「減衰の開始」が 0 に設定されている場合(下の左側)、ライトは最も内側の輪に到達する前に減衰し始めます。一方、「減衰の開始」が 200 に設定されている場合(下の右側)、内側の輪は 100%の強度で照らされ、外側の輪も前より少し明るくなります。
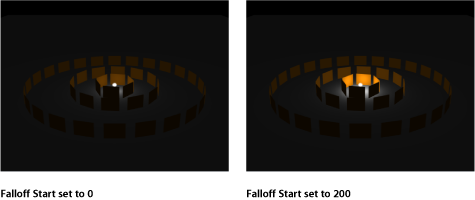
「減衰の開始」の値を 500 まで上げると(下の左側)、内側と中間の輪は 100 %の強度で照らされ、外側の輪も今までより明るくなります。さらに、「減衰の開始」を 1000 に設定すると(下の右側)、すべての輪が 100 %の強度で照らされます。

次の例では、左のイメージには強度が 100%のライトが、右のイメージには強度が 500%のライトがそれぞれ配置されています。右のイメージでは、外側の輪も少し明るくなっていますが、最も内側の輪は露出オーバーになっています。右のイメージで「減衰の開始」を 1000 まで上げると、輪が露出オーバーになります。

- ソフトエッジ: 「ライトのタイプ」で「スポット」を選択したときにのみ利用できるダイヤルです。「コーン角度」同様、このパラメータも 0 〜 90 度の間で設定できます。開始点は、「コーン角度」の外側の端で始まります。このパラメータを 0 に設定すると、ライトのエッジがハードになります。低い値に設定すると、ライトに照らされた範囲の境界が少し柔らかくなります。値を高くすると、よりワイドで自然なフェードになります。柔らかさを加えるとライトが照らす範囲が広がるので、特定の効果を出すには、必要に応じてアングルを調整します。
メモ: ポイントライトとスポットライトには、影の落としかたを制御するパラメータもあります。これらのパラメータについて詳しくは、「シャドウ」を参照してください。
ライトの HUD には、「インスペクタ」でも使用できる「ライトのタイプ」、「カラー」、「強度」、「減衰の開始」、「減衰」の各パラメータがあります。また、3D 変形コントロールも表示されます。詳しくは、「3D 変形の HUD に表示されるコントロール」を参照してください。
オブジェクトのライティングパラメータ
ライトの影響を受けるオブジェクトはすべて、シーン内のライトにどのように反応するかを制御する情報を持っています。これらの情報は、オブジェクトの「情報」インスペクタにある「ライティング」セクションで調整できます。
表示可能なライトをシミュレートする
通常、ライトソースは見えません。しかし、ポイントライトとイメージやシェイプを組み合わせれば、ライトソースそのものが見えているようにシミュレートすることもできます。
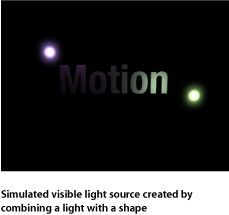
メモ: 「マッチムーブ」ビヘイビアを使えば、ムービークリップ内のライトによって、シミュレートしたライトソースを動かすこともできます。「マッチムーブ」ビヘイビアについて詳しくは、「「マッチムーブ」のワークフロー」を参照してください。