シェイプとマスクの描画ツール
シェイプとマスク(およびペイントストローク)はスプラインでできており、同じようなツールを使って作成および編集します。このセクションでは、「Motion」で利用できる 2 つのスプライン描画手法、ベジェスプラインと B スプラインについて説明します。ベジェシェイプと B スプラインシェイプは、どのタスクに対しても相互に置き換えて使うことができます。デフォルトのシェイプタイプはベジェです。
ベジェスプラインは、イラスト用のシェイプを描画するのに適しています。ベジェスプラインの操作に使用するコントロールは、ほかの多くの描画および合成用アプリケーションで使われるものと似ているので、使用されたことがあるかもしれません。ベジェコントロールは、精密で細かいシェイプの作成に有効です。接線ハンドルを使うと、シェイプの湾曲をコントロールポイントのどちら側でも調整でき、これによりシェイプの表面が決まります。
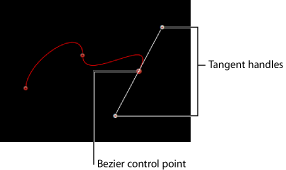
B スプラインでもシェイプを描画できますが、ベジェコントロールとは違って、B スプラインはポイントのみを使用して操作し、接線ハンドルはありません。さらに、ポイント自体はシェイプの表面には置かれません。その代わり、B スプラインの各コントロールポイントはシェイプの表面からオフセットした位置にあり、シェイプのその部分を磁石のように自らの方向に引き寄せて、カーブを形成します。B スプラインの複数のポイントの効果を組み合わせることで、さまざまなカーブを作り出すことができます。B スプラインは非常に滑らかです。デフォルトでは、B スプラインのシェイプには鋭角がありませんが、必要であれば鋭角のカーブを作成することができます。
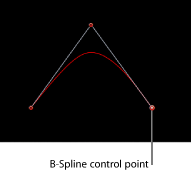
B スプラインのコントロールはとても単純であるため、アニメーションや操作が簡単にできます。特定のタスクにどのツールを使用するかは、ほとんど個人の好みによります。
メモ: 「ベジェ」ツールと「B スプライン」ツールを使って描画したシェイプは、シェイプの「アウトライン」チェックボックスを選択し、「インスペクタ」で別のブラシタイプを選択することによってペイントストロークに変換できます。詳しくは、「ペイントストロークを作成する」を参照してください。
ベジェスプラインを使ってマスクおよびシェイプを描く
このセクションでは、何もない状態からベジェシェイプを描画する方法を説明します。これらの方法は、シェイプツールを使用する場合も、マスキングツールを使用する場合も同じです。このセクションではシェイプの描きかたを中心に説明します。マスクの描画について詳しくは、「マスクを使って透明部を作成する」を参照してください。
ツールバーのポップアップメニューから「ベジェ」ツールを選択します(または B キーを押します)。

メモ: 「ベジェマスク」ツールは、ツールバーのマスク・ツール・ポップアップ・メニューにあります。
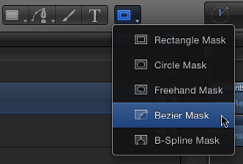
「ベジェツール」HUD が表示されます。(表示されない場合は、F7 キーを押します。)シェイプを描画する前にシェイプの色を変更するには、この HUD のカラーコントロールを使います。シェイプのアウトラインを作成するには、「アウトライン」チェックボックスを選択します。「幅」スライダでは、アウトラインの幅を調整できます。シェイプを作成すると、「シェイプ」HUD が表示されます。
メモ: アウトラインは、シェイプを描いた後に追加または編集することができます。
キャンバス内をクリックして、最初のポイントを描きます。
ポイントを追加してさらにシェイプを定義するには、以下のいずれかの操作を行います:
クリックして直線状のコーナーポイントを作ります。
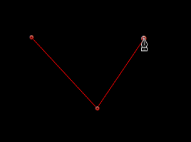
クリックしてからドラッグして、曲線状のベジェポイントを作り、適当な形状になるよう調整します。
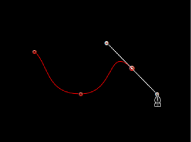
メモ: カーブポイントを作る際にその接線を 45 度の角度に抑えるには、Shift キーを押しながら操作します。
シェイプの描画中、以下に説明するポイントの編集手順のいずれかにより、シェイプを完成する前に既存のコントロールポイントを移動したり調整したりすることもできます。最初に作成したポイント以外は、どのコントロールポイントも調整が可能です。最初のポイントをクリックすると、シェイプは閉じます。
ヒント: より細かく確認しながら操作したい場合は、シェイプの描画中にキャンバスを拡大します。拡大するには Command + ^ キー、縮小するには Command +ハイフン記号(-)キーを押します。スペースバーを押しながらキャンバス内でドラッグするとスクロールできます。マルチタッチトラックパッドを使用している場合は、より簡単に操作できます。ズームインするにはピンチオープン、ズームアウトするにはピンチクローズ、スクロールするには 2 本指のスワイプ操作を使います。
シェイプを完成させるには、以下のいずれかの操作を行います:
描いた最初のポイントをクリックして、閉じたシェイプを作成します。
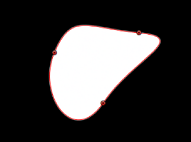
C キーを押してシェイプを閉じ、最初に作成したポイントを最後のポイントに結合します。
キャンバス内のどこかをダブルクリックして、開いたシェイプの最後のポイントを作成します。
Return キーを押して、開いたシェイプの最後のポイントを作成します。
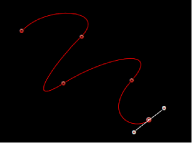
メモ: シェイプを閉じる前に Esc キーを押すことで、すべての操作をキャンセルし、シェイプを削除することができます。
シェイプを閉じるとすぐに、「ポイントを編集」ツールが選択された状態の「シェイプ」HUD が表示さます。このツールを使って、作成したシェイプを編集することができます。
B スプラインを使ってマスクおよびシェイプを描く
このセクションでは、B スプラインシェイプを描画する方法を説明します。これらの方法は、シェイプツールを使用する場合も、マスキングツールを使用する場合も同じですが、このセクションではシェイプの描画を中心に説明します。マスクの描画について詳しくは、「マスクを使って透明部を作成する」を参照してください。
ツールバーのポップアップメニューから「B スプライン」ツールを選択します(または B キーを押します)。
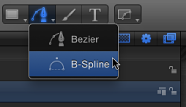
メモ: 「ベジェ」ツールが選択された場合は、B キーをもう 1 回押すと「B スプライン」ツールが選択されます。「テキスト」ツールなど、別のツールが選択されているときは、B キーを 2 回押すと「B スプライン」ツールが選択されます。「B スプラインマスク」ツールは、ツールバーのマスク・ポップアップ・メニューにあります。
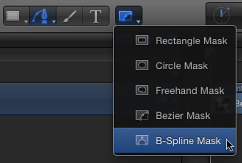
「B スプラインツール」HUD が表示されます。(表示されない場合は、F7 キーを押します。)シェイプを描画する前にシェイプの色を変更するには、この HUD のカラーコントロールを使います。シェイプのアウトラインを作成するには、「アウトライン」チェックボックスを選択します。「幅」スライダでは、アウトラインの幅を調整できます。シェイプを作成すると、「シェイプ」HUD が表示されます。
キャンバス内をクリックして、最初のポイントを描きます。
クリックを続けて追加のポイントを描き、必要な形状を定義します。
メモ: カーブポイントを作る際にその接線を 45 度の角度に抑えるには、Shift キーを押しながら操作します。
新しい B スプラインコントロールポイントを作成する場合は、以下の点を忘れないようにしてください:
描画するコントロールポイントは、離れた位置からカーブの形状に影響を与えます。カーブの表面上に直接置かれるわけではありません。
描くカーブが細密であるほど、作成するポイントが増えます。ただし、必要とする細部を作成する際に使用するポイント数は最小限にとどめることを強くお勧めします。シェイプのポイント数が多すぎると、後から編集が困難になる場合があります。
多くの場合、最初にコントロールポイントの大まかなグループを作り、これを後から調整して、必要とする精密なカーブを作成する方が簡単です。
シェイプの描画中、シェイプを完成させる前に、作成済みのコントロールポイントを移動したり調整したりできます。最初に作成したポイント以外は、どのコントロールポイントも調整が可能です。最初のポイントをクリックすると、シェイプは閉じます。
ヒント: より詳しく確認しながら操作する場合は、シェイプの描画中にキャンバスを拡大します。またキャンバス内でドラッグする際にスペースバーを押すと、スクロールすることもできます。
シェイプを完成させる準備ができたら、以下のいずれかの操作を行います:
描いた最初のポイントをクリックして、閉じたシェイプを作成します。
C キーを押してシェイプを閉じ、最初に作成したポイントを最後のポイントに結合します。
Return キーを押して、最後に作ったポイントで開いたシェイプを完成させます。
キャンバス内のどこかをダブルクリックして、開いたシェイプの最後のポイントを定義します。
メモ: Esc キーを押せば、すべての操作をキャンセルして、シェイプを削除することができます。
シェイプを閉じるとすぐに、「ポイントを編集」ツールが選択された状態の「シェイプ」HUD が表示さます。このツールを使って、作成したシェイプを編集することができます。
B スプラインの湾曲を操作する
B スプラインパス上の各コントロールポイントは、その付近でのシェイプの湾曲に影響します。デフォルトではこれらのカーブは非常に丸みを帯びていますが、コントロールの重みハンドルを調整することによって、丸みの角度を調整したり、頂点を作成したりできます。
B スプラインを使ってシェイプを作成します。
「ポイントを編集」ツールを選択した状態で、Command キーを押しながらコントロールポイントをドラッグします。
重みハンドルが表示されます。
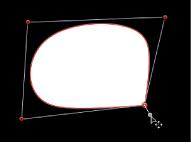
重みハンドルをドラッグして、コントロールポイントから離すとパスの角度が鋭くなり、コントロールポイントに近づけるとパスの角度が緩やかになります。
「フリーハンドマスク」ツールを使ってマスクを描く
このセクションではフリーハンドのマスクを描く方法について説明します。「ペイントストローク」ツールと同様に、「フリーハンドマスク」ツールでは、ベジェや B スプラインシェイプのようにポイントごとにシェイプを描くのではなく、1 回の操作でシェイプを作成することができます。最適な結果を得るために、「フリーハンドマスク」ツールを使うときはスタイラスペンとタブレットを使用してください。マスクの描画について詳しくは、「マスクを使って透明部を作成する」を参照してください。
マスクをかけるレイヤーを選択し、ツールバーのマスク・ポップアップ・メニューから「フリーハンドマスク」ツールを選択します。
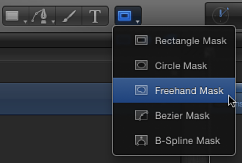
「フリーハンドマスクツール」HUD が表示されます。
「フリーハンドマスクツール」HUD のコントロールを調整します。
マスクを描画する前にマスクのブレンドモードを変更するには、この HUD の「マスクブレンドモード」ポップアップメニューを使います。
「フェザー」スライダを調整してマスクにぼかしを入れます。正の値にするとぼかしが外側に広がり、負の値ではシェイプの内側にぼかしが入ります。
以下のいずれかの操作を行います:
マウスを使っている場合は、キャンバス内をクリックし、マウスボタンを放さないようにします。
タブレットを使っている場合は、タブレット上のスタイラスペンにタッチして、キャンバス内でマスクの描画を開始します。
マスクしているレイヤーの周りに線を描画します。マスクを閉じるには、マスク始点で線を終了します。ポインタが始点上に置かれると、小さい円が表示されます。
メモ: 始点でマスクを閉じないと、マウスボタンを放したときにマスクが閉じます。
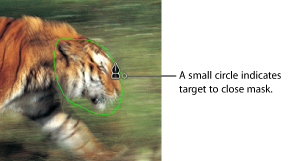
マスクが完了します。
コントロールポイントを編集してマスクを微調整できます。
コントロールポイントの編集方法について詳しくは、「シェイプを編集するには」を参照してください。