マスクを使用してキーイング効果を高める
キーイングはほとんどの場合、多くの手順を必要とするプロセスです。キーイングフィルタを追加するのが最初の手順であっても、対象物のエッジ周りの細部を保持する最適なキーを作成するには、通常さらに作業を行う必要があります。このセクションで説明するマスクツールやアルファチャンネルフィルタを使うことで、ありきたりのキーをすばらしいものに変えられます。「Motion」のキーイングフィルタの使いかたについて詳しくは、「キーイング」を参照してください。
重要: マスクをキーイングと共に使用する場合は、キーヤーを適用してからマスクを適用します。
ガベージマスク
ショットのキーイングの 2 番目の手順では、ほとんどの場合、ガベージマスクを作成してブルースクリーンのステージのエッジ、照明装置、背景に見えているテープなど、ショット内のキーイングできない不要なオブジェクトを切り取ります。

ガベージマスクを使って、前景の細部を失わずにキーイングするのが困難な背景の一部を隠すこともできます。
キーイングされたレイヤーを選択し、マスクツールを使って前景にある対象物の周りにマスクを描きます。
メモ: 対象物が移動している場合は、ガベージマスクをアニメートする必要があります。
デフォルトではマスクは「追加」に設定されており、マスクの外側にあるものはすべて切り取られ、マスク内の透明な領域だけが残ります。

「Motion」のキーイングフィルタの使いかたについて詳しくは、「キーイング」を参照してください。
ホールドアウトマスク
キーを引いているときに、残そうとしているイメージの一部を失ってしまうことがあります。これは対象物の衣類のカラーがキーイングする背景のカラーとほとんど同じだったり、非常に積極的なキーイング値を使う必要がある場合に起こりえます。この例では、鳥の頭部と翼の小さな部分が、単なる青い空ではなくキーによって取り除かれています。
これらのイメージは、手動でマスクをかける必要のあるキーの例です。上のイメージはキーイングする元のショットで、下のイメージはキーイング後のショットです。鳥のイメージのキーにより、黒い点、つまりキーの「ゴミ」が残されています。このままでは、これらの領域で背景のイメージが鳥を透過して表示されてしまいます。

このような場合は、元のレイヤーを複製して、間違ってキーイングされている対象物の部分にマスクをかけ、キーイングされたバージョンの上に合成して埋め戻すことができます。
メモ: 「スピル除去」フィルタでも、前景の対象物のカラーを変更することができます。「スピル除去」フィルタをキーイングされたレイヤーに使う際は、場合によっては同じフィルタをホールドアウトマスクレイヤーに適用して、カラーが合致しているか確認する必要があります。「スピル除去」フィルタについて詳しくは、「キーイング」を参照してください。
前景の対象物をキーイングしてマスクをかけます。
「Motion」のキーイングフィルタの使いかたについて詳しくは、「キーイング」を参照してください。
キーイングされたレイヤーを複製し、それを移動して「レイヤー」リストまたは「タイムライン」で元のレイヤーの上に表示されるようにします。
間違ってキーイングされた前景の領域にマスクをかけます。
キーイングされる対象物の中にマスクが完全に入っていることを確認します。
メモ: 対象物が移動している場合は、ホールドアウトマスクをアニメートする必要があります。
新たに複製したレイヤーで、元のキーイングフィルタを削除します。
「スピル除去」フィルタを使った場合、これにより対象物のカラーが変えられている可能性があるため、これは削除しないでください。
作成したホールドアウトマスクのエッジにぼかしを入れ、最初にキーイングしたオブジェクトと調和することを確認します。
次のイメージでは、鳥に対するマスクによって、元のキーで残された「ゴミ」が取り除かれてクリーンなキーが作成されています。
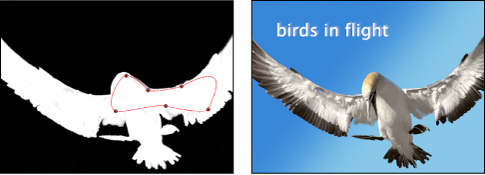
追加の手順として、最初にキーイングしたレイヤーと作成したホールドアウトマットを専用のグループ内にネストして、対象物全体を 1 つのオブジェクトとして操作可能にすることができます。
1 つの対象に複数のキーを適用する
1 つのキーイングフィルタでは、細部を維持しながら対象物全体をキーイングすることが困難な場合があります。たとえば、均一でない照明や背景のカラーのために、対象物の髪の毛をキーイングするための最良の設定が、それ以外の部分には使えないという場合です。そのような場合は、マスクを使って対象物のさまざまな部分を分離してから、それぞれの領域に異なるキーイング設定を適用することができます。
グループを作成し、キーイングするレイヤーを新しいグループ内に配置します。
別々にキーイングするイメージの各部に対して 1 つずつ複製ができるまで、キーイングするレイヤーの複製を作成します。
マスクツールを使用して、複製レイヤー内の対象物の各部分にマスクをかけます。
複製レイヤーが重なっていて、前景にギャップがないことを確認します。
メモ: 前景の対象物が動いていると、場合によっては重複するマスクをアニメートする必要があります。
対象物の分離した部分に適切なキーイングフィルタを適用し、各フィルタの設定を調整します。
最終的には、対象物の各部分に対して最適なキーを実現できるようになるでしょう。さらに、すべての複製を 1 つのグループにネストすれば、対象物を 1 つのオブジェクトとして操作し続けることができます。