シェイプのアニメーションにキーフレームを設定する
シェイプのアニメーションパラメータにキーフレームを設定して、その個々のコントロールポイントに対する調整をアニメートすることもできます。これにより、キーフレームアニメーションを使用してシェイプ全体を再編成することができるため、効果的なアニメーションが可能となります。
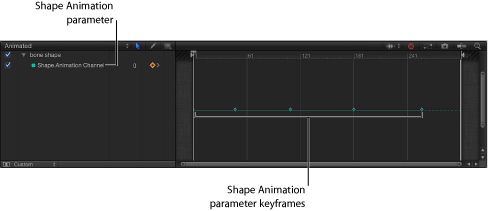

「ポイントを編集」ツール(2D ツール・ポップアップ・メニューにあります)を使って、アニメートするシェイプを選択します。

キャンバスにシェイプのコントロールポイントが表示されます。下の例では、選択したシェイプは口のイラストの下唇です。

キャンバスの下のトランスポートコントロールでキーフレームの記録をオンにします(または A キーを押します)。

シェイプを変更するフレームに再生ヘッドを移動し、そのシェイプのコントロールポイントに適当な変更を加えます。

「キーフレームエディタ」に(「キーフレームを表示/隠す」ボタンがオンの場合は「タイムライン」でも)、新しいフレームで行ったそれぞれの調整に対してキーフレームが表示されます。
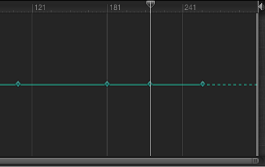
メモ: 既存のキーフレーム上に再生ヘッドがある状態でシェイプを調整すると、そのキーフレームでシェイプが調整されます。
引き続きフレームを先に進めて変更を加えます。
新しいフレームでシェイプに変更を加えるたびに、そのシェイプの「シェイプアニメーション」パラメータにキーフレームが作成されます。
シェイプのアニメーションが完了したら、記録を無効にします。
アニメートされたシェイプオブジェクトは、キーフレームが設定された各シェイプ間で補間されます。期待通りの補間が得られない場合は、キーフレームを追加してコントロールポイントが適当なパスをたどるよう強制できます。

シェイプ・アニメーション・キーフレームのタイミングを「キーフレームエディタ」内で作成、削除、および編集することもできます。単純化のため、編集されたコントロールポイントの数に関係なく、シェイプに加える変更はそれぞれ単一のキーフレームとして記録されます。「シェイプアニメーション」パラメータでは、キーフレームは「直線状」の補間にのみ設定できます。それ以外の形態のキーフレーム補間は使用できません。
シェイプおよびマスクをアニメートするためのプロセスは、どちらも同じです。マスクアニメーションの例については、「アニメーションやロトスコープ用のマスクのシェイプにキーフレームを設定する」を参照してください。キーフレームの全般的な説明については、「キーフレームとカーブ」を参照してください。