「色補正」フィルタ
「色補正」フィルタは、さまざまな用途に使うことができます。たとえば、イメージをセピア色にして雰囲気を変えたり、オブジェクトに強力なサチュレーションをかけて目立つようにできます。さらに、コントラスト、カラー、ガンマ、またはブライトネスに関する問題を修正することもできます。
明度
イメージの明るさを指定した量だけ一様に増減します。
これは、不適当な露出のイメージを補正する場合に最初に使用するフィルタのように思われますが、「ブライトネス」はイメージ内のすべてを一度に明るくしたり暗くしたりします。つまり、イメージの「ブライトネス」を上げると、影の部分も含めて、あらゆる部分が明るくなってしまいます。結果として、明るくなったイメージは、色あせて見えることがあります。
ただし、このフィルタは、シェイプ、マスク、パーティクルシステム、およびジェネレータの、エッジやエフェクトを修正する場合に便利です。
露出の補正には、「ガンマ」フィルタが適しています。詳しくは、「ガンマ」を参照してください。
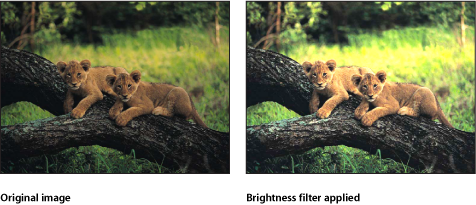
HUD には以下のコントロールがあります: 明度.
チャンネルミキサー
赤、緑、青、およびアルファのチャンネルを互いにミックスさせます。「チャンネルミキサー」フィルタのメインパラメータは、「赤の出力」、「緑の出力」、「青の出力」、および「アルファ出力」という 4 つの部分に分かれていて、それぞれで個々のチャンネルを操作します。各セクションでは、赤、緑、青、アルファのチャンネルへ加える(または減じる)カラーチャンネルの値を調整できます。
HUD には以下のコントロールがあります: 赤-赤, 赤-緑, 赤-青, 赤-アルファ, 緑-赤, 緑-緑, 緑-青, 緑-アルファ, 青-赤, 青-緑, 青-青, 青-アルファ, アルファ-赤, アルファ-緑, アルファ-青, アルファ-アルファ, モノクロ, モノクロ > 1 を許可, および アルファを含める.
カラーバランス
カラーバランスは、イメージを構成する赤、緑、青チャンネルの相対的な強度を照会します。たとえば、青みがかったイメージでは、青チャンネルが強く、緑および赤チャンネルが弱いです。

「カラーバランス」フィルタでは、イメージの 3 つのカラーチャンネルすべての相対的なバランスを一度に調整できます。たとえば、青の色合いを減らして、よりオレンジ色がかった暖かいイメージを生み出すには、青チャンネルを低くして赤および緑チャンネルを高くします。

カラーバランスは色温度(イメージの光質)に関係しています。たとえば、日光は通常はタングステン光よりも青みがかった色で、タングステン光はオレンジがかった色です。プロの映画やビデオの制作では、通常は撮影の前にカメラのホワイトバランスを調整して、イメージの中の白が中間色の白(3 つのカラーチャンネルのバランスが均等)になるようにしています。ただし、フィルムストック、光学フィルタ、デジタルホワイトバランスの設定は、イメージの色合いを変える可能性があります。
メモ: イメージの照明の色温度によってカラーチャンネルのバランスが崩れた状態は、色かぶりと呼ばれます。
「カラーバランス」フィルタを使って、イメージの 3 つのカラーチャンネルを調整することで、色かぶりを取り除いたり起こしたりできます。「カラーバランス」フィルタの使いかたをいくつか紹介します:
照明の問題を解決する。たとえば、オレンジが強すぎるイメージを調整して、中間色に近づけます。
2 つのイメージの色合いを一致させる。たとえば、前景の緑色スクリーンのクリップ内の俳優の光質を背景イメージの照明に一致させます。
クリエイティブな目的で使用するイメージの色をスタイライズする。たとえば、タイトルシーケンスのために、2 人の俳優がダンスしているイメージから高コントラストの青みがかったシルエットを作ります。
「カラーバランス」フィルタは、イメージの 3 つのカラーチャンネルの強度バランスを全体的に再調整するだけのものではありません。イメージの 3 つの色調ゾーン(シャドウ、中間色調、ハイライト)の色のバランスを再調整することもできます。それらの名前が付いた 3 つのカラーコントロールにより、イメージの色調の各ゾーンでカラーバランスを調整することができます。
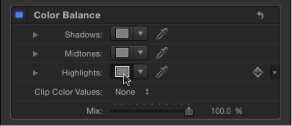
ゾーンを調整するには、対応するカラーウェルをクリックして、Mac OS の「カラー」ウインドウを開いて、カラーホイールの中でドラッグします。イメージはドラッグに合わせてアップデートされます。特定のヒューの方向にドラッグすると、イメージのカラーバランスが再調整されて、そのヒューの色合いになります。カラーホイールの端に近づけるほど、イメージの色合いが強くなります。
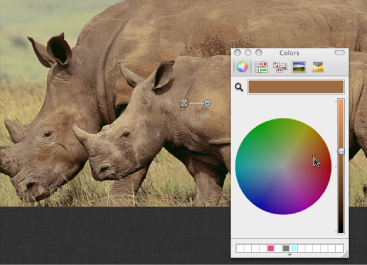
ヒント: 色を調整するために、スライダ、Web セーフカラー、虫眼鏡ピッカーなど、Mac OS X の「カラー」ウインドウにあるコントロールを使用できます。また、色を上部にあるカラーバーから下部の白い空の色見本にドラッグすることで、よく使う色合いを保存することができます。空でない色見本をクリックすると、その色が選択されます。
イメージのシャドウ、中間色調、およびハイライトへの調整は、かなりの部分が重なり合っています。たとえば、シャドウを調整すると、イメージの最も暗い部分に最も大きく影響しますが、その効果は中間色と暗いほうのハイライトにも影響します。これによって、調整がイメージの元の色とシームレスにブレンドされます。
「カラーバランス」フィルタの使いかたの例については、「「カラーバランス」フィルタを使って 2 つの合成されたレイヤーを一致させる」を参照してください。
メモ: 「カラー」ウインドウのカラー・ホイール・パネルにある縦の明度スライダでも、コントラストを少し調整できますが、イメージの全体的な明るさと暗さを調整するには、「コントラスト」または「レベル」フィルタを使うことをお勧めします。
- シャドウ: イメージの最も暗い領域のカラーチャンネルを調整します。カラーウェルをクリックすると「カラー」ウインドウが開きます。そこで、イメージの最も暗い部分のカラーバランスを調整します。スポイトを使うと、イメージのカラーバランスを調整するためのカラーをキャンバス内でサンプリングできます。開閉用三角ボタンをクリックすると、赤、緑、および青チャンネルスライダが表示されます。数値の範囲は 0(カラーなし)〜 0.5(カラー変更なし)〜 1.0(カラー最大)です。
- 赤: 赤のカラーチャンネルの暗部に適用するカラーのゲインを調整します。
- 緑: 緑のカラーチャンネルの暗部に適用するカラーのゲインを調整します。
- 青: 青のカラーチャンネルの暗部に適用するカラーのゲインを調整します。
- 中間色調: イメージの中間色調の領域のカラーチャンネルを調整します。カラーウェルをクリックすると「カラー」ウインドウが開きます。そこで、シャドウとハイライトの間のカラーバランスを調整します。スポイトを使うと、イメージのカラーバランスを調整するためのカラーをキャンバス内でサンプリングできます。開閉用三角ボタンをクリックすると、赤、緑、および青チャンネルスライダが表示されます。数値の範囲は 0(カラーなし)〜 0.5(カラー変更なし)〜 1.0(カラー最大)です。
- 赤: 赤のカラーチャンネルの中間色調に適用するカラーのゲインを調整します。
- 緑: 緑のカラーチャンネルの中間色調に適用するカラーのゲインを調整します。
- 青: 青のカラーチャンネルの中間色調に適用するカラーのゲインを調整します。
- ハイライト: イメージの最も明るい領域のカラーチャンネルを調整します。カラーウェルをクリックすると「カラー」ウインドウが開きます。そこで、イメージの最も明るい部分のカラーバランスを調整します。スポイトを使うと、イメージのカラーバランスを調整するためのカラーをキャンバス内でサンプリングできます。開閉用三角ボタンをクリックすると、赤、緑、および青チャンネルスライダが表示されます。数値の範囲は 0(カラーなし)〜 0.5(カラー変更なし)〜 1.0(カラー最大)です。
- 赤: 赤のカラーチャンネルの明部の範囲に適用するカラーのゲインを調整します。
- 緑: 緑のカラーチャンネルの明部の範囲に適用するカラーのゲインを調整します。
- 青: 青のカラーチャンネルの明部の範囲に適用するカラーのゲインを調整します。
HUD には以下のコントロールがあります: シャドウ, 中間色調, ハイライト, および クリップカラー値.
「カラーバランス」フィルタを使って 2 つの合成されたレイヤーを一致させる
この例は、「カラーバランス」フィルタを使って緑色スクリーン前景イメージの色をどのようにして背景プレートに一致させるかを示しています。緑色スクリーンのクリップは、「キーイング」フィルタを使って背景レイヤーと合成されています。(「キーイング」フィルタの使いかたについて詳しくは、「「キーイング」フィルタを使う」を参照してください。)背景レイヤーは、「焦点ぼけ」フィルタと「コントラスト」フィルタを使って、(被写界深度を浅くすることで)暗い雰囲気でぼかすようにあらかじめ変更されています。
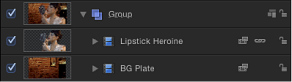
キーイング自体は成功していますが、女性を照らしている照明が背景を照らしている照明と完全には一致していません。

これは「カラーバランス」フィルタを使って補正できます。
「ライブラリ」を開き、「フィルタ」カテゴリをクリックしてから、「色補正」カテゴリをクリックして、スタック内の色補正フィルタを表示します。
「カラーバランス」フィルタを、スタックから、「レイヤー」リストのコンポジットの最上位レイヤー(キーイングされた前景レイヤー)の上にドラッグします。
「カラーバランス」フィルタが「レイヤー」リストの「キーイング」フィルタの上に表示されます。
「インスペクタ」を開きます。
「カラーバランス」フィルタが「フィルタ」インスペクタの上に表示されます。
「ハイライト」カラーウェルをクリックします。
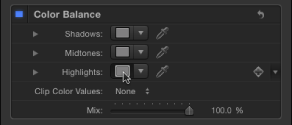
あるイメージと別のイメージの色温度を一致させる必要があるときは、ハイライトから始めることをお勧めします。
Mac OS X の「カラー」ウインドウが表示されたら、カラーホイールの中心からオレンジ色(背景レイヤーの照明の主要な色)に向かってドラッグします。
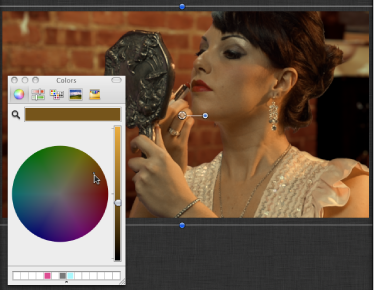
カラーホイールでドラッグすると、キャンバス内のハイライトの色が変化して、前景イメージの最も明るいハイライトの色が最も大きく変化します。中間色にはあまり影響はなく、シャドウはまったく影響されません。

前景レイヤーのハイライトの色が、背景の同じハイライトの色と一致したら、この調整を止めます。
ヒント: 「ハイライト」カラーコントロールのスポイトツールを使って、背景レイヤーのハイライト色をサンプリングすることもできます (スポイトをクリックしてから、背景内の色をクリックします)。この方が調整は簡単ですが、最適な色をサンプリングして自然な感じで一致させるのが難しいこともあります。
減色
イメージの中の多種多様な色を、2 色、3 色、または 4 色の内から選んで、減色します。このフィルタは、「減色」パラメータで選んだ代替色の数に応じて、イメージの中のすべての色を、使用可能な「マッチカラー」パラメータごとに、ある範囲の色へと仕分けします。その上で、減色対象の色範囲をそれぞれ、あらかじめ選択した「置き換え」の色で代替します。
2 色を選択した場合は、オブジェクトのカラー情報が、選択した 2 色に減らされ、3 色を選択した場合はカラー情報が 3 色に減らされる、などとなります。
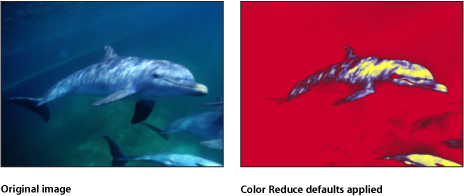
HUD には以下のコントロールがあります: なめらかさ, 減色, マッチカラー 1, 置き換え, マッチカラー 2, 置き換え, マッチカラー 3, 置き換え, マッチカラー 4, および 置き換え.
カラー化
イメージの中の白や黒の部分を、選択した色に置き換えます。イメージの中の白黒以外のすべての色は、選択した 2 色の中間の範囲にリマップされます。
イメージの中の黒い部分を、白い部分よりも明るい色にリマップすると、カラー化による面白いネガのエフェクトを得ることができます。

HUD には以下のコントロールがあります: 黒のリマップ, 白のリマップ, および 強度.
コントラスト
イメージの最も明るい部分と最も暗い部分の差を調整します。
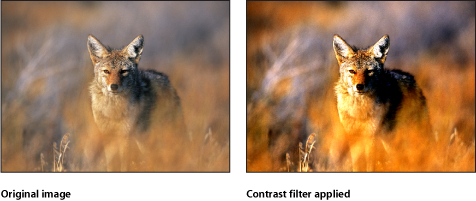
HUD には以下のコントロールがあります: コントラスト, ピボット, および クリップカラー値.
ガンマ
イメージの中間色調の部分での、白や黒の点は調整せずに、ブライトネスの相対的な配分を調整します。結果としては、イメージの中の、ブライトネスが中くらいの領域は、明るく、または暗くなり、ハイライトや影の部分は、変化なく見えます。そのため、色あせは生じません。
これは、露出に問題のあるイメージを補正する場合に大変便利なフィルタの 1 つで、「ブライトネス」フィルタを試す前に、まず使ってみるべきフィルタです。
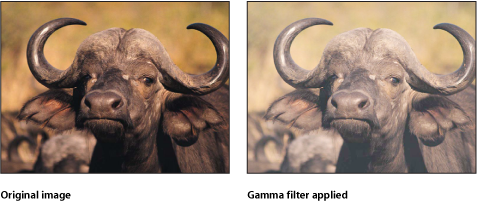
ヒント: 以前のバージョンの「Motion」で作成したプロジェクトを開くと、以前のガンマ調整が失われることがあります。「ガンマ」フィルタを使うと、エフェクトが再現されます。
HUD には以下のコントロールがあります: ガンマ.
グラデーション着色
各ピクセルのカラー値を使ってグラデーションからのカラー値の適用を決定します。

- グラデーション: オブジェクトに適用するグラデーションプリセットを選択します。カスタムグラデーションを編集するのにも使用します。
グラデーションエディタの使いかたについて詳しくは、「グラデーションエディタを使う」を参照してください。
HUD には以下のコントロールがあります: グラデーション, オフセット, 繰り返し, 繰り返し方法, および マップチャンネル.
ヒュー/サチュレーション
このフィルタには、イメージの「ヒュー」、「サチュレーション」、および「値」の各レベルを調整するコントロールがあります。「ヒュー」コントロールでは、イメージの色の値が、角度によって表されます。「ヒュー」の角度を変更すると、色がイメージ全体で均一にリマップされ、放送用モニタでヒューや位相のノブを回すのと同じ効果を得ることができます。
「サチュレーション」スライダは、イメージの色の強度を制御するもので、値を上げると色が鮮やかになり、下げるとまったく色のないグレイスケールのイメージになります。値スライダでは、サチュレーションを下げたイメージの白い部分や黒い部分を含め、イメージ内のすべての色の全体的な明るさや暗さを調整します。
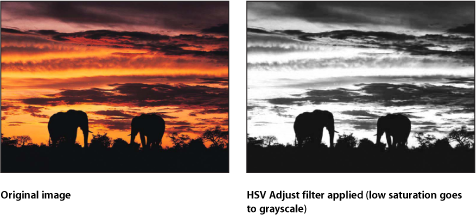
HUD には以下のコントロールがあります: ヒュー, サチュレーション, および 値.
レベル
中間色調を調整するための「ガンマ」コントロールと併せて、イメージの白い点や黒い点を一度にリマップするための、各種コントロールがあります。「ヒストグラム」ではイメージを解析することができ、調整の内容を判断する際に役立ちます。
このフィルタでの強力なオプションは、オブジェクトの、赤、緑、青、およびアルファの各チャンネルを個別に調整できることです。
なし.
OpenEXR トーンマッピング
OpenEXR イメージにトーンマッピングを適用して、イメージをモニタに表示できるようにイメージのダイナミックレンジを狭くします。「露出」、「カブリ除去」、「ニーポイント(低)」、および「ニーポイント(高)」の各パラメータを使用して、高ダイナミックレンジのイメージのピクセルをより狭いダイナミックレンジにマッピングする方法を制御できます。
ヒント: 推奨されるワークフローは、「OpenEXR トーンマッピング」フィルタをコンポジットの結果に適用することです。つまり、OpenEXR イメージにほかのフィルタを適用したり、イメージをプロジェクト内のほかのイメージとブレンドしたりした後で、「OpenEXR トーンマッピング」フィルタを適用します。
メモ: Motion 5.0.2 以降に読み込まれた OpenEXR ファイルは、高ダイナミックレンジのイメージとして保持され、イメージを特に変更しない限り、「Motion」の旧バージョンで表示した場合よりも明るく表示されます。バージョン 5.0.2 より前の「Motion」では、読み込まれた OpenEXR イメージにトーンマッピングが強制的に適用されていました。Motion 5.0.2 以降では、OpenEXR イメージを含む古いプロジェクトを開くと「OpenEXR トーンマッピング」フィルタが自動的にイメージに適用されるため、プロジェクトの元の外観は保持されます。
HUD には以下のコントロールがあります: 露出, カブリ除去, ニーポイント(低), および ニーポイント(高).
セピア
オブジェクトをセピアトーンで色付けします。白と黒のポイントが濃淡のセピアカラーにリマップされます。色付けの量は調整することができ、元の色とセピア色とを微妙に混ぜることも、イメージを完全に色付けすることもできます。
このフィルタでは、古い時代の西洋を演出できます。
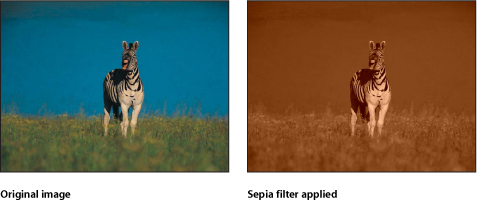
HUD には以下のコントロールがあります: 適応量.
しきい値
イメージの中のすべての色を 2 色に減らし、オプションで、イメージの中に保持する中間色調の範囲を制限します。このフィルタを適用すると、デフォルトではコントラストが非常に強い白黒イメージになりますが、白と黒を任意のカラーに指定して調整することもできます。
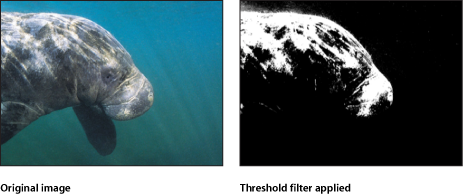
HUD には以下のコントロールがあります: しきい値, なめらかさ, 暗いカラー, および 明るいカラー.
色合い
イメージを単色で色付けします。イメージの中の影やハイライトの部分には、あまり影響がありませんが、あらゆる中間色調の部分では、「強度」パラメータの値が大きくなるにつれ、しだいに色付けが強くなります。

HUD には以下のコントロールがあります: カラー および 強度.
YIQ 調整
YIQ 色空間で色補正を行います。YIQ 色空間の定義は、以前 NTSC 放送信号を表すのに使われていました。
HUD には以下のコントロールがあります: Y, I, および Q.
