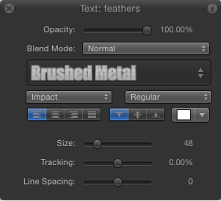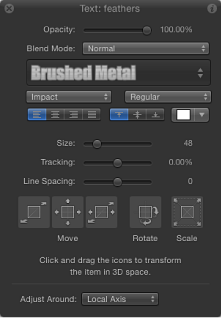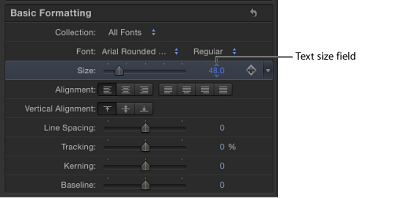テキストの HUD を使う
テキストの HUD には、不透明度、タイプファミリー、カラーなど、よく調整するテキストパラメータがあります。
メモ: テキストを選択しても HUD が表示されない場合は、F7 キー(または D キー)を押してテキストの HUD を表示してください。
テキストオブジェクトと 3D 変形ツール(ツールバー上)が選択されていると、HUD で 3D 変形ツールが使えるようになります。これらのコントロールを使うと、グループが 2D なのか 3D なのかに関係なく、テキストオブジェクトを X、Y、および Z の各次元で変形できます。
HUD での 3D 変形ツールの使いかたについて詳しくは、「3D 変形の HUD に表示されるコントロール」を参照してください。
ツールバーの 2D 変形ツールで「グリフを変形」ツールを選択しているときは、テキストの HUD で「属性」ポップアップメニューと 3D 変形ツールも使用できます。「属性」メニューでは、変更するグリフ属性を指定します。グリフについて詳しくは、「テキストのグリフを操作する」を参照してください。
HUD のテキストパラメータ
テキスト HUD には以下のコントロールが含まれています:
不透明度: このスライダを使って、テキストオブジェクト(テキストのフェース、アウトライン、グロー、およびドロップシャドウ)の不透明度の値を変更します。デフォルトでは、テキストの不透明度は 100 パーセントに設定されています。これは、「情報」インスペクタにある「不透明度」パラメータと同じものです。テキストのスタイル要素(フェース、アウトライン、グロー、ドロップシャドウ)を変更する場合は、「テキスト」インスペクタの「スタイル」パネルを使用します。
ブレンドモード: このポップアップメニューを使って、選択したテキストのブレンドモードを選択します。
メモ: テキストのブレンドモードを変更するためのコントロールは「情報」インスペクタにも用意されています。テキストの HUD でテキストのブレンドモードを変更すると、「情報」インスペクタのブレンドモードも変更されます。逆の場合も同様です。
スタイル(ラベルなし): このポップアップメニューを使って、プリセットのテキストスタイルまたはユーザが保存したテキストスタイルを選択するか、現在のスタイルをプリセットとして保存します。
スタイル: このポップアップメニューを使って、ボールド、イタリックなどの文字スタイルを選択します。使用できるスタイルは、選択したフォントファミリーによって異なります。
配置: これらのボタンを使って、テキストオブジェクトの横方向および縦方向の配置を設定します。
カラー: このカラーウェルをクリックして「カラー」ウインドウを表示し、テキストに適用する色を選択します。Control キーを押しながらカラーウェルをクリックして、ポップアップのカラーパレットを表示し、色のスペクトラムの中をドラッグして色を選択することもできます。
サイズ: このスライダを使って、テキストのポイントサイズを変更します。デフォルトでは、テキストは 48 ポイントで作成されます。
メモ: (HUD と「インスペクタ」に表示される)テキストの「サイズ」スライダの上限は 288 ポイントです。それよりも大きいポイントサイズに設定するには、「テキスト」インスペクタの「フォーマット」パネルにある「サイズ」フィールドに数値を入力します。
文字間隔: このスライダを使って、テキストの文字間隔の値を変更します。左(負の値)または右(正の値)にドラッグします。
メモ: (HUD と「インスペクタ」に表示される)テキストの「文字間隔」スライダの上限は 100%です。それよりも大きい文字間隔値を設定するには、値スライダをドラッグするか、「テキスト」インスペクタの「フォーマット」パネルにある「文字間隔」フィールドに数値を入力します。
行間: このスライダを使って、テキストの行間を変更します。右にドラッグすると(0 よりも大きくすると)行間が広くなり、左にドラッグすると(0 よりも小さくすると)負の行間にすることができます。
メモ: 「グリフを変形」ツールを選択しているときは、テキストの HUD に追加のコントロール(3D 変形ツール、「調整基準」ポップアップメニュー、「属性」ポップアップメニューなど)が表示されます。