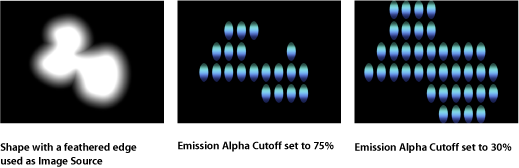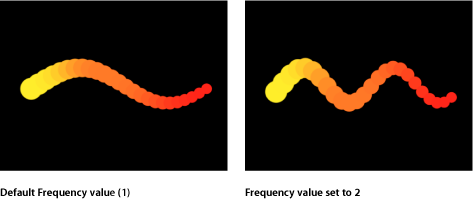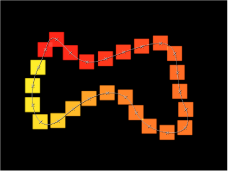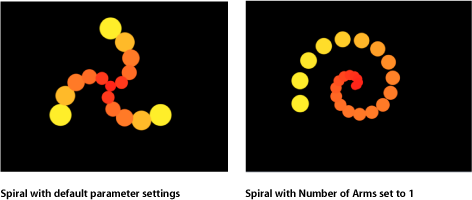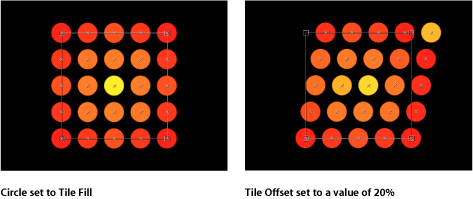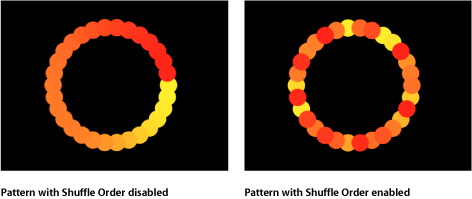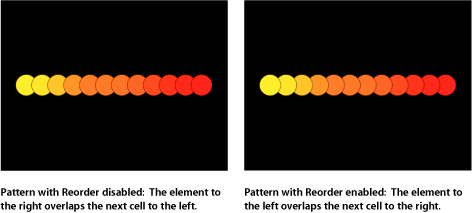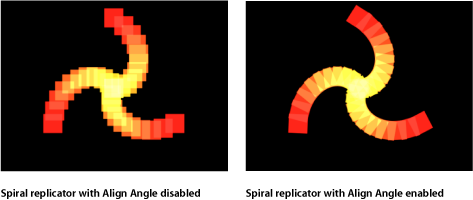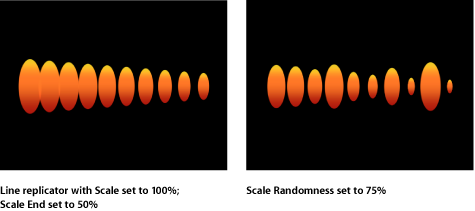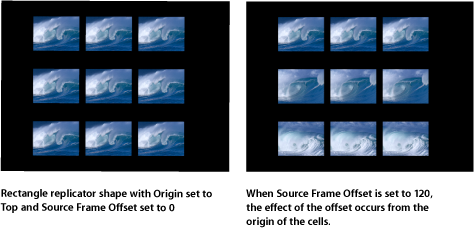高度なリプリケータコントロール
「リプリケータ」インスペクタでは、リプリケータパターンのあらゆる特性を制御できます。これには、リプリケータセルのパラメータも含まれます(1 つのセルを使ったリプリケータの場合)。
リプリケータを選択します。
「インスペクタ」で「リプリケータ」をクリックします。
リプリケータのパラメータが表示されます。
「リプリケータ」インスペクタの内容は動的に変化します。つまり、「シェイプ」ポップアップメニューで選択したオプションによって、表示されるパラメータが異なります。また、「調整」ポップアップメニューで選択したオプションによっても、表示されるパラメータが異なります。
リプリケータのパラメータとリプリケータセルのパラメータの違い
リプリケータのパラメータと、リプリケータセルのパラメータは密接に関係していますが、それぞれの目的が異なっています。リプリケータのパラメータは、リプリケータのパターンにおけるシェイプ全体、調整、オフセット、スタックの順番、構成順位、およびエレメントの数を制御します。
リプリケータセルのパラメータは、リプリケータのパターン内にあるエレメントのビヘイビアとアピアランスを制御します。詳しくは、「リプリケータセルのパラメータを表示する」を参照してください。
1 つのセル(1 つのソースレイヤー)しか含まれてないリプリケータでは、同じ「リプリケータ」インスペクタに「リプリケータ」コントロールと「リプリケータセル」コントロールが表示されます。この場合、これらのコントロールを使ってリプリケータのあらゆる面を制御できます。
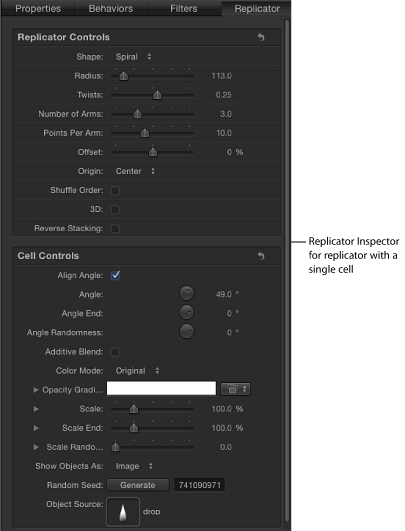
複数のセルが含まれるリプリケータでは、各セルに独自の「リプリケータセル」インスペクタが用意され、そのセルに関するすべてのパラメータが表示されます。
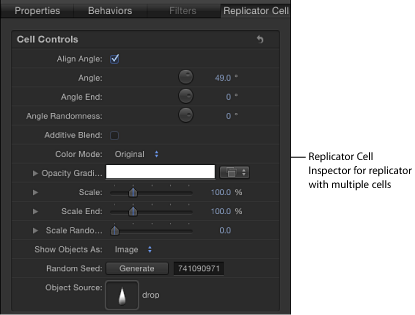
セル独自のパラメータにアクセスするには、「レイヤー」リストまたは「タイムライン」でセルを選択します。
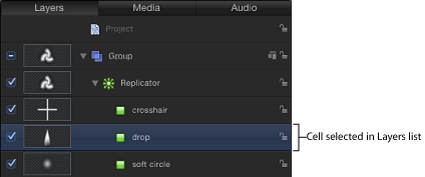
「インスペクタ」のリプリケータコントロール
「リプリケータ」インスペクタにあるコントロールを使うと、選択したリプリケータで作成されるパターンのあらゆる面を完全に制御することができます。これには、その上にパターンが作成されるシェイプと、そのシェイプに関連するパラメータ(パターンのサイズ、パターン内でのエレメントの調整方法など)が含まれています。
- シェイプ: 「シェイプ」ポップアップメニューでは、画面上のリプリケータパターンの全体的なシェイプを設定します。デフォルトの設定は「矩形」です。メニューから最大で 10 個のシェイプスタイルを選択して、パターンエレメントの分布を変更します。
メモ: 「シェイプ」ポップアップメニューから選択した項目に応じて、その他のコントロールが「リプリケータ」インスペクタに表示されることがあります。たとえば「シェイプ」ポップアップメニューで「矩形」を選択すると、「調整」ポップアップメニューで「アウトライン」、「タイル状に塗りつぶす」、「ランダムに塗りつぶす」が使用可能になります。これらの追加コントロールを使用して、選択されたシェイプをさらにカスタマイズすることができます。
「シェイプ」ポップアップメニューには、次の項目が含まれます:
- 線: エレメントは行を基準に配置されます。「インスペクタ」で、行の上に特定の数のポイントを設定できます。ポイント(行の終点を含みます)ごとに 1 エレメントが配置されます。「線」シェイプではさらに、「始点」、「終点」、「ポイント」、および「オフセット」パラメータが表示されます。
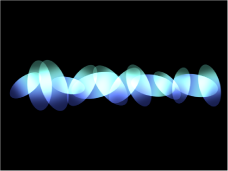
- 矩形: エレメントはリプリケータアウトラインに沿って矩形状に配置されるか、タイル状またはランダムに塗りつぶされるパターンで矩形状に配置されます。「矩形」を選択すると、「調整」パラメータを使用できるようになります。選択した「調整」に応じて、矩形シェイプに追加のパラメータが表示されます。
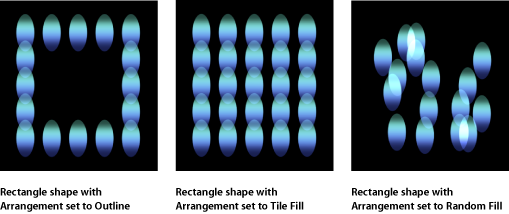
- 円: エレメントはリプリケータアウトラインに沿って円状に配置されるか、タイル状またはランダムに塗りつぶされるパターンで円状に配置されます。「円」を選択した場合、「調整」パラメータが使用できるようになります。選択した「調整」に応じて、円シェイプに追加のパラメータが表示されます。次のイメージでは、円の「調整」は「アウトライン」に設定されています。
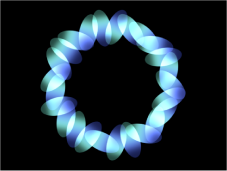
- バースト: エレメントはフレア状のパターンに配置されます。バーストシェイプでは「リプリケータ」インスペクタに、「半径」、「アームの数」、「アームあたりのポイント数」、「オフセット」、および「開始点」の各追加パラメータが表示されます。
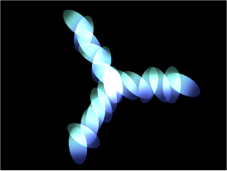
- スパイラル: エレメントはらせん状のパターンに配置されます。スパイラルシェイプでは「リプリケータ」インスペクタに、「半径」、「ツイスト」、「アームの数」、「アームあたりのポイント数」、および「オフセット」の各追加パラメータが表示されます。
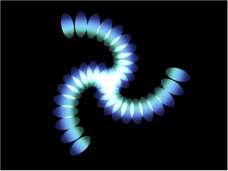
- 波: エレメントは波状に配置されます。波シェイプでは「リプリケータ」インスペクタに「始点」、「終点」、「振幅」、「周波数」、「位相」、「ダンプ」、「ポイント」および「オフセット」の各追加パラメータが表示されます。
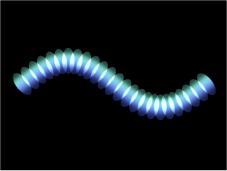
- ジオメトリ: シェイプソースとして使用されたスプラインオブジェクトによって定義されたシェイプのエッジに沿って、エレメントが配置されます。「ジオメトリ」シェイプでは「リプリケータ」インスペクタに、「シェイプソース」、「ポイント」、および「オフセット」の各追加パラメータが表示されます。
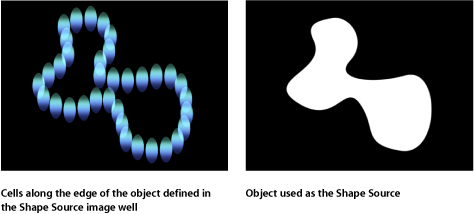
リプリケータシェイプとして幾何学的シェイプを使用する方法について詳しくは、「「インスペクタ」のリプリケータセルのコントロール」を参照してください。
- イメージ: エレメントは、「調整」ポップアップメニューの選択項目に従って、イメージで指定された領域内、または境界に沿って表示されます。イメージにはアルファチャンネルが含まれていてもかまいません。その場合は、アルファチャンネルのシェイプを使ってパターンを指定することもできます。「イメージ」を選択した場合、「調整」パラメータが使用可能になります。選択した「調整」に応じて、イメージシェイプに追加のパラメータが表示されます。
リプリケータシェイプとしてイメージを使用する方法について詳しくは、「イメージと幾何学的オブジェクトを使う」を参照してください。
- ボックス: このオプションは、「リプリケータ」インスペクタで「3D」チェックボックスを選択した場合に使用できます。エレメントはリプリケータアウトラインに沿って 3D の立方体状に配置されるか、その表面上にタイルまたはランダムに塗りつぶされるパターンで配置されます。画面のコントロールと「項目を調整」ツールを使って、矩形のサイズと位置を指定できます。手前の水平線をドラッグすれば高さを、手前の垂直線をドラッグすれば幅を、後方の線をドラッグすれば奥行きをそれぞれ調整でき、手前側のコーナーをドラッグすれば高さと幅を同時に調整できます。リプリケータの位置を変えるには、リプリケータ内(ボックスの線上やコーナーではなく)をドラッグします。選択した「調整」によっては、ボックスシェイプに追加のパラメータが表示されることもあります。次の図では、ボックスの「調整」は「タイル」に設定されています。
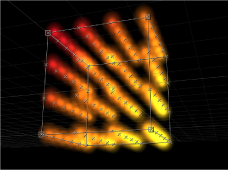
- 球: このオプションは、「リプリケータ」インスペクタで「3D」チェックボックスを選択した場合に使用できます。エレメントはリプリケータアウトラインに沿って 3D の球状に配置されるか、その表面上にタイルまたはランダムに塗りつぶされるパターンで配置されます。画面のコントロールと「項目を調整」ツールを使って、円の半径と位置を指定できます。球のアウトラインをドラッグすれば半径を調整でき、球の内側をドラッグすればキャンバス内で移動できます。「球」を選択すると、「調整」パラメータを使用できるようになります。選択した「調整」によっては、球シェイプに追加のパラメータが表示されます。
- サイズ: このスライダは、「シェイプ」を「矩形」または「ボックス」に設定した場合に使用できます。開閉用三角ボタンをクリックすれば、「幅」、「高さ」、および「深度」(「ボックス」シェイプの場合)の各パラメータが表示されます。シェイプとして円を選択すると、このパラメータは「半径」になります。
メモ: リプリケータでデフォルトのカメラ設定とデフォルトの Z 位置を使用するプロジェクトでは、「高さ」はピクセル単位ですが、「幅」はスクエアピクセル単位になります。これは、キャンバスの右上にある「表示」ポップアップメニューで「アスペクト比を補正」を選択した場合、シェイプが数値的に正方形に表示されるようにするためです。
- ビルドスタイル: このポップアップメニューが表示されるかどうか、および表示されるオプションの内容は、「シェイプ」と「調整」の選択内容によって異なります。「ビルドスタイル」では、リプリケータシェイプ上にエレメントをビルドする方法を指定します。
「矩形」、「円」、および「イメージ」のリプリケータシェイプで「調整」を「アウトライン」に設定した場合、または「ジオメトリ」シェイプでは、「ビルドスタイル」に以下のオプションが表示されます:
- 右回り: エレメントをシェイプ沿いに右方向に配置します。
- 左回り: エレメントをシェイプ沿いに左回りに配置します。
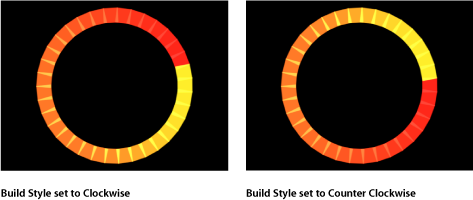
矩形およびイメージシェイプで、「調整」が「タイル状に塗りつぶす」に、「開始点」が「左上」、「右上」、「左下」、または「右下」に設定されている場合、次の「ビルドスタイル」オプションを設定できます:
- 全体: 「開始点」パラメータで指定した方向で、パターンに沿ってエレメントをビルドします。
- 行を基準: パターン上にエレメントを行単位でビルドします。
- 列を基準: パターン上にエレメントを列単位でビルドします。
ボックスシェイプで、「調整」が「タイル状に塗りつぶす」に、「開始点」が「手前の左上」、「手前の右上」、「手前の左下」、「手前の右下」、「後ろの左上」、「後ろの右上」、「後ろの左下」、または「後ろの右下」に設定されている場合、次の「ビルドスタイル」オプションを設定できます:
- 全体: 「開始点」パラメータで指定した方向で、パターンに沿ってエレメントをビルドします。
- 行、列、ランクを基準: 「開始点」から行、列、ランクの順に、パターン上にエレメントをビルドします。
- 列、行、ランクを基準: 「開始点」から列、行、ランクの順に、パターン上にエレメントをビルドします。
- 行、ランク、列を基準: 「開始点」から行、ランク、列の順に、パターン上にエレメントをビルドします。
- 列、ランク、行を基準: 「開始点」から列、ランク、行の順に、パターン上にエレメントをビルドします。
- ランク、行、列を基準: 「開始点」からランク、行、列の順に、パターン上にエレメントをビルドします。
- ランク、列、行を基準: 「開始点」からランク、列、行の順に、パターン上にエレメントをビルドします。
- 開始点: このポップアップメニューは、「シェイプ」を「矩形」、「円」、「イメージ」、「ボックス」、または「球」に設定して、「調整」を「タイル状に塗りつぶす」または「ランダムに塗りつぶす」に設定した場合に使用できます。エレメントが開始点からパターン内を移動する方法を指定します。たとえば「左」に設定すると、エレメントは左から右にパターンを移動します。「右上」に設定すると、シェイプの右上隅のポイントから右下隅へエレメントが移動します。
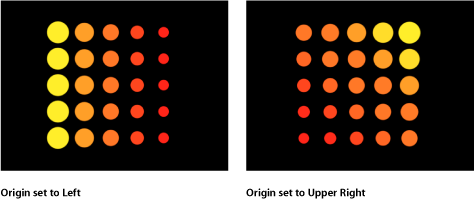
「開始点」ポップアップメニューには、次の項目が含まれます:
- 左上: エレメントはパターンの左上隅に出現し、右下隅で消滅します。
- 右上: エレメントはパターンの右上隅に出現し、左下隅で消滅します。
- 左下: エレメントはパターンの左下隅に出現し、右上隅で消滅します。
- 右下: エレメントはパターンの右下隅に出現し、左上隅で消滅します。
- 中心: エレメントはパターンの中央に出現し、外側に移動します。デフォルトの「開始点」オプションです。
- 左: エレメントはパターンの左側に出現し、右側で消滅します。
- 右: エレメントはパターンの右側に出現し、左側で消滅します。
- 上: エレメントはパターンの上側に出現し、下側で消滅します。
- 下: エレメントはパターンの下側に出現し、上側で消滅します。
「シェイプ」ポップアップメニューで円または球を選択し、「調整」を「タイル状に塗りつぶす」または「ランダムに塗りつぶす」に設定した場合、「開始点」オプションは次のようになります:
- 中心: エレメントはパターンの中央に出現し、外側方向にビルドされます。デフォルトの「開始点」オプションです。
- 端: エレメントはパターンの端に沿って出現し、内側方向にビルドされます。
「シェイプ」ポップアップメニューでボックスを選択し、「調整」を「タイル状に塗りつぶす」または「ランダムに塗りつぶす」に設定した場合、「開始点」オプションは次のようになります:
- 手前の左上: エレメントはパターンの手前の左上隅に出現し、後方の右下で消滅します。
- 手前の右上: エレメントはパターンの手前の右上隅に出現し、後方の左下で消滅します。
- 手前の左下: エレメントはパターンの手前の左下隅に出現し、後方の右上で消滅します。
- 手前の右下: エレメントはパターンの手万の右下隅に出現し、後方の左上で消滅します。
- 後ろの左上: エレメントはパターンの後方の左上隅に出現し、手前の右下で消滅します。
- 後ろの右上: エレメントはパターンの後方の右上隅に出現し、手前の左下で消滅します。
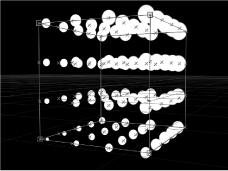
- 後ろの左下: エレメントはパターンの後方の左下隅に出現し、手前の右上隅で消滅します。
- 後ろの右下: エレメントはパターンの後方の右下隅に出現し、手前の左上隅で消滅します。
- 左: エレメントはパターンの左側に出現し、右側で消滅します。パターンは各行で同一です。
- 右: エレメントはパターンの右側に出現し、左側で消滅します。パターンは各行で同一です。
- 上: エレメントはパターンの上側に出現し、下側で消滅します。パターンは各ランクで同一です。
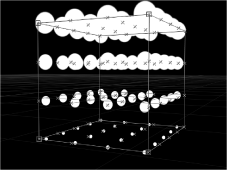
- 下: エレメントはパターンの下側に出現し、上側で消滅します。パターンは各ランクで同一です。
- 手前: エレメントはパターンの手前に出現し、後方で消滅します。パターンは各列で同一です。
- 後方: エレメントはパターンの後方に出現し、手前で消滅します。パターンは各列で同一です。
- 中心: エレメントはパターンの中央に出現し、外側に移動します。デフォルトの「開始点」オプションです。
- X 座標軸: エレメントはパターンの X 座標軸に沿って出現し、外側に移動します。
- Y 座標軸: エレメントはパターンの Y 座標軸に沿って出現し、外側に移動します。
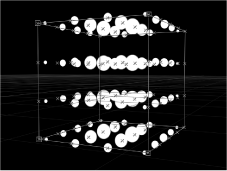
- Z 座標軸: エレメントはパターンの Z 座標軸に沿って出現し、外側に移動します。
メモ: 「開始点」パラメータは、「シーケンスリプリケータ」ビヘイビアがどこからアニメーションを開始するかも指定します。「シーケンスリプリケータ」ビヘイビアの使いかたについて詳しくは、「「シーケンスリプリケータ」ビヘイビアを使う」を参照してください。
- シードを複製: このパラメータは、「シェイプ」を「矩形」、「円」、「イメージ」、「ボックス」、または「球」に設定して、「調整」を「ランダムに塗りつぶす」に設定した場合に使用できます。ランダムに塗りつぶすパターンを変更します。「生成」ボタンをクリックすると、新しいランダムシード値が設定されます。
「調整」ポップアップメニューから「ランダムに塗りつぶす」オプションを選択した場合の実行結果はランダムに見えますが、実際はアルゴリズムによって決められています。つまりパターンのランダムな変化は、表示される値に基づいて作成されるということです。このシードナンバーを変更しない限り、パラメータ設定とソースオブジェクトが同じであれば、リプリケータの表示も常に同じです。現在のランダムに塗りつぶすパターンが気に入らない場合は、新しい値を入力するか「生成」をクリックすることで、シードナンバーを変更できます。これによって、そのパターンに対する乱数の計算が変更されます。「シャフルの順番」パラメータのランダム化にも、このパラメータが使われます。
- カメラに向ける: このチェックボックスを選択すると、カメラまたはリプリケータが回転したとき、パターンエレメントがカメラに面して動くようになります。「カメラに向ける」の選択を解除すると、エレメントはリプリケータパターンに前向きに面するようになり、平らに表示されます(ソースレイヤーまたはパターンエレメントが 3D 空間で回転していない場合)。「Motion」では 2D オブジェクトしかサポートしていないので、カメラがアニメートされるこのオプションは、2D オブジェクトに 3D 的な外観を与える重要な役目を果たすものとなります。
メモ: リプリケータのパターンエレメントは 2D(平らの)オブジェクトであるため、左、右、上などの正投影のカメラ表示を使っている場合、パターンエレメントは表示されません(ソースレイヤーまたはパターンエレメントが 3D 空間で回転していない場合)。これは、正投影の表示がエレメントに対して直角であるからです。カメラの使いかたについて詳しくは、「カメラ」を参照してください。
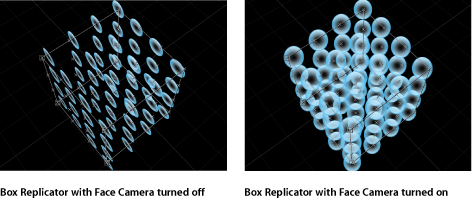
リプリケータセルのパラメータを表示する
リプリケータセルのパラメータは、画面上のパターン内のエレメントを個別に変更します。1 つのセルだけが含まれるリプリケータでは、セルのパラメータが 2 個所に表示されます。1 つは「リプリケータ」インスペクタの下部、もう 1 つは「リプリケータセル」インスペクタです。複数のセルが含まれるリプリケータでは、各セルに独自の「リプリケータセル」インスペクタが用意され、そのセルに関するすべてのパラメータが表示されます。
「レイヤー」リスト、「タイムライン」、またはキャンバスで、リプリケータレイヤーを選択します。
「インスペクタ」で「リプリケータ」パネルを開きます。
「セルコントロール」グループに、セルのパラメータが表示されます。
「レイヤー」リストまたはタイムラインで、セル(リプリケータレイヤーの下にあります)を選択します。
「インスペクタ」で「リプリケーセル」パネルを開きます。
「レイヤー」リストまたはタイムラインで、セル(リプリケータレイヤーの下にあります)を選択します。
「インスペクタ」で「リプリケーセル」パネルを開きます。
「インスペクタ」のリプリケータセルのコントロール
これらのコントロールは、「リプリケータ」インスペクタの下部(1 セルのリプリケータの場合)、または「リプリケータセル」インスペクタ内(複数セルのリプリケータの場合)に表示されます。
- アングル: リプリケータエレメントの回転(度)を指定するダイヤルです。「リプリケータ」インスペクタで「3D」チェックボックスを選択している場合は、デフォルトのダイヤルで Z のアングルが変更されます。3 つの座標軸(X、Y、および Z)のすべてでパターンエレメントの回転を変更するには、開閉用三角ボタンをクリックし、X、Y、Z のダイヤルを調整します。
「3D」チェックボックスを選択した場合、「アニメート」ポップアップメニューも表示されます。
- アニメート: 「アングル」パラメータのキーフレームアニメーションのアングル補間を設定するポップアップメニューです。選択肢は 2 つあります:
回転を使用:デフォルトの補間方法です。「アングル」パラメータがキーフレーム設定されている場合、パターンエレメントが最初の回転角度から最後の回転角度まで回転します。アニメーションに応じて、エレメントが最終的な向き(最後のキーフレーム値)までねじりながら動きます。たとえば、X、Y、Z の「アングル」パラメータを、0 度から 180 度までアニメートするように設定した場合、エレメントは最後の向きに到達するまですべての座標軸で回転することになります。
方向を使用:この代替の補間方法では、アニメーションが滑らかになりますが、複数回の回転ができません。パターンエレメントの開始の向き(最初のキーフレーム)と終了の向き(2 つ目のキーフレーム)の間で補間されます。
- アングルの範囲: パターンの最後に表示されるリプリケータエレメントの回転(度)を指定するダイヤルです。パターンの最後に表示されるエレメントのアングルの値は、「アングル」の値(開始)に「アングルの範囲」の値を加えた値です。たとえば「アングル」を 0 度に設定し、「アングルの範囲」を 90 度に設定した場合、開始点ではエレメントはまったく回転していませんが、パターンの最後では 90 度回転しています。
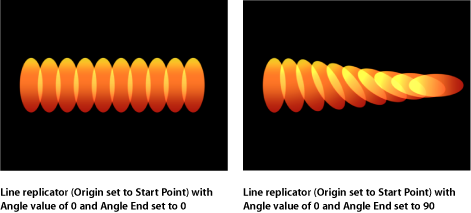
3D プロジェクトでは、デフォルトのダイヤルを使うと Z のアングルが変更されます。3 つの座標軸(X、Y、および Z)のすべてでパターンエレメントの回転を変更するには、開閉用三角ボタンをクリックし、X、Y、Z のダイヤルを個別に調整します。
「3D」チェックボックスを選択した場合、「アングルの範囲」に「アニメート」ポップアップメニューも表示されます。
- アニメート: 「アングル」パラメータのキーフレームアニメーションのアングル補間を設定するポップアップメニューです。選択肢は 2 つあります:
回転を使用:これはデフォルトの補間方法です。「アングルの範囲」パラメータがキーフレーム設定されている場合、パターンエレメントが最初の回転角度から最後の回転角度まで回転します。アニメーションに応じて、エレメントが最終的な向き(最後のキーフレーム値)までねじりながら動きます。たとえば、X、Y、Z の「アングル」パラメータを、0 度から 180 度までアニメートするように設定した場合、エレメントは最後の向きに到達するまですべての座標軸で回転することになります。
方向を使用:この代替の補間方法では、アニメーションが滑らかになりますが、複数回の回転ができません。パターンエレメントの開始の向き(最初のキーフレーム)と終了の向き(2 つ目のキーフレーム)の間で補間されます。
- アングルのランダムの度合い: リプリケータエレメントの回転の変動量を指定するダイヤルです。値 0 は変動がないことを意味します。つまり、すべてのエレメントには、同一の回転値が割り当てられるということです。0 より大きな値を指定すると、変動が発生します。エレメントのアングルは、「アングル」パラメータと「アングルの範囲」パラメータで指定された値に、「アングルのランダムの度合い」の範囲内のランダムな値が加算または減算されて決まります。
「3D」プロジェクトでは、デフォルトのダイヤルまたは値スライダを使った場合でも(開閉用三角ボタンが閉じている)、Z アングルが変更されます。3 つの座標軸(X、Y、および Z)のすべてでパターンエレメントの回転を変更するには、開閉用三角ボタンをクリックし、X、Y、Z のダイヤルを調整します。
「3D」チェックボックスを選択した場合、「アニメート」ポップアップメニューも表示されます。
- アニメート: 「アングルのランダムの度合い」パラメータのキーフレームアニメーションのアングル補間を設定するポップアップメニューです。選択肢は 2 つあります:
回転を使用:これはデフォルトの補間方法です。「アングルのランダムの度合い」パラメータがキーフレーム設定されている場合、パターンエレメントが最初の回転角度から最後の回転角度まで回転します。アニメーションに応じて、エレメントが最終的な向き(最後のキーフレーム値)までねじりながら動きます。たとえば、X、Y、Z の「アングル」パラメータを、0 度から 180 度までアニメートするように設定した場合、エレメントは最後の向きに到達するまですべての座標軸で回転することになります。
方向を使用:この代替の補間方法では、アニメーションが滑らかになりますが、複数回の回転ができません。パターンエレメントの開始の向き(最初のキーフレーム)と終了の向き(2 つ目のキーフレーム)の間で補間されます。
- カラーモード: リプリケータを作成したエレメントのカラーの開始点を指定します。5 つのメニューオプションがあります:
- オリジナル: エレメントはソースレイヤーからのオリジナルカラーを使って作成されます。「オリジナル」を選択すると、「不透明度グラデーション」エディタが表示され、パターン上のリプリケータエレメントの不透明度を変化させることができます。
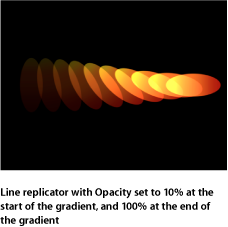
- カラー化: エレメントが「カラー」パラメータで指定された色合いになります。さらに「カラー」および「不透明グラデーション」パラメータが表示されます。
- パターン全体: パターン内の順序に従って、エレメントに色が付けられます。「パターン全体」を選択すると、「カラーグラデーション」エディタが表示され、パターンのカラーの範囲を指定できます。グラデーションの左端のカラーから始まって、徐々にカラーの範囲が移動し、パターンの最後には右端のカラーが割り当てられます。
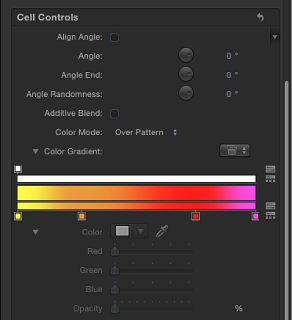
徐々に変化するカラーは各エレメントには表示されず、パターンは全体として 1 色で表示されます。「グラデーションエディタ」の上部の「不透明度」コントロールが使用可能です。

- カラーの範囲から選択: 「カラーの範囲」グラデーションエディタで指定したカラーの範囲内で、エレメントにランダムに色が付けられます。「カラーの範囲」グラデーションエディタは、「カラーの範囲から選択」を選択したときに表示されます。グラデーションのポイントはランダムに選択されるため、各カラーの領域の相対的なサイズによってカラーの使用される頻度が決まります。
グラデーションコントロールの使いかたについて詳しくは、「グラデーションエディタを使う」を参照してください。
- イメージカラーの適用: 各エレメントのカラーは、エレメントポイントの位置にあるイメージのカラーに基づいています。使用するイメージがリプリケータシェイプでなければ、このモードは使用できません。
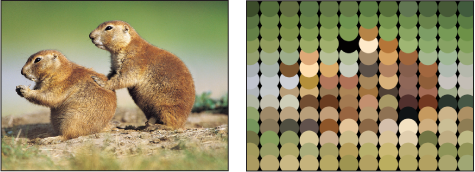
- 不透明グラデーション: このグラデーションエディタは、カラーモードを「オリジナル」または「カラー化」に設定した場合に表示されます。このコントロールを使って、パターン上のリプリケータエレメントの不透明度を変更します。このグラデーションコントロールはグレイスケール値のみに限られており、これを使って不透明度の変化を表します。白ではエレメントは単色で、徐々にグレイが濃くなるにつれて不透明度が小さくなり、黒で完全に透明になります。単純な白から黒へのグラデーションは、最初は単色で徐々にフェードアウトするパターンを表しています。グラデーションコントロールおよび不透明グラデーションコントロールの使いかたについて詳しくは、「グラデーションエディタを使う」を参照してください。
- カラーの繰り返し: 「カラーモード」を「パターン全体」に設定すると、このパラメータを使用できるようになります。スライダをドラッグして、パターン上でグラデーションが繰り返される回数を増やします。グラデーションコントロールの使いかたについて詳しくは、「グラデーションエディタを使う」を参照してください。
- オブジェクトの表示形式: このポップアップメニューを使用して、リプリケータエレメントの表示をプレビューモードまたは実際の表示形式に設定します。複雑なリプリケータパターンを表示する場合は、イメージモード以外の方が効率的に再生されます。デフォルトではこのポップアップメニューは「イメージ」に設定されており、各エレメントが表示される通りに再生されます。以下の 4 つのオプションのいずれかを選択します:
- ポイント: 各エレメントは点で表示されます。これは最も高速なプレビューモードです。「ポイント」を選択すると、「ポイントのサイズ」スライダが表示され、ポイントのサイズを拡大して見やすくすることができます。次のイメージでは、「ポイントのサイズ」が 8 に設定されています。
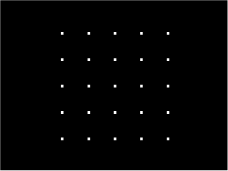
- ライン: 「シミュレーション」ビヘイビアまたは「投射」(基本モーション)ビヘイビアを使ってリプリケータエレメントをアニメートしていなければ、このオプションは効果がありません。各パターンエレメントの動きは線で表され、各エレメントのモーションのベクトルを解析する場合に役立ちます。線の長さはエレメントの速度によって決まり、線の角度は各エレメントの方向と一致します。次のイメージは、リプリケータエレメントが「渦巻き」ビヘイビアを使ってアニメートされる様子を示しています。
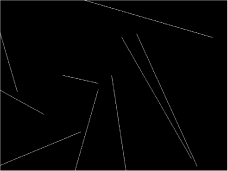
メモ: 「シーケンスリプリケータ」ビヘイビアまたはリプリケータパラメータのキーフレームによるエレメントの動きは表示されません。
- ワイヤフレーム: 各パターンエレメントは、境界ボックスで表示されます。境界ボックスはパターン内の各エレメントの方向を示すため、このプレビューモードは個々のエレメントの動きを確認するのに便利です。たとえば、スピンするエレメントや複雑なモーションパスに従って動くエレメントの回転角度を簡単に確認することができます。
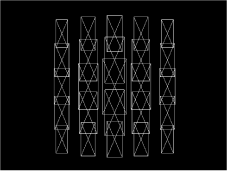
- イメージ: 最終レンダリングで表示される通りにエレメントを表示します。

メモ: 最終的なレンダリングには、「オブジェクトの表示形式」ポップアップメニューで選択したものがすべて表示されます。