「ルミナンスキーヤー」フィルタを使う
「ルミナンスキーヤー」フィルタでは、イメージの明るさの範囲を選択して、イメージまたはクリップからキーを抽出します。通常は、前景の被写体から白い背景をキーアウトするために使用しますが、透明にする明るさの範囲を絞り込むことによってクリエイティブなエフェクトを作ることもできます。また、黒または白の背景から、ラスタライズされたロゴやテキストグラフィックスを抜き出すときにも使用できます。
ルミナンスキーは、透明にする領域とは明るさの範囲が異なる被写体をキーイングするときに最も効果を発揮します。たとえば、黒い背景をキーアウトする場合、前景の被写体に、背景と共にキーアウトされる可能性のある濃い影や暗い領域が含まれているとうまく機能しません。一般的に、イメージ内にシャドウやハイライトがあると、このフィルタで最適なキーを抽出するのが難しくなります。
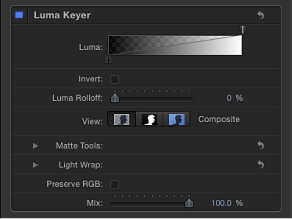
ルミナンスキーヤー
「ルミナンスキーヤー」フィルタのコントロールは、「キーイング」フィルタと似ています。ただし、「ルミナンスキーヤー」では、イメージの色の範囲は考慮せず、明るさの範囲のみに基づいてキーが生成されるので、コントロールはよりシンプルです。
- ルミナンス: このグレイスケールグラデーションのハンドルをドラッグして、マットの許容度と柔らかさを調整します。「Motion」ではじめてイメージレイヤーに「ルミナンスキーヤー」フィルタを適用すると、「ルミナンス」コントロールに 2 つのハンドルが表示されます。右上に表示される許容度のハンドルと、左下に表示される柔らかさのハンドルです。
上部のハンドルを左にドラッグすると、許容度のハンドルがもう 1 つ表示されます。これらの 2 つのハンドルによって、生成されるマットのコア透明度を決めるイメージの明るさ範囲を指定します。透明になる明るさの範囲は、グラデーションの格子模様で示されます。
グラデーションの下の 2 つのハンドルでは、キーの柔らかさ(エッジ透明度)を調整します。(柔らかさの 2 つ目のハンドルが表示されない場合は、許容度の 2 つのハンドルを左にドラッグします。)下の柔らかさのハンドルのいずれかを上の許容度のハンドルから遠ざけるようにドラッグすると、キーのエッジが柔らかくなります。グラフの傾斜をドラッグしても、柔らかさのハンドルを調整することができます。
- マットツール: 「マットツール」行の開閉用三角ボタンをクリックすると、ここまでの一連のパラメータで生成される透明マットを後処理するためのコントロールが表示されます。このグループのパラメータでは、キーとなるマットを生成するためにサンプリングされる値の範囲は変更されません。代わりに、「ルミナンス」コントロールと「ルミナンスロールオフ」コントロールで生成されるマットが変更されます。マットを縮小または拡大したり、柔らかくしたり、反転させたりして、コンポジットの品質を向上させることができます。
- エッジの距離: このスライダを使って、キーイングした被写体のエッジのどのくらい近くまで「穴を埋める」パラメータを適用するかを調整します。このパラメータを下げると、マットの不透明領域が、キーイングした被写体のよりエッジに近い部分まで広がります。これにより、被写体のエッジ付近の半透明性を保つよりもエッジ付近の不要な穴を埋めることを優先したり、髪の毛、煙、反射などの半透明の細部領域を抜き出したりできます。このパラメータを上げると、マットの不透明領域が、被写体のエッジから離れたより内部にとどまります。これにより、イメージ内であまり強くキーイングされない領域の半透明性が増します。このパラメータを上げすぎると、被写体の本来不透明な部分が不用意に透過してしまうことがあります。
- ライトラップ: 「ライトラップ」行の開閉用三角ボタンをクリックすると、キーイングした前景レイヤーとコンポジットの背景レイヤーの色と明るさの値をブレンドするためのコントロールが表示されます。これらのコントロールを使うと、キーイングした被写体と環境光が相互に干渉している状態をシミュレーションして、背景光が被写体のエッジを包み込んでいるかのように見せることができます。
「Motion」の「ライトラップ」操作では、キーイングした前景の被写体のエッジと背景の明るさおよび暗さの値がブレンドされます。キーの不透明部分のエッジ周りで色が混ざった効果が出るので、キーイングによるコンポジットの前景レイヤーと背景レイヤーをより自然になじませることができます。
「ライトラップ」は、イメージ処理工程の中で最後に実行される操作です。つまり、フィルタ、光と影、その他の合成エフェクトなど、ほかのすべてのイメージ操作が処理された後で、ライト・ラップ・エフェクトが追加されます。このため、「ライトラップ」では、適用先オブジェクトの外観を変える可能性のある視覚エフェクトを考慮に入れた、最も適切な結果が生み出されます。
重要: 「Motion」内には、選択したレイヤーまたはグループの「情報」インスペクタの「ブレンドモード」ポップアップメニューにも「ライトラップ」オプションがあります。レイヤーの「情報」インスペクタで設定した「ライトラップ」ブレンドモードは、そのレイヤーに「キーイング」フィルタを追加して「ライトラップ」の「量」パラメータを 0 よりも大きい値に設定すると無視されます。(「キーイング」フィルタの「ライトラップ」パラメータが優先されます。)ただし、「ライトラップ」グループの「量」パラメータを 0 に設定した場合は、「ライトラップ」ブレンドモードが再度有効になります。さらに、グループの「情報」インスペクタで設定した「ライトラップ」ブレンドモードは、そのグループの「キーイング」フィルタで設定した「ライトラップ」パラメータよりも優先されます。
- モード: このポップアップメニューを使って、サンプリングした背景値とキーイングした被写体のエッジをブレンドする合成モードを選択します。以下の 5 つのモードがあります:
- 通常: 背景レイヤーの明るさと暗さの値を、キーイングした前景レイヤーのエッジと均等にブレンドします。
- 増光: 前景レイヤーと背景レイヤーで重なり合うピクセルを比較して、明るい方を保持します。これは、選択的なライト・ラップ・エフェクトを作成する場合に便利な機能です。
- スクリーン: 背景レイヤーの明るい部分を、キーイングした前景レイヤーのラップした領域の上に重ねます。これは、積極的なライト・ラップ・エフェクトを作成する場合に便利な機能です。
- オーバーレイ: 背景レイヤーを、キーイングした前景レイヤーのラップした領域と結合して、重なり合う暗い部分はより暗く、明るい部分はより明るく、色はより強くします。
- ハードライト: 「オーバーレイ」合成モードとほぼ同じですが、色は弱められます。
- RGB を保持: このチェックボックスを選択すると、グラフィックスやテキストのなめらかさが保持されます。イメージによっては、アルファチャンネルが含まれていなくても、含まれているかのようにレンダリングされることがあります。典型的な例は、黒を背景とする白いテキストです。大半のイメージでは、ラスタライズされたテキストは適切にアンチエイリアス処理されているため、「ルミナンスキーヤー」を使って RGB チャンネルをさらに変更するとエッジの品質が低下する可能性があります。「RGB を保持」チェックボックスを選択すると、RGB チャンネルを変更することなくイメージに透明性が追加されるので、なめらかにアンチエイリアス処理されたテキストやグラフィックスの見た目が変わりません。
HUD には以下のコントロールがあります: ルミナンス および ルミナンスロールオフ.