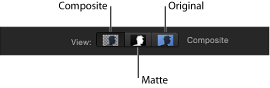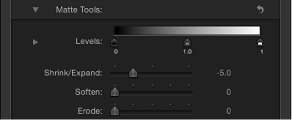「キーイング」フィルタを使う
「キーイング」フィルタは、ブルースクリーンまたはグリーンスクリーンの前で撮影された被写体を想定しています。ただし、ショット内の特定の色範囲からクロマキーを抽出する機能もあります。イメージ内でキーとなった部分は透明になり、背後のイメージが透けて見えます。
「キーイング」フィルタを適用するには、「Motion」のほかのフィルタと同様に、「ライブラリ」またはツールバーの「フィルタを追加」ポップアップメニューを使用します。フィルタの適用方法について詳しくは、「フィルタを適用する/取り除く」を参照してください。
重要: キーイングフィルタとマスクを組み合わせるときは常に、キーイングしたイメージを切り取るためのマスクをキーイングフィルタと同じイメージレイヤーに適用してください。また、キーイングフィルタを適用した後でマスクを適用してください。
自動キーイングと手動キーイング
「キーイング」フィルタでは、デフォルト設定でできる限りのキーイングが自動的に行われます。オブジェクトに「キーイング」フィルタを適用すると、キャンバスに表示されたフレームが解析されて、緑や青の背景といった主要色が検出されます。この主要色が、基礎となるキーの許容度(コア透明度)を決める初期サンプルになり、生成されたキーがコンポジットの中で透明になります。
自動的に検出された色の初期サンプルを使わずに、任意の色をキーにすることもできます。その場合は、「強度」パラメータを 0 に設定し、「サンプルカラー」ツールを使って、キーにしたい色を含む領域を選択ボックスで囲みます。
キーヤー
プロジェクトのビデオレイヤーやイメージレイヤーに「キーヤー」フィルタを適用した後、「フィルタ」インスペクタまたは HUD でキーイングのパラメータを変更および微調整できます。このセクションでは、「フィルタ」インスペクタの「キーヤー」セクションにあるツールとパラメータコントロールの使いかたについて説明します。
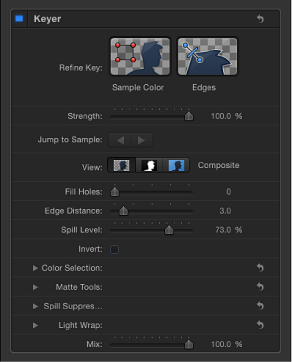
- キーを微調整: 「キーを微調整」ツールでは、イメージ内の領域を手動でサンプリングして、生成されるキーの許容度(コア透明度)を変更します。1 つのイメージ内またはムービークリップの 1 フレーム内の複数の領域をサンプリングできます。クリップまたはイメージシーケンスの複数のフレームで領域をサンプリングして、状態の変化(キーとなる背景に影響する照明の移動など)に対応することもできます。
複数のフレームで領域をサンプリングするときは、フレーム間の差異を補完するためのキーフレームが追加されます。(通常のキーフレームとは異なり、カラーサンプリングのためのキーフレームは、デフォルトでは「Motion」のワークスペースに表示されません。)変更を行うときは、「サンプルに移動」ボタンを使って、サンプリングしたフレーム間を移動できます。「キーヤー」フィルタのキーフレームについて詳しくは、「「キーヤー」フィルタのパラメータをアニメーションする」を参照してください。
「キーを微調整」ツールには 2 種類あります:
- サンプルカラー: このツールでは、イメージ内で透明にする領域を選択します。「サンプルカラー」ツールをクリックしてから、キャンバスで選択ボックスをドラッグして、キーにする色の範囲を指定します。
選択ボックスを描画した後、ボックスのサイズを変更して、サンプリングする色調の範囲を調整し、透明にする背景色の範囲を増やしたり減らしたりできます。選択ボックスを追加することによって、キーにする色の範囲を増やすこともできます。さらに、クリップのほかのフレームに「サンプルカラー」選択ボックスを追加して、照明の状態が変化しても背景が透明に保たれるようにできます。
選択ボックスを追加するには、「レイヤー」リストで「キーイング」フィルタを選択し、Shift キーを押したままキャンバス内をドラッグします。
メモ: 「サンプルカラー」選択ボックスをフレームに追加すると、このフィルタを最初に適用したときに検出されたサンプル領域にその範囲が追加されます。
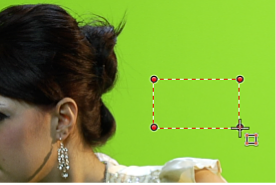
- エッジ: このツールでは、キーイングした被写体の半透明領域(髪の毛、反射、煙、動く被写体のモーションブラーなど)の透明度を微調整できます。「エッジ」ツールをクリックしてから、キャンバス内をドラッグして、調整する半透明領域の境界線と交差する線を引きます(一方の端はキーイングする前景の被写体上、もう一方の端は透明にする背景上に置きます)。次に、このコントロール線の中央にあるスライダハンドルを調整します。マットをぼやけさせる場合は外側にドラッグし、はっきりさせる場合は内側にドラッグします。
「レイヤー」リストで「キーイング」フィルタが選択されている場合は、Command キーを押したままキャンバス内をドラッグして、「エッジ」サンプリングコントロールを作成できます。
メモ: 「サンプルカラー」選択ボックスまたは「エッジ」コントロールを削除するには、ボックスまたはコントロールを選択して Delete キーを押します。または、Option キーを押したまま選択ボックス内またはコントロール線をクリックします。

- エッジの距離: このスライダを使って、キーイングした被写体のエッジのどのくらい近くまで「穴を埋める」パラメータを適用するかを調整します。このパラメータを下げると、マットの不透明領域が、キーイングした被写体のよりエッジに近い部分まで広がります。これにより、被写体のエッジ付近の半透明性を保つよりもエッジ付近の不要な穴を埋めることを優先したり、髪の毛、煙、反射などの半透明の細部領域を抜き出したりできます。このパラメータを上げると、マットの不透明領域が、被写体のエッジから離れたより内部にとどまります。これにより、イメージ内であまり強くキーイングされない領域の半透明性が増します。このパラメータを上げすぎると、被写体の本来不透明な部分が不用意に透過してしまうことがあります。
- スピルレベル: このスライダを使って、キーイングした被写体に適用するスピルの抑制量を設定します。スピルの抑制とは、撮影時にグリーンスクリーンまたはブルースクリーンの背景に反射した緑色または青色の光を中和し、被写体のエッジの色合いを調整するための色補正のことです。色漏れが起きると、キーイング処理で背景から前景の被写体を抜き出すのが難しくなります。「キーイング」フィルタを追加すると、スピルの抑制が適用されます。

最終イメージで抑制される色は、イメージ内でサンプリングした部分によって決まります。「スピルの抑制」スライダを使って、キーイングした被写体に適用するスピルの抑制量を制御します。たとえば、グリーンスクリーンを背景として被写体を撮影した場合、「スピルレベル」の値を上げると、被写体に生じた不要な緑の色漏れを中和するために前景のイメージにマゼンタが追加されます。スピルの抑制は、「スピルの抑制」グループのコントロール(後述)を使ってさらにカスタマイズできます。「スピルレベル」を 0 に設定すると、スピルの抑制が無効になります。
- カラー選択: 「カラー選択」行の開閉用三角ボタンをクリックすると、キーイングした領域のクロマチャンネルおよびルミナンスチャンネルでの許容度(コア透明度)と柔らかさ(エッジ透明度)を調整するためのコントロールが表示されます。どのコントロールを操作できるかは、このコントロールグループで選択する「グラフ」モード(「スクラブボックス」または「手動」)によって決まります。
詳細コントロールは通常、自動サンプリングや「サンプルカラー」ツールと「エッジ」ツールを使ってキーの作成を始めた後に使用します。(これらのツールを使わずに、「手動」モードで「カラー選択」コントロールを使ってキーを作成することもできます。)「カラー選択」グループにある「クロマ」と「ルミナンス」のグラフィカルコントロールを使って、キーとなるマットを定義するヒュー、サチュレーション、およびイメージの明るさの範囲を微調整できます。
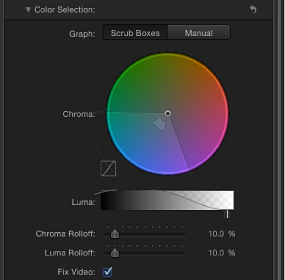
詳細コントロールを調整する前の時点では、「クロマ」コントロールと「ルミナンス」コントロールのグラフは、自動または手動(「キーを微調整」ツールと「強度」スライダ)でサンプリングしたイメージの色の範囲とルミナンスの範囲を表します。
- グラフ: 2 つのボタンのどちらかを選択して、「クロマ」コントロールと「ルミナンス」コントロールのグラフでキーを微調整する方法を設定します。
- スクラブボックス: このボタンを選択すると、「クロマ」コントロールと「ルミナンス」コントロールで調整できる範囲が、作成しているマットの柔らかさ(エッジ透明度)に限定されます。「キーイング」フィルタの自動サンプリングおよびキャンバスに追加した「サンプルカラー」選択ボックスによって決まる許容度(コア透明度)は、「スクラブボックス」モードでは手動で調整できません。(マットの許容度を上げるには、「サンプルカラー」選択ボックスを追加するか、「強度」スライダを調整します。)
- 手動: このボタンを選択すると、「クロマ」コントロールと「ルミナンス」コントロールで、作成しているマットの柔らかさ(エッジ透明度)と許容度(コア透明度)を調整できます。「手動」モードに切り替える前に、「強度」スライダが 0 よりも大きい値に設定されていることを確認してください。0 に設定されていると、「クロマ」コントロールと「ルミナンス」コントロールは使用不可になります。「手動」モードに切り替えると、「キーを微調整」ツールと「強度」スライダが使用不可になります。ただし、これらのコントロールで作成したサンプルは引き続きマットに適用されます。
重要: 「手動」モードに切り替えた後は、「スクラブボックス」モードに戻さないことをお勧めします。最適な結果を得るには、最初に「スクラブボックス」モードで「サンプルカラー」ツールと「エッジ」ツールを使ってイメージをキーイングします。その後、「クロマ」コントロールと「ルミナンス」コントロールを使ってマットを微調整する必要があると感じた場合は、「手動」モードに切り替えます。ただし、「手動」モードに切り替えた後は、「スクラブボックス」モードに戻さないようにしてください。戻すと、追加でサンプリングした値とキーフレームした値が予期せず組み合わされて、コントロールが難しくなることがあります。
- クロマ: このカラー・ホイール・コントロールにある 2 つのグラフをドラッグして、キーとなるマットを定義するために使用されるヒューとサチュレーションの範囲を調整します。選択したモードによって、カラーホイールで操作できるグラフが変わります。外側のグラフでは、作成しているマットの柔らかさ(エッジ透明度)を調整します。このグラフは、「スクラブボックス」モードと「手動」モードのどちらでも操作できます。内側のグラフでは、許容度(コア透明度)を調整します。このグラフは、「手動」モードでのみ操作できます。
これらのグラフのいずれかの側をドラッグして、グラフの境界を広げたり縮めたりすることで、キーに影響するヒューとサチュレーションの範囲を調整できます。「手動」モードでは、許容度のグラフの内部をドラッグして、カラーホイール内でのグラフの全体的な位置を調整することもできます。
カラーホイールの左側にある小さいグラフには、クロマロールオフの傾斜が表示されます。これは、「クロマ」コントロールの影響を最も受ける領域での、マットのエッジの相対的な柔らかさを示します。「クロマロールオフ」スライダ(後述)をドラッグして、この傾斜の形を変更できます。
「クロマ」コントロールを拡大してパンすることによって、グラフをより細かく調整できます:
- 「クロマ」コントロールを縮小/拡大する: 「クロマ」コントロールを少しずつ拡大するには、Z キーを押したままカラーホイールをクリックします。縮小するには、Option キーと Z キーを押したままカラーホイールをクリックします。滑らかに縮小するには、Z キーを押したままカラーホイール内を左にドラッグします。滑らかに拡大するには、Z キーを押したままカラーホイール内を右にドラッグします。スペースバー+ Command キーを(この順序で)押したまま、カラーホイール内を左にドラッグして縮小するか、右にドラッグして拡大することもできます。
- 「クロマ」コントロールをパンする: 「クロマ」コントロールをパンするには、H キーを押したままカラーホイール内をドラッグします。スペースバーを押したまま、カラーホイール内を移動したい方向にドラッグすることもできます。
拡大/縮小と中心をリセットするには、「クロマ」コントロールの上にポインタを置き、Shift + Z キーを押します。
- ルミナンス: このグレイスケールグラデーションにあるハンドルをドラッグして、キーとなるマットを定義するために使用されるルミナンスチャンネルの範囲(明るさと暗さの範囲)を調整します。上のハンドル(「手動」モードでのみ表示されます)では、ルミナンスチャンネルがキーの許容度(コア透明度)に影響する度合いを調整します。下のハンドルでは、ルミナンスチャンネルがキーの柔らかさ(エッジ透明度)に影響する度合いを調整します。
「グラフ」のモードによって、操作できるハンドルが変わります。「スクラブボックス」モードでは、下の柔らかさのハンドルのみを操作できます。これらのハンドルでは、マットのエッジの透明度に影響する明るさと暗さの範囲を調整します。ハンドルを使用するだけでなく、グラフの傾斜をドラッグしても、柔らかさを調整することができます。
「手動」モードでは、上の許容度のハンドルも調整できます。これらのハンドルでは、マットのルミナンスチャンネル内のコア透明度を調整します。グラフの傾斜をドラッグすると、下のハンドル(柔らかさ)が調整されます。すべてのハンドルを同時に調整するには、グラフのカーブ内をドラッグします。
デフォルトでは、「ルミナンス」グラフの左右の傾斜は緩い S 字カーブになります。「ルミナンスロールオフ」スライダ(後述)を調整して、カーブの形を変更できます。
メモ: ルミナンスの柔らかさのハンドルは、「ルミナンス」コントロールの端を越えて延ばすことができます。これは、「キーイング」フィルタの浮動小数点の精度によるものであり、正しい動作です。
- スピルの抑制: 「スピルの抑制」行の開閉用三角ボタンをクリックすると、ブルースクリーンまたはグリーンスクリーンに光が反射して前景の被写体に生じた色漏れを中和するためのコントロールが表示されます。被写体のエッジ付近に生じるこのような光の漏れはスピルと呼ばれ、残そうとしている被写体にかぶっているために、除去するのが困難です。
「スピルの抑制」コントロールを使うと、色補正によって、前景の被写体に生じた不要な色を中和できます。「スピルレベル」スライダ(前述)では、適用される抑制量を調整します。一方、このグループのコントロールでは、実行される抑制の品質をカスタマイズできます。
「キーイング」フィルタを追加すると、初期のキーを生成するためにサンプリングされた主要色に基づいてビデオクリップまたはイメージにスピルの抑制が適用されます。この自動的に行われるスピルの抑制では、前景の被写体に生じた色漏れが(青や緑ではなく)グレイになるようにキーの色のサチュレーションが下げられます。「スピルレベル」スライダを 0 に設定して、スピルの抑制を実質的に無効にすると、グレイの色漏れが青または緑色(背景と同じ色)に変わって、スピルの抑制が正しく行われて背景がグレイに中和されたことが分かります。
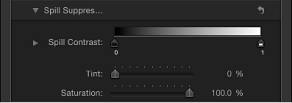
- スピルコントラスト: このグレイスケールグラデーションを使って、抑制される色のコントラストを調整します。ブラックポイントとホワイトポイントのハンドル(および対応するスライダ)を操作します。スピルのコントラストを変更すると、前景の被写体の縁に見えるグレイの色漏れを減らすことができます。エッジの色漏れが暗すぎてうまく合成できないときは、ブラックポイントのハンドル(グラデーションコントロールの左側)をドラッグすると明るくなります。エッジの色漏れが明るすぎるときは、ホワイトポイントのハンドル(グラデーションコントロールの右側)をドラッグすると暗くなります。「スピルレベル」スライダで中和するスピルの量に応じて、これらのコントロールが被写体に影響する度合いが変わります。
- ライトラップ: 「ライトラップ」行の開閉用三角ボタンをクリックすると、キーイングした前景レイヤーとコンポジットの背景レイヤーの色と明るさの値をブレンドするためのコントロールが表示されます。これらのコントロールを使うと、キーイングした被写体と環境光が相互に干渉している状態をシミュレーションして、背景光が被写体のエッジを包み込んでいるかのように見せることができます。下の右側のイメージは「ライトラップ」が適用されています。オレンジ色の空の背景レイヤーによる環境光が、ろうそくのエッジと女性のドレスの上部に映っています。

「Motion」の「ライトラップ」操作では、キーイングした前景の被写体のエッジと背景の明るさおよび暗さの値がブレンドされます。キーの不透明部分のエッジ周りで色が混ざった効果が出るので、キーイングによるコンポジットの前景レイヤーと背景レイヤーをより自然になじませることができます。
「ライトラップ」は、イメージ処理工程の中で最後に実行される操作です。つまり、フィルタ、光と影、その他の合成エフェクトなど、ほかのすべてのイメージ操作が処理された後で、ライト・ラップ・エフェクトが追加されます。このため、「ライトラップ」では、適用先オブジェクトの外観を変える可能性のあるほかの視覚エフェクトを考慮に入れた、最も適切な結果が生み出されます。
重要: 「Motion」内には、選択したレイヤーまたはグループの「情報」インスペクタの「ブレンドモード」ポップアップメニューにも「ライトラップ」オプションがあります。レイヤーの「情報」インスペクタで設定した「ライトラップ」ブレンドモードは、そのレイヤーに「キーイング」フィルタを追加して「ライトラップ」の「量」パラメータを 0 よりも大きい値に設定すると無視されます。(「キーイング」フィルタの「ライトラップ」パラメータが優先されます。)ただし、「ライトラップ」グループの「量」パラメータを 0 に設定した場合は、「ライトラップ」ブレンドモードが再度有効になります。さらに、グループの「情報」インスペクタで設定した「ライトラップ」ブレンドモードは、そのグループの「キーイング」フィルタで設定した「ライトラップ」パラメータよりも優先されます。
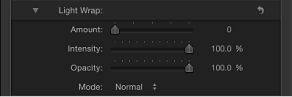
- モード: このポップアップメニューを使って、サンプリングした背景値とキーイングした被写体のエッジをブレンドする合成モードを選択します。以下の 5 つのモードがあります:
- 通常: 背景レイヤーの明るさと暗さの値を、キーイングした前景レイヤーのエッジと均等にブレンドします。
- 増光: 前景レイヤーと背景レイヤーで重なり合うピクセルを比較して、明るい方を保持します。これは、選択的なライト・ラップ・エフェクトを作成する場合に便利な機能です。
- スクリーン: 背景レイヤーの明るい部分を、キーイングした前景レイヤーのラップした領域の上に重ねます。これは、積極的なライト・ラップ・エフェクトを作成する場合に便利な機能です。
- オーバーレイ: 背景レイヤーを、キーイングした前景レイヤーのラップした領域と結合して、重なり合う暗い部分はより暗く、明るい部分はより明るく、色はより強くします。
- ハードライト: 色が弱められることを除き、「オーバーレイ」合成モードと同じです。
HUD には以下のコントロールがあります: 強度, サンプルに移動, 表示, 穴を埋める, エッジの距離, スピルレベル, および 反転.
「キーヤー」フィルタの使いかた
「キーイング」フィルタの基本的な使いかたは簡単です。以下に、例を使って説明します。
プロジェクトに、背景のイメージを読み込みます。
この例では、オレンジ色の夕焼け空が写った高解像度の静止画像を使用します。
グリーンスクリーンまたはブルースクリーンの前で被写体を撮影した、前景のイメージまたはビデオクリップを読み込みます。
この例では、グリーンスクリーンの前で演技する役者のビデオ素材を使用します。「レイヤー」リストで前景(役者とグリーンスクリーン)レイヤーが背景レイヤーの上にあることを確認します。
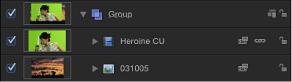
キャンバスを見ながら、グリーンスクリーンが写ったフレームまで再生ヘッドを動かして、前景レイヤーに「キーイング」フィルタを適用します。
「キーイング」フィルタによってフレームが解析され、イメージの主要色(青または緑)に基づいて、取り除く色が推測されます。最適な結果を得るには、キーとなる色が最も多く表示されるフレームにフィルタを適用します。
自動推測が正しくない場合は(赤をキーにしたい場合など)、「フィルタ」インスペクタの「強度」パラメータを 0 にしてカラーサンプリングを無効にし、「サンプルカラー」ツールを使って、キャンバスでキーにしたい色を選択ボックスで囲みます。(この作業は次の手順で説明します。)
「フィルタ」インスペクタの「表示」コントロールが「コンポジット」に設定されている場合は、背景レイヤーが透けて見えます。

メモ: 「キーイング」フィルタを追加するクリップがキャンバスに表示されていない場合は、被写体が写っている最初のフレームまたは最後のフレームのうち再生ヘッドが近くにある方のフレームに基づいて初期のキーが抽出されます。
自動キーが強すぎて、キーイングした被写体の中で残したいぼやけた細部がキーアウトされる場合は、「強度」スライダを左にドラッグして、キーのエッジの細部が十分に見えるまでマットの許容度(コア透明度)を下げます。
これによって、髪の毛、煙、反射などの半透明領域が透けて見えるようになります。一般的に、ぼやけた細部を残すように微調整するときは、「マットツール」グループ内のパラメータを使って、キーの強度を下げすぎるくらいの方が良い結果が得られます。

ヒント: 「カラー選択」コントロールを展開した状態で「強度」スライダを調整すると、「クロマ」パラメータと「ルミナンス」パラメータの変化を見ることができます。
必要に応じて、「フィルタ」インスペクタまたは HUD の「サンプルカラー」ツールと「エッジ」ツールを使って、デフォルトのカラーサンプリングを微調整できます。または、「キーイング」フィルタのデフォルトのサンプリングを無効にしてから、キーの色を手動で設定することもできます。その手順を次の例で説明します。
「レイヤー」リストで適用済みの「キーイング」フィルタを選択してから、「フィルタ」インスペクタまたは HUD を開きます。
「強度」スライダを 0 に設定します。
自動カラーサンプリングが無効になり、キャンバスにグリーンスクリーンの背景が表示されます。

「フィルタ」インスペクタまたは HUD で、「サンプルカラー」ツールをクリックして選択します。
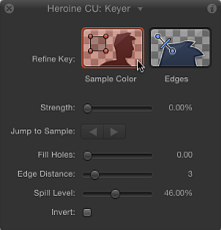
キャンバスで、キーにするグリーンスクリーンの色の領域を選択ボックスで囲みます。

グリーンスクリーンの大部分が消え、「レイヤー」リストで前景レイヤーの下にあるレイヤーのイメージ(この例ではオレンジ色の夕焼け空)が代わって表示されます。選択ボックスを必要な数だけ追加して、ほかの緑色の背景領域(グリーンスクリーンのハイライト部分やシャドウ部分など)をサンプリングすると、さらに正確にキーイングできます。

前景の被写体のエッジがくっきりしすぎている場合は、「エッジ」ツールを使って前景のエッジをぼかします。煙、ガラスの反射、影など、半透明の部分を微調整するときも「エッジ」ツールが役立ちます。
「フィルタ」インスペクタまたは HUD で、「エッジ」ツールをクリックして選択します。
キャンバスで、前景の被写体のエッジと交差するように線を描きます。一方の端は前景の被写体内部に置き、もう一方の端は背景(オレンジ色の空)に置きます。
キャンバスに「エッジ」コントロール線が表示されます。
キャンバスで、「エッジ」コントロール線の中央にあるハンドルをドラッグして、キーイングした被写体のエッジの透明度を調整します。
「表示」モードを「マット」に設定すると、「エッジ」ツールの適用結果を確認できます。(「マット」モードでは、「穴を埋める」パラメータや「エッジの距離」パラメータの変更結果も確認できます。)
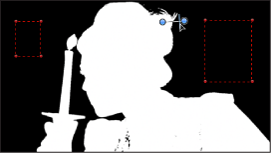
ヒント: 「カラー選択」コントロールを展開した状態で中央ハンドルをドラッグすると、「クロマ」コントロールの外側にある柔らかさのグラフおよび「ルミナンス」コントロールの下部にある柔らかさのハンドルが「エッジ」コントロールによってどのように変化するかを見ることができます。
色を手動でサンプリングしてキーを作成するときは、キャンバス内をドラッグする前に必ずしも「インスペクタ」または HUD で「サンプルカラー」ツールや「エッジ」ツールをクリックする必要はありません。キャンバス内をドラッグ中に、キーボードショートカットを使って「サンプルカラー」ツールや「エッジ」ツールを選択できます。
「レイヤー」リストで、調整する「キーイング」フィルタを選択します。
以下のいずれかの操作を行います:
「サンプルカラー」選択ボックスを作成するには、キャンバス内で Shift キーを押したまま、キーにする色の上をドラッグします。
「エッジ」サンプリングコントロールを作成するには、Command キーを押したままキャンバス内をドラッグして、キーイングした被写体のエッジと交差する線を描きます。
「サンプルカラー」コントロールまたは「エッジ」コントロールを削除するには、Option キーを押したまま、削除するコントロール内をクリックします。または、サンプリングコントロールをクリックして選択し、Delete キーを押すこともできます。
透明マットをさらに調整するには、「フィルタ」インスペクタの「カラー選択」コントロールと「マットツール」を使用します。これらのコントロールを使うと、「キーイング」フィルタを追加せずに、継ぎ目のないコンポジットを作成できます。
「レイヤー」リストで「キーイング」フィルタを選択し、「フィルタ」インスペクタで「表示」モードを「マット」に設定します。
「マット」モードにすると、調整がイメージの透明度にどのように影響するかを確認できます。キーイングしたイメージはグレイスケールで表示されます。白い領域は最終的なマットで不透明になるピクセルを表し、黒い領域は透明になるピクセルを表します。グレイの領域は、その濃さに応じた半透明のピクセルを表します(グレイが濃いほど透明に近くなり、薄いほど不透明に近くなります)。
「フィルタ」インスペクタの「カラー選択」行にある開閉用三角ボタンをクリックして、詳細コントロールを表示します。

「グラフ」で、調整に必要なモードを選択します:
- スクラブボックス: 現在のキーにおおむね満足していて、生成されたマットのエッジの柔らかさだけを調整したい場合は、「スクラブボックス」モード(デフォルト)のままにします。「スクラブボックス」モードでは、「クロマ」コントロールの外側のグラフ、および「ルミナンス」コントロールの下のハンドルを調整して、マットのエッジの透明度を増減できます。
- 手動: マットの許容度(コア透明度)とエッジの柔らかさを大幅に変更する場合は、「手動」をクリックします。「手動」モードでは、「クロマ」コントロールの内側と外側のグラフ、および「ルミナンス」コントロールの上と下のハンドルを調整して、マット内のあらゆる透明度を変更できます。「手動」モードでは「強度」パラメータの変更およびキャンバスへの「サンプルカラー」または「エッジ」コントロールの追加はできません。
「手動」モードにした後は、「スクラブボックス」モードに戻さないでください。
メモ: 「カラー選択」コントロールのキーフレームについて詳しくは、「「キーヤー」フィルタのパラメータをアニメーションする」を参照してください。
前の手順で選択したモードに応じて、コントロールを調整してマットを変更します:
「スクラブボックス」モードの場合は、「クロマ」コントロールの外側のグラフのいずれかの側をドラッグして、マットのエッジの柔らかさ(キーのエッジ周辺の透明度)に影響するヒューとサチュレーションの範囲を調整します。
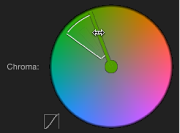
メモ: 「スクラブボックス」モードでは、「ルミナンス」コントロールの下の 2 つのハンドルをドラッグして、マットのエッジの柔らかさに影響する明るさと暗さの範囲を調整することもできます。
「手動」モードの場合は、「クロマ」コントロールの外側のグラフのいずれかの側をドラッグして、マットのエッジの柔らかさに影響するヒューとサチュレーションの範囲を調整します。内側のグラフのいずれかの側をドラッグして、マットの許容度(コア透明度)に影響するヒューとサチュレーションの範囲を調整します。カラーホイール内で内側のグラフを回転させて位置を変えるには、グラフの中央をドラッグします。
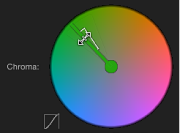
メモ: 「手動」モードでは、「ルミナンス」コントロールのいずれかのハンドルをドラッグすることもできます。「ルミナンス」の上の 2 つのハンドルでは、マットの許容度(コア透明度)に影響する明るさと暗さの範囲を調整できます。下の 2 つのハンドルでは、マットのエッジの柔らかさに影響する明るさと暗さの範囲を調整できます。
いずれのモードでも、「クロマ」グラフまたは「ルミナンス」ハンドルを外方向に広げると、キーイングしたイメージの透明領域が増えます。「クロマ」グラフまたは「ルミナンス」ハンドルを内方向にドラッグすると、キーイングしたイメージの透明領域が減ります。次の例の上のイメージでは、「クロマ」コントロールの外側のグラフを使ってエッジの柔らかさを上げた結果、マットにところどころ穴が空いています。下のイメージでは、エッジの柔らかさを下げて、これらの穴を埋めています。
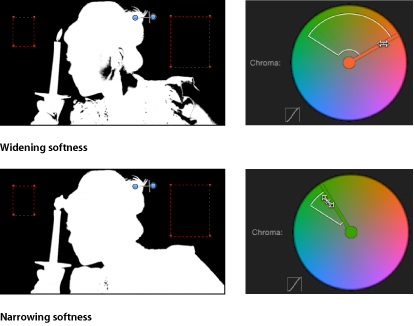
「ルミナンス」コントロールを調整していない場合は、下の左または右のハンドルをドラッグして、イメージのルミナンス成分の柔らかさを調整します。

ヒント: 「手動」モードでは、上下のハンドルを結ぶバーをドラッグして下のハンドルを調整できます。すべてのハンドルを同時に調整するには、グラフのカーブ内をドラッグします。
「クロマロールオフ」スライダと「ルミナンスロールオフ」スライダをドラッグして、キーの許容度と柔らかさ間の減衰を細かく調整します。
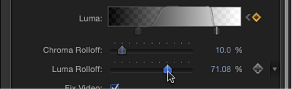
「レイヤー」リストで「キーイング」フィルタを選択し、「フィルタ」インスペクタで「表示」モードを「マット」に設定します。
「マット」モードにすると、調整がイメージの透明度にどのように影響するかを確認できます。キーイングしたイメージはグレイスケールで表示されます。白い領域は最終的なマットで不透明になるピクセルを表し、黒い領域は透明になるピクセルを表します。グレイの領域は、その濃さに応じた半透明のピクセルを表します(グレイが濃いほど透明に近くなり、薄いほど不透明に近くなります)。
「フィルタ」インスペクタの「マットツール」行にある開閉用三角ボタンをクリックします。
行が展開されて、マットのコントラストを調整する「レベル」コントロールが表示されます。「縮小/拡大」スライダ、「和らげる」スライダ、および「縮小」スライダも表示されます。
「レベル」コントロールを使って、マットの透明度とコントラストを調整します。
「レベル」コントロールの一般的な使いかたとしては、マットの透明度を下げるときは中央の「バイアス」ハンドルを左にドラッグし、上げるときは右にドラッグします。マットのシャドウ部分とハイライト部分のコントラストを調整するときは、左の「黒」のスライダと右の「白」のスライダを使用します。
「表示」を「マット」に設定すると、「レベル」調整の適用結果がよく分かります。この表示では、マットの白い領域が不透明の部分、黒い領域が透明の部分を表します。グレイの領域は半透明で、グレイが濃いほど透明に近くなります。これを踏まえて、以下のガイドラインを参考に操作を行ってください:
黒のバイアスハンドルを右にドラッグすると、グレイ領域が黒くなり、マットの透明領域が増えます。
中央のバイアスハンドルを左にドラッグすると、マットのグレイ領域がより白に近付き、半透明領域が不透明になることでキーの不透明領域が増えます。
中央のバイアスハンドルを右にドラッグすると、マットのグレイ領域がより黒に近付き、半透明領域が透明になることでキーの透明領域が増えます。
白のバイアスハンドルを左にドラッグすると、グレイ領域が白くなり、マットの不透明領域が増えます。
マットを内側に縮めて、マットの穴を広げるには、「縮小/拡大」スライダを左にドラッグします。マットを外側に広げて、マットの穴を埋めるには、「縮小/拡大」スライダを右にドラッグします。

マットを全体的にぼかしてエッジを柔らかくするには、「和らげる」スライダを右にドラッグします。
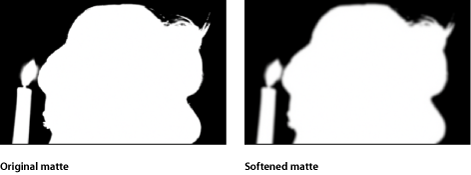
マットの元のアウトラインを半透明の外側の境界として維持しながら、エッジを内側に向かって柔らかくするには、「縮小」スライダを右にドラッグします。
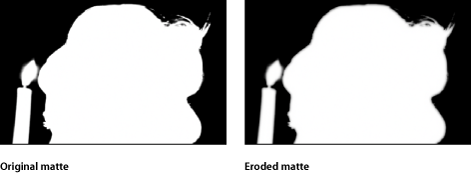
「キーヤー」フィルタのパラメータをアニメーションする
必要に応じて、キーイング対象の背景画面の変化に対応するために「キーイング」フィルタのパラメータをアニメートできます。たとえば、背景の照明が均一でなく、色の付いた背景の明るい部分から暗い部分に被写体が移動して、それをカメラがパンする場合に、「キーイング」フィルタのパラメータをアニメートしてこの変化に対応することができます。
これには、2 つの方法があります。「キーを微調整」コントロール(「サンプルカラー」と「エッジ」)を使って複数のフレームの背景色をサンプリングする方法と、「フィルタ」インスペクタの「アニメーション」ポップアップメニューとキーフレームコントロールを使って手動でキーフレームを設定する方法です。
- 「キーを微調整」コントロールを使ってキーフレームを作成する: キーイングするクリップに「サンプルカラー」ボックスまたは「エッジ」コントロールを追加すると、記録ボタンが有効になっているかどうかに関係なく、「カラー選択」グループの「クロマ」コントロールと「ルミナンス」コントロールに対応するキーフレームがそのフレームに配置されます。「スクラブボックス」モードで許容度をキーフレームする方法はこれしかありません。ただし、「クロマ」コントロールと「ルミナンス」コントロールの柔らかさは、モードに関係なく、「フィルタ」インスペクタのアニメーションメニューを使って手動でキーフレームできます。
- 「手動」モードで「カラー選択」コントロールを使ってキーフレームを作成する: 「手動」モードでは、キーフレームコントロールまたはアニメーションメニューを使って、「クロマ」コントロールと「ルミナンス」コントロールのあらゆる操作をキーフレームできます。また、記録ボタンを使って、「クロマ」コントロールや「ルミナンス」コントロールへの変更をキーフレームすることもできます。「クロマ」パラメータまたは「ルミナンス」パラメータに最初のキーフレームを追加した後は、変更を行ったフレームごとに後続のキーフレームが追加されます。「カラー選択」パラメータについて詳しくは、「キーヤー」および「「キーヤー」フィルタの使いかた」を参照してください。
「キーを微調整」ツールを使うか手動操作でキーフレームを 1 つ以上追加した後、ほかのフレームで「クロマ」コントロールまたは「ルミナンス」コントロールを調整すると、記録ボタンが有効になっているかどうかに関係なく追加のキーフレームが生成されます。
ヒント: 調整を行うときにキーフレームが追加されないようにするには、「サンプルに移動」ボタン(「スクラブボックス」モードのみ)、または「フィルタ」インスペクタの「クロマ」コントロールと「ルミナンス」コントロールの右側にある「次のキーフレーム」/「前のキーフレーム」ボタン(「スクラブボックス」モードと「手動」モード)を使って、キーフレームを追加済みのフレームに移動します。
「スクラブボックス」モードから「手動」モードに切り替えた後は、「手動」モードだけで作業してください。「手動」モードから「スクラブボックス」モードに戻すと、追加でサンプリングした値とキーフレームした値が予期せず組み合わされて、コントロールが難しくなることがあります。
メモ: 「クロマ」コントロールと「ルミナンス」コントロールのキーフレームは、「キーフレームエディタ」には表示されません。これらは、「フィルタ」インスペクタで各パラメータの右側にあるキーフレームコントロールを使用するときにのみ表示されます。