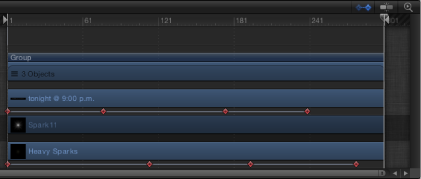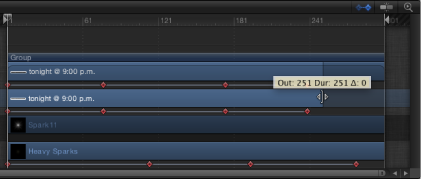「タイムライン」内のキーフレームを操作する
キーフレームを操作するときは、「タイムライン」内にキーフレームを表示するようにすると便利です。こうすることで、編集点、サウンドキュー、マーカー、別のキーフレームなど、ほかの重要なタイミングエレメントに合わせてキーフレームを移動できます。キーフレームパラメータを表示したり、必要のないキーフレームを削除したりすることもできます。
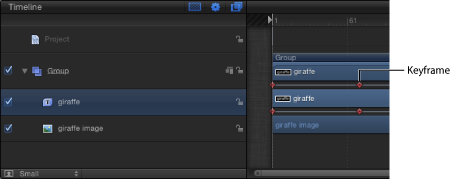
「キーフレームを表示」ボタン(「タイムライン」の右上隅)をオンにします。
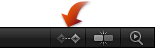
「タイムライン」内でキーフレームを Control キーを押しながらクリックすると、その値がショートカットメニューに表示されます。
メモ: 同じフレームにあるキーフレームがメニューに一覧表示されます。
「タイムライン」でキーフレームを Control キーを押しながらクリックし、ショートカットメニューから「キーフレームエディタで表示」を選択します。
「キーフレームエディタ」が開いて、対応するパラメータが「名称未設定セット」に表示されます。
「タイムライン」でキーフレームを変更する
「タイムライン」でキーフレームが表示されている場合、トラックでそれらを水平方向にドラッグすればそれぞれの時間上の位置を変更できます。これによりキーフレームのパラメータ値が変更されるわけではありません。キーフレームを表示するときの時間上の位置が変更されます。
キーフレームの時間上の位置を移動してもパラメータの値は変更されませんが、アニメーション自体に大きく影響することがあります。たとえば、オブジェクトを画面の上から下に 5 秒間で移動させる 2 つのキーフレームがある場合、キーフレームの 1 つを移動させることで、アニメーションが遅く表示されたり(キーフレームを離した場合)、速く表示されたりします(キーフレームを近づけた場合)。
同じフレームに複数のキーフレーム値が設定されている場合、それらの値は「タイムライン」で 1 つのキーフレームマーカーによって示されますが、任意の値を選択して編集することができます。
キーフレームを、Control キーを押しながらクリック(またはダブルクリック)します。
ショートカットメニューが表示されます。リストの最初の項目は、そのフレームのキーフレームのキーフレーム値です。
編集するキーフレーム値を選択します。
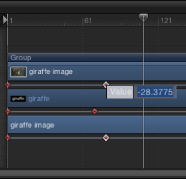
「値」フィールドに値を入力して、Return キーを押します。
メモ: 変更を行わずにアクティブな値フィールドを出るには、Esc キーを押します。
Control キーを押しながらキーフレームをクリックし、ショートカットメニューから「キーフレームエディタで表示」を選択します。
「タイムライン」の下に「キーフレームエディタ」が表示されます。「キーフレームエディタ」での作業について詳しくは、「キーフレームエディタでアニメーションする」を参照してください。
Control キーを押しながら、削除するキーフレームをクリックし、ショートカットメニューから「キーフレームを削除」を選択します。
Control キーを押しながら、キーフレームを消去するオブジェクトのキーフレームをクリックし、ショートカットメニューから「すべてのキーフレームを削除」を選択します。
キーフレームを使用してエフェクトの詳細を制御するには、「キーフレームエディタ」を使用します。「タイムライン」にあるキーフレームは、ショートカットメニューから「キーフレームエディタ」で表示できます。
メモ: 「タイムライン」内でキーフレームを削除することはできますが、「タイムライン」内でキーフレームを追加することはできません。
「タイムライン」内のキーフレームを揃える
「タイムライン」でキーフレームを操作することの利点は、キーフレームをほかの重要なエレメントに時間的に揃えることができることです。たとえば、あるオブジェクトに適用されたフィルタキーフレームを、別のオブジェクトのイン点やアウト点、マーカー、さらに別のトラックのキーフレームに揃えることができます。
この方法だと、フェードインやブラーからフォーカスを実行する 2 つのオブジェクトを同じフレームに配置できます。同じグループに属するオブジェクトであるかどうかは関係ありません。
「キーフレームを表示」ボタンをオンにし、移動するキーフレームを確認します。
Shift キーを押しながら、「タイムライン」内のキーフレームをマーカーにスナップするまでドラッグします。
次の図では、キーフレームが「タイムライン」のルーラの紫色のマーカーにスナップしています。
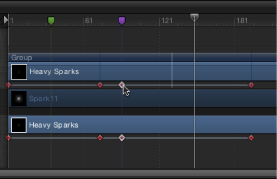
キーフレーム設定されたエフェクトをトリムする
フィルタやビヘイビアなどのエフェクトの継続時間が「タイムライン」で変化すると、そのエフェクトに適用されているすべてのキーフレームのタイミングがそれに合わせて調整されます。つまり、あるエフェクトが短くまたは長くなると、そのエフェクトで起きるキーフレームによる変化が早くまたは遅くなります。この現象は、エフェクトオブジェクトのバーの継続時間を変更した場合も、エフェクトが適用されているイメージオブジェクトのバーの継続時間を変更した場合にも発生します。
下の図で見られるように、オブジェクトの継続時間を変更しても、「情報」インスペクタ内のパラメータに適用されているキーフレームは影響を受けません。「位置」、「回転」、「調整」、「不透明度」などのオブジェクトパラメータは、影響を受けません。